Cómo crear facturas fiscales
Las facturas fiscales son los documentos financieros de los pedidos de su tienda. Puede utilizarlas en su contabilidad interna, presentarlas en la agencia tributaria local o enviarlas a sus clientes. En la UE y en países como Australia, Nueva Zelanda o India, las facturas las exige la ley para calcular los impuestos. En otros países, su gestión puede ser voluntaria.
Si no está seguro de si necesita facturas fiscales en su empresa, consulte con asesores o autoridades fiscales en su país.
En su tienda, puede utilizar la función integrada para generar facturas fiscales de forma automática o manual y enviarlas a sus clientes. Cuando las facturas fiscales están activadas, también puede configurarlas y personalizar la plantilla según las necesidades de su empresa. Es posible imprimir o descargar facturas fiscales individuales, o puede descargar todas las facturas de un determinado período de tiempo en masa.
Cómo activar las facturas fiscales
Puede activar las facturas fiscales si quiere usar la función integrada para las facturas de su tienda. Estas facturas tendrán números únicos y serán válidas desde una óptica legal.
Para activar las facturas fiscales:
- En el panel de administración de su tienda, vaya a Configuración → Impuestos y facturas.
- Desplácese hasta la sección Facturas fiscales y haga clic en ella:

- En la página que se abre, haga clic en Activar facturas fiscales.
- Configure sus facturas como desee en la sección Ajustes.
Puede configurar cómo y cuándo generar y enviar sus facturas. También puede personalizar la plantilla de factura fiscal predeterminada y los números de factura fiscal utilizados en su tienda.
Para mostrar una vista previa de una factura que puede generarse en su tienda, vaya al panel de administración de su tienda, Configuración → Impuestos y facturas → Facturas fiscales → Contenido de la factura de impuestos.
Después de activar las facturas fiscales para su tienda, el menú desplegable especial Gestionar facturas fiscales y la sección Facturas fiscales se mostrarán en las páginas de los pedidos individuales en Mis ventas → Pedidos.
Desactivar las facturas fiscales
Si decide usar un sistema de terceros externo para administrar sus facturas fiscales o no necesita facturas fiscales para su negocio, puede desactivar las facturas para su tienda.
Para desactivar las facturas fiscales:
- En el panel de administración de su tienda, vaya a Configuración → Impuestos y facturas.
- Desplácese hasta la sección Facturas fiscales y haga clic en esta.
- En la página que se abra, haga clic en la opción Desactivar facturas fiscales:

A partir de entonces, ya no verá la lista de opciones para facturas fiscales. El menú desplegable Gestionar facturas fiscales y la sección Facturas fiscales ya no se mostrarán en las páginas de pedidos en Mis ventas → Pedidos.
Crear facturas fiscales para pedidos
Hay dos tipos de facturas fiscales disponibles en su tienda: facturas ordinarias para sus ventas y facturas de cancelación para proporcionar un reembolso para el pedido. De forma predeterminada, las facturas ordinarias se generan automáticamente y se envían a los clientes al realizar un pedido. Las facturas de cancelación solo se crean y envían de forma manual.
Puede cambiar los ajustes predeterminados de las facturas fiscales ordinarias y establecer cuándo se generarán automáticamente, o bien puede elegir crearlas y enviarlas de forma manual.
Independientemente de la configuración, los dos tipos de facturas siempre pueden crearse de forma manual desde el panel de administración de su tienda.
Para crear una factura fiscal para un pedido:
- En el panel de administración de su tienda, vaya a Ventas → Pedidos.
- Haga clic en el pedido.
- Haga clic en el menú desplegable Gestionar facturas fiscales y, a continuación, seleccione Crear factura fiscal (o bien haga clic en el enlace Crear factura fiscal en la sección Facturas fiscales; este enlace solo está disponible si no se han creado facturas para el pedido):

- En la página que se abra, seleccione Normal (venta) o Cancelación (reembolso).
- Haga clic en Crear factura fiscal.
Puede crear cualquier número de facturas para cualquier pedido en cualquier momento.
Todas las facturas creadas para un pedido específico (incluidas las facturas generadas automáticamente) estarán disponibles en la sección Facturas fiscales de la página del pedido. Puede imprimir la factura o descargarla en PDF para enviarla a sus clientes por correo electrónico o cualquier otro método. Si es necesario, también puede eliminar facturas.
También puede crear facturas fiscales ordinarias al realizar un pedido de forma manual en Mis ventas → Editor de pedidos. Para hacerlo, active la casilla Generar factura fiscal al realizar el pedido.
Generar automáticamente facturas fiscales ordinarias
Las facturas fiscales ordinarias de sus ventas se pueden generar automáticamente al crear un pedido (esta es la opción predeterminada), pagarlo o enviarlo. De manera opcional, también puede adjuntar estas facturas a los correos electrónicos de Confirmación del pedido.
Para configurar la generación automática de facturas fiscales ordinarias:
- En el panel de administración de su tienda, vaya a Configuración → Impuestos y facturas → Facturas fiscales.
- Desplácese hasta Configuración.
- Haga clic en la sección Autogenerar factura fiscal.
- En el menú que se abra, seleccione la opción correspondiente: Autogenerar cuando se realice el pedido, Autogenerar cuando se pague el pedido o Autogenerar cuando se envíe el pedido:

- (Opcional) Active la opción Adjuntar facturas fiscales al correo electrónico de confirmación del pedido para que las facturas generadas se envíen automáticamente a los clientes.
- Haga clic en Guardar.
¡Eso es todo!
A partir de ahora, se generarán automáticamente todas las facturas fiscales ordinarias para los pedidos de su tienda. Si elige adjuntar las facturas fiscales a los correos electrónicos de confirmación de pedido, las facturas se enviarán automáticamente por correo electrónico a sus clientes. Si decide no adjuntar las facturas fiscales a los correos electrónicos de confirmación del pedido, tendrá que enviar las facturas a los clientes de forma manual.
Después de generar la factura fiscal para el pedido, la verá en la sección Facturas fiscales de la página de ese pedido específico en Mis ventas → Pedidos.
Puede crear facturas adicionales de forma manual (si es necesario) en Mis ventas → Pedidos.
Crear de forma manual facturas fiscales ordinarias
Puede desactivar la generación automática de facturas fiscales ordinarias y crear de forma manual las facturas de pedidos en su tienda de su tienda.
Para activar la creación manual de facturas fiscales ordinarias:
- En el panel de administración de su tienda, vaya a Configuración → Impuestos y facturas → Facturas fiscales.
- Desplácese hasta Configuración.
- Haga clic en la sección Autogenerar factura fiscal.
- En el menú que se abra, seleccione la opción Crear facturas fiscales manualmente:
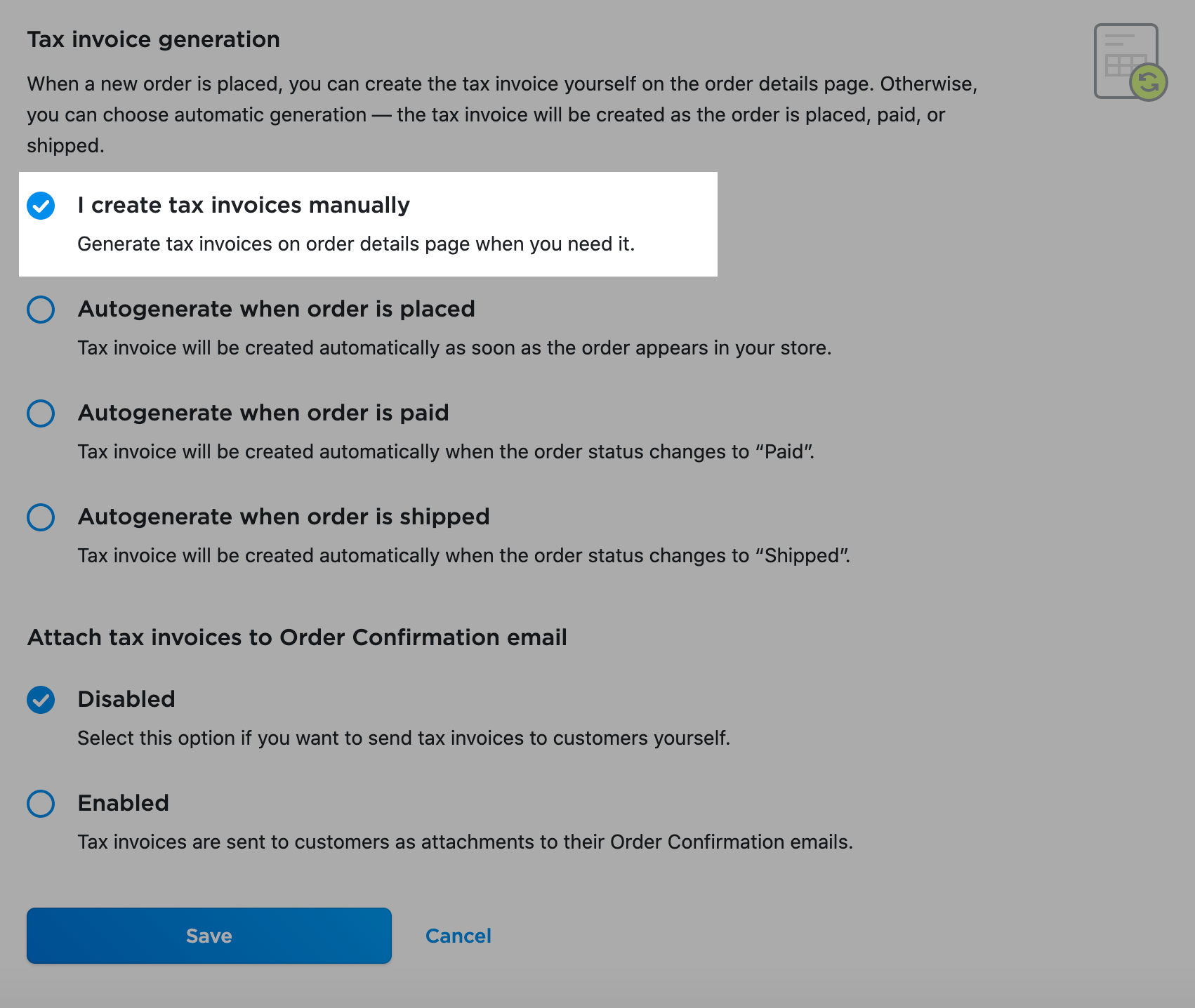
- Haga clic en Guardar.
¡Eso es todo!
A partir de ahora, todas las facturas fiscales de la tienda solo se crearán de forma manual. Puede crear facturas fiscales ordinarias para los pedidos existentes en las páginas de los pedidos individuales del panel de administración de su tienda.
Crear facturas de cancelación
Después de crear las facturas fiscales ordinarias, ya no se pueden editar. Para emitir el reembolso de un pedido, debe crear de forma manual una factura especial de cancelación (reembolso). La diferencia entre las facturas fiscales ordinarias y de cancelación son los totales y subtotales negativos. Tenga en cuenta que las facturas de cancelación tienen sus propios números únicos, que no se corresponden con el número de la factura fiscal ordinaria del pedido.
Las facturas fiscales de cancelación se emiten para todos los productos del pedido. Para crear un reembolso parcial o corregir un error en la factura, puede emitir una factura fiscal especial de corrección de forma manual fuera de su tienda.
Para crear una factura de cancelación:
- En el panel de administración de su tienda, vaya a Ventas → Pedidos.
- Haga clic en el pedido para el que quiera hacer el reembolso.
- Haga clic en el menú desplegable Gestionar facturas fiscales y, a continuación, seleccione Crear factura fiscal.
- En la página que se abra, seleccione Cancelación (reembolso):
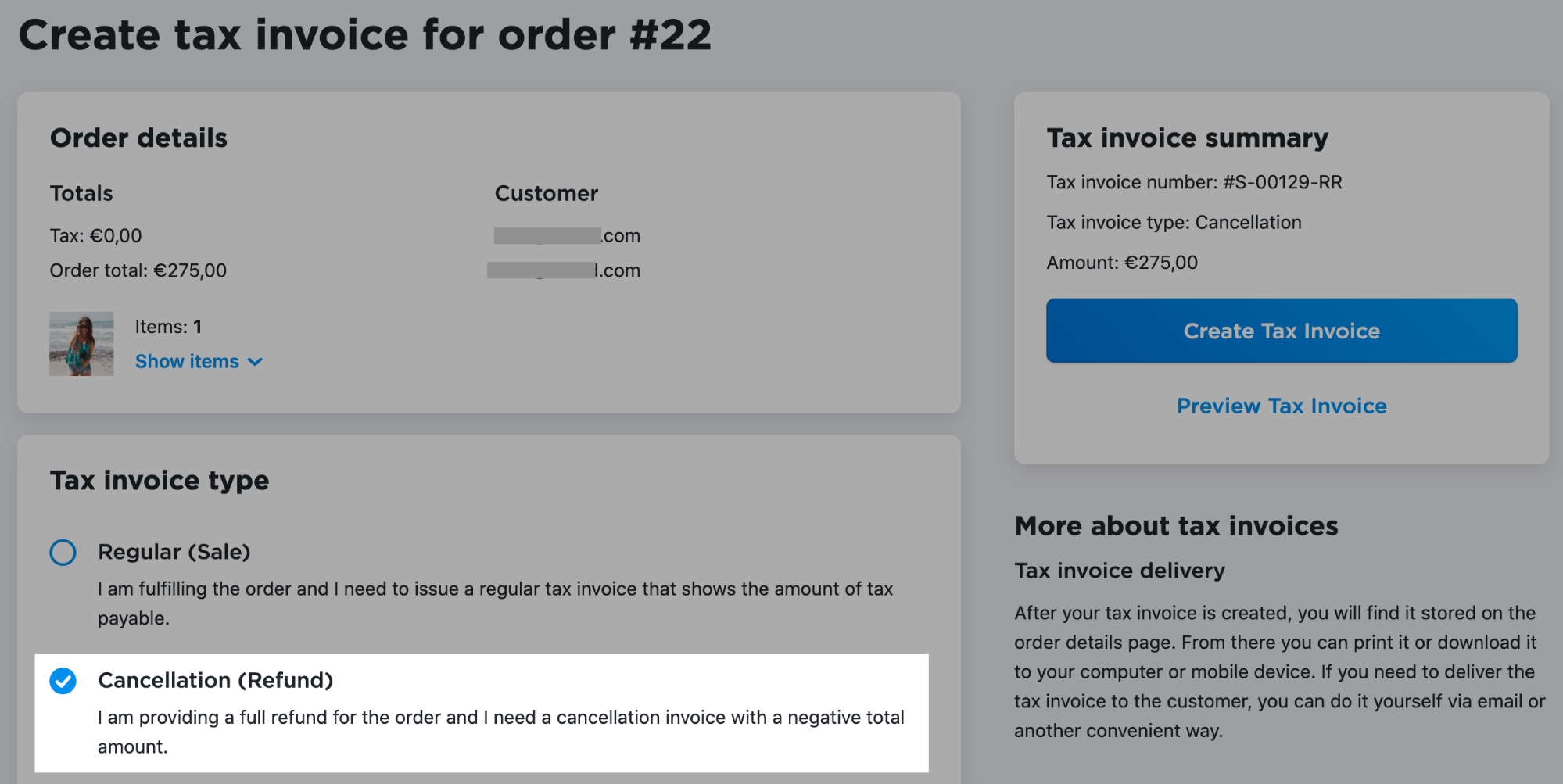
- Haga clic en Crear factura fiscal.
Cuando se genere la factura, la verá en la sección Facturas fiscales en la página de este pedido. Puede imprimir la factura o descargarla en PDF para enviarla a sus clientes por correo electrónico o cualquier otro método (si es necesario). Las facturas de cancelación no se envían automáticamente a los clientes cuando se crean.
Emitir facturas de corrección
Si hay un error en una factura fiscal o necesita actualizarla, puede crear una factura especial de corrección. Las facturas de corrección se emiten de forma manual, fuera del panel de administración de su tienda. Puede usar un sistema de terceros para crearla, o bien puede usar nuestra plantilla (rellénela según su plantilla de factura fiscal y realice los cambios necesarios).
Para ofrecer un reembolso completo, use una factura fiscal de cancelación.
Enviar facturas fiscales a sus clientes
Si elige adjuntar las facturas fiscales generadas automáticamente a los correos electrónicos de confirmación de pedido, las facturas fiscales ordinarias se enviarán automáticamente por correo electrónico a sus clientes. Si elige no adjuntar las facturas fiscales generadas automáticamente a los correos electrónicos de confirmación de pedido o crea de forma manual las facturas ordinarias, tendrá que enviar las facturas a los clientes de forma manual. También tendrá que enviarse a su propio correo las facturas de cancelación de pedidos.
Puede acceder a todas las facturas fiscales que se hayan creado para un pedido específico en la página del pedido del panel de administración de su tienda.
Para acceder a las facturas de un pedido:
- En el panel de administración de su tienda, vaya a Ventas → Pedidos.
- Haga clic en el pedido.
- Consulte la sección Facturas fiscales:
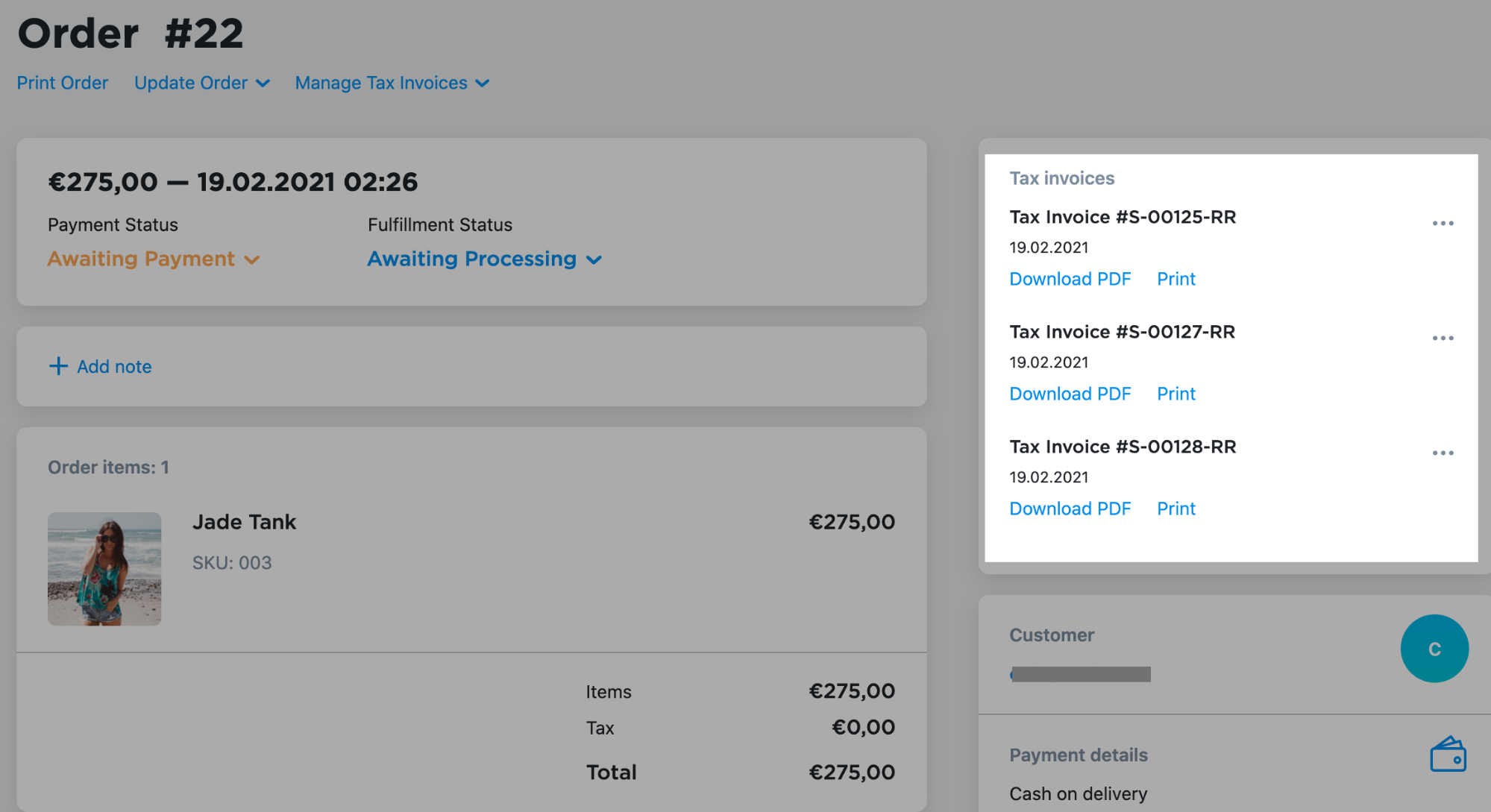
Puede imprimir las facturas fiscales, o bien puede descargarlas en PDF y enviarlas a sus clientes por correo electrónico o cualquier otro método.
Las facturas fiscales ordinarias también se adjuntan a las notificaciones por correo electrónico del tipo Nuevo pedido realizado que recibió (si las activó para su tienda en Configuración → Notificaciones y las facturas se generan automáticamente).
Si es necesario, también puede descargar en lote todas las facturas de un determinado período de tiempo.
Descargar facturas fiscales en lote
Puede solicitar un archivo con todas las facturas fiscales disponibles para un período de tiempo específico en su tienda (por ejemplo, para presentarlas a la agencia tributaria en su país).
Para solicitar la descarga masiva de facturas:
- En el panel de administración de su tienda, vaya a Configuración → Impuestos y facturas → Facturas fiscales.
- Desplácese hasta la sección Obtener todas las facturas de impuestos a la vez al final de la página y haga clic en dicha opción.
- Establezca el período de tiempo para el que quiera descargar las facturas fiscales:

- Haga clic en Obtener facturas de impuestos.
A continuación, recibirá un mensaje en la dirección de correo electrónico que utiliza para las notificaciones de administración. Este mensaje contendrá el archivo de las facturas fiscales, que podrá descargar en formato .zip (las facturas en sí están en formato PDF). El enlace es válido durante un período de 48 horas.
Eliminar facturas fiscales
Si ha creado por error una factura fiscal para un pedido, puede eliminarla.
Para eliminar una factura fiscal:
- En el panel de administración de su tienda, vaya a Ventas → Pedidos.
- Haga clic en el pedido para el que quiera eliminar una factura.
- Haga clic en «…» en la sección Facturas fiscales y, a continuación, seleccione Eliminar:

- En la ventana emergente que se abra, haga clic en Sí.
La factura fiscal se eliminará de forma permanente. Si es necesario, puede crear una nueva factura para reemplazarla.
Si elimina el pedido en Mis ventas → Pedidos, también se eliminarán todas las facturas fiscales.
Puede que necesite cambiar el siguiente número de factura fiscal si no quiere interrumpir la numeración de sus facturas fiscales.
Personalizar la numeración de las facturas fiscales
Puede modificar la numeración de las facturas fiscales para ajustarla a sus procesos empresariales y la legislación de su país (por ejemplo, para añadir un código especial en el prefijo). También puede que sea necesario cambiar el siguiente número de factura fiscal si ha eliminado una factura incorrecta o si creó facturas fuera de su tienda.
La numeración de las facturas fiscales de su tienda no depende de los números de pedido, sino que se usa una numeración secuencial ascendente. Esto quiere decir que el número de cada nueva factura fiscal sigue directamente al anterior. De forma predeterminada, la numeración empieza con «1», pero puede personalizar los números de las facturas fiscales y establecer el siguiente número de factura en cualquier entero positivo.
Se puede añadir cualquier prefijo o sufijo a la parte numérica de las facturas fiscales. También puede establecer el número mínimo de dígitos en la factura (se añadirán ceros al principio si el número real es más pequeño).
No cambie la configuración predeterminada si quiere que los números de las facturas fiscales de la tienda empiecen solo con un «1».
Para configurar el siguiente número de factura:
- En el panel de administración de su tienda, vaya a Configuración → Impuestos y facturas → Facturas fiscales.
- Desplácese hasta Configuración.
- Haga clic en la sección Número de las futuras facturas fiscales.
- En el menú que se abra, escriba el prefijo y el sufijo (si es necesario), el número de factura fiscal (es decir, el número de la próxima factura que se creará en su tienda) y el número mínimo de dígitos para la factura.
- Haga clic en Guardar.
Los cambios solo afectarán a las futuras facturas fiscales. La numeración de las facturas ya emitidas no se modificará.
Ejemplo 1. Imagine que ha creado la factura 123 por error. Incluso si elimina la factura y el pedido de inmediato, la siguiente factura de la tienda tendrá el número 124. Para no interrumpir la secuencia de numeración de facturas, escriba «123» como el número de factura fiscal en la sección Número de las futuras facturas fiscales. De esta forma, la próxima factura que se cree en la tienda tendrá el número 123.
Ejemplo 2. Imagine que cada año mantiene la siguiente numeración de factura en su tienda: número de año de la factura – nombre de la tienda. Cuando empieza el año 2022, quiere restablecer la numeración. También sabe que normalmente emite más de 1000 facturas a lo largo del año y quiere que la primera factura tenga el número «0001». Estas son las opciones que deberá configurar en el menú:

De esta forma, la siguiente factura fiscal tendrá la numeración «2022-0001-nombre de tienda», donde «nombre de tienda» es el nombre de su tienda.
Personalizar las facturas fiscales
Puede personalizar el contenido y la plantilla de sus facturas fiscales en la página Configuración → Impuestos y facturas → Facturas fiscales → Contenido de la factura de impuestos, en el panel de administración de su tienda:
- Cargue el logotipo de la empresa para personalizar la factura
- Cambie el título de la factura (por ejemplo, para que tenga validez legal)
- Añada el número de identificación fiscal
- Proporcione información adicional sobre su empresa (por ejemplo, los datos de la cuenta bancaria)
- Añada datos adicionales al pie de página de la factura
- O realice cambios más exhaustivos en la plantilla HTML de la factura fiscal
Para obtener instrucciones detalladas, consulte nuestro artículo sobre cómo personalizar el contenido de las facturas fiscales (en inglés).