Créer des factures fiscales
Les factures fiscales sont des documents financiers associés aux commandes effectuées dans votre boutique. Vous pouvez les utilisez pour votre comptabilité interne, les présenter à l’administration fiscale locale ou les envoyer à vos clients. Dans les pays de l’Union européenne et dans certains pays comme l’Australie, la Nouvelle-Zélande ou l’Inde, la loi impose d’indiquer le calcul des taxes sur les factures. Dans d’autres pays, il peut s’agir d’une démarche volontaire.
Si vous n’êtes pas certain de devoir éditer des factures fiscales pour votre entreprise, demandez de l’aide à un conseiller ou aux autorités fiscales de votre pays.
Votre boutique vous propose la fonction intégrée de génération automatique ou manuelle des factures fiscales, que vous pouvez ensuite envoyer à vos clients. Une fois activées, vous pouvez également configurer et personnaliser le modèle en fonction des besoins de votre entreprise. Il est possible d’imprimer ou de télécharger des factures fiscales individuelles, ou de télécharger en bloc toutes les factures d’une période donnée.
Activer les factures fiscales
Vous pouvez activer les factures fiscales si vous souhaitez utiliser la fonction intégrée pour les factures de votre boutique. Ces factures auront un numéro unique et seront conformes à la loi.
Pour activer les factures fiscales :
- Depuis l’administration de votre boutique, accédez à Paramètres → Taxes et factures.
- Faites défiler l’écran jusqu’au champ Factures fiscales et cliquez dessus :

- Sur la page ouverte, cliquez sur Activer les factures fiscales.
- Configurez vos factures comme vous le souhaitez dans la section Paramètres.
Vous pouvez définir comment et quand vos factures sont générées et envoyées. Vous pouvez également personnaliser le modèle de facture fiscale par défaut et les numéros de facture fiscale utilisés dans votre boutique.
Pour prévisualiser une facture qui peut être générée dans votre boutique, rendez-vous dans l’administration de votre boutique, Paramètres → Taxes et factures → Factures fiscales → Contenu de la facture fiscale.
Une fois que vous avez activé les factures fiscales pour votre boutique, un menu déroulant spécial Gérer les factures fiscales et la section Factures fiscales apparaîtront sur les pages des commandes individuelles dans Ventes → Commandes.
Désactiver les factures fiscales
Si vous décidez d’utiliser un système tiers hors votre boutique pour gérer vos factures fiscales ou si les factures fiscales sont inutiles pour votre entreprise, vous les désactiver pour votre boutique.
Pour désactiver les factures fiscales :
- Depuis l’administration de votre boutique, accédez à Paramètres → Taxes et factures.
- Faites défiler l’écran jusqu’au champ Factures fiscales et cliquez dessus .
- Sur la page ouverte, cliquez sur Désactiver les factures fiscales :

Après avoir effectué cette opération, la liste des paramètres des factures fiscales ne s’affichera plus. Le menu déroulant Gérer les factures fiscales et la section Factures fiscales disparaîtront des pages de vos commandes dans Ventes → Commandes.
Créer des factures fiscales pour les commandes
Votre boutique propose deux types de factures fiscales : les factures ordinaires pour vos ventes et les factures d’annulation pour fournir un remboursement de commande. Par défaut, les factures ordinaires sont automatiquement générées et envoyées à vos clients lorsque la commande est passée. Les factures d’annulation sont créées et envoyées manuellement uniquement.
Vous pouvez modifier les paramètres par défaut de vos factures fiscales ordinaires et configurer quand elles sont générées automatiquement ou choisir de les créer et les envoyer vous-même.
Quels que soient les paramètres, les deux types de factures peuvent toujours être créés manuellement à partir de votre administration.
Pour créer une facture fiscale pour une commande :
- Depuis l’administration de votre boutique, accédez à Ventes → Commandes.
- Cliquez sur la commande.
- Cliquez sur le menu déroulant Gérer les factures fiscales, puis cliquez sur Créer une facture fiscale (ou cliquez sur le lien Créer une facture fiscale dans la section Factures fiscales ; ce lien n’est disponible que si aucune facture n’a été créée pour cette commande) :

- Sur la page ouverte, choisissez Ordinaire (Vente) ou Annulation (Remboursement).
- Cliquez sur Créer une facture fiscale.
Vous pouvez créer un nombre illimité de factures pour n’importe quelle commande et à n’importe quel moment.
Toutes les factures qui ont été créées pour une commande particulière (y compris les factures générées automatiquement) sont disponibles dans la section Factures fiscales sur la page de cette commande. Vous pouvez imprimer la facture ou la télécharger au format PDF pour l’envoyer à vos clients par e-mail ou par tout autre moyen. Vous pouvez toujours supprimer les factures si besoin.
Vous pouvez également créer des factures fiscales ordinaires manuellement lorsque vous passez une commande dans Ventes → Modifier la commandes. Pour cela, cochez la case Générer une facture fiscale lors du passage de la commande.
Générer des factures fiscales ordinaires automatiquement
Les factures fiscales ordinaires pour vos ventes peuvent être générées automatiquement lors du passage de la commande (c’est l’option par défaut), lors du paiement ou lors de son expédition. Vous pouvez également, et c’est facultatif, choisir de joindre ces factures à vos e-mails de confirmation de commande.
Pour configurer la génération automatique de factures fiscales ordinaires :
- Depuis l’administration de votre boutique, accédez à Paramètres → Taxes et factures → Factures fiscales.
- Faites défiler jusqu’à Paramètres.
- Cliquez sur la section Générer automatiquement la facture fiscale.
- Dans le menu qui s’ouvre, sélectionnez l’option qui vous convient : Générer automatiquement lorsque la commande est passée, Générer automatiquement lorsque la commande est payée, ou Générer automatiquement lorsque la commande est expédiée :

- (facultatif) Activez l’option Joindre les factures fiscales au courriel de confirmation de la commande afin que les factures générées soient envoyées à vos clients automatiquement.
- Cliquez sur Enregistrer.
Et voilà !
Désormais, toutes les factures fiscales ordinaires pour les commandes de votre boutique seront générées automatiquement. Si vous choisissez de joindre les factures fiscales aux e-mails de confirmation de commande, elles seront envoyées automatiquement à vos clients. Si vous choisissez de ne pas les joindre aux e-mails de confirmation de commande, vous devrez les envoyer vous-même.
Une fois que la facture fiscale est générée pour la commande, vous la verrez dans la section Factures fiscales de la page de cette commande spécifique dans Ventes → Commandes.
Si besoin, vous pouvez toujours créer des factures supplémentaires manuellement dans Ventes → Commandes.
Créer des factures fiscales ordinaires manuellement
Vous pouvez désactiver la génération automatique de vos factures fiscales ordinaires et créer des factures pour les commandes de votre boutique uniquement, et ce manuellement.
Pour activer la création manuelle des factures fiscales ordinaires :
- Depuis l’administration de votre boutique, accédez à Paramètres → Taxes et factures → Factures fiscales.
- Faites défiler jusqu’à Paramètres.
- Cliquez sur la section Générer automatiquement la facture fiscale.
- Dans le menu ouvert, sélectionnez Je crée manuellement des factures fiscales :
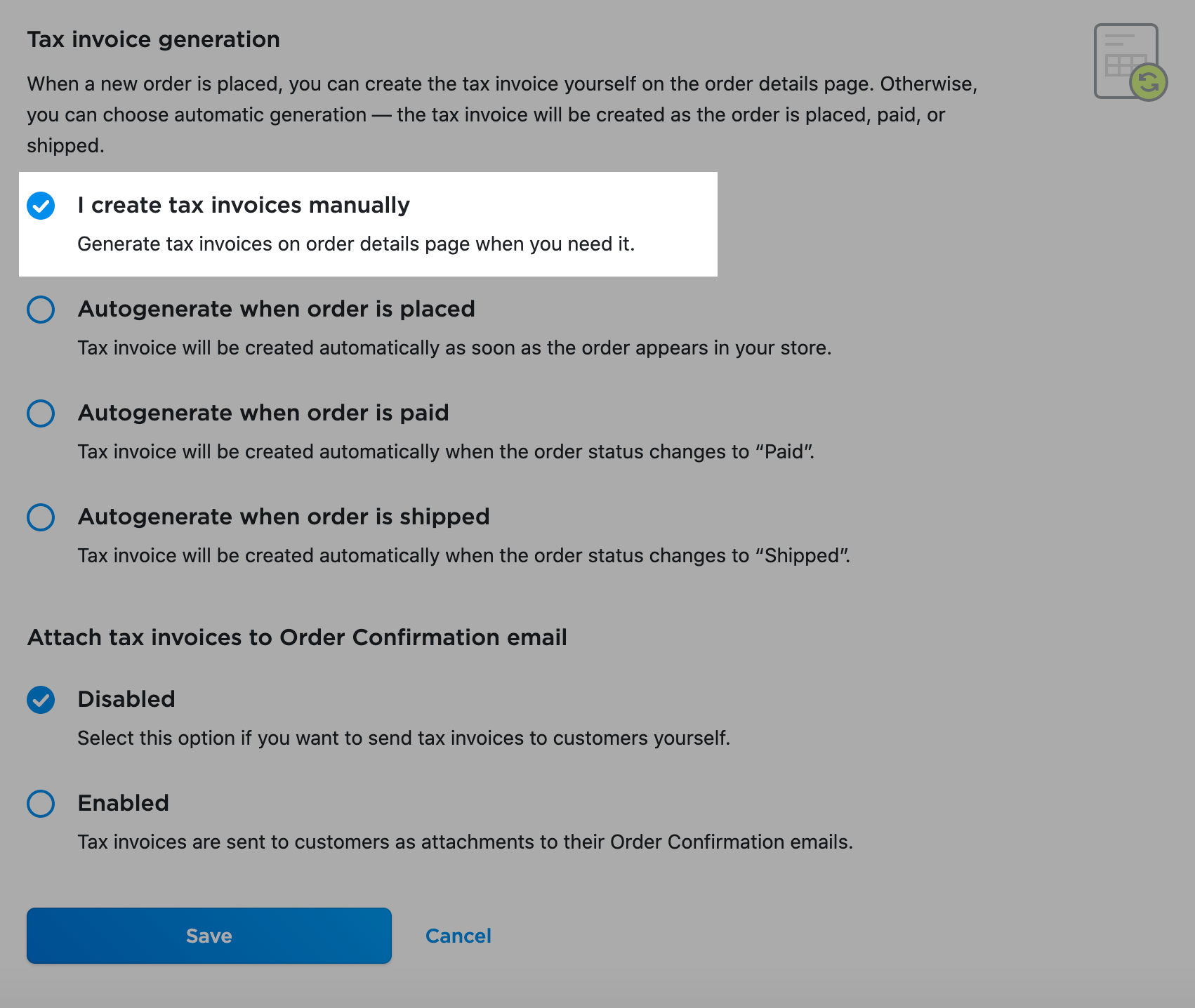
- Cliquez sur Enregistrer.
Et voilà !
Désormais, toutes les factures fiscales de votre boutique seront créées manuellement uniquement. Vous pourrez créer des factures fiscales ordinaires pour les commandes existantes en accédant aux pages des commandes individuelles dans votre administration.
Créer des factures d’annulation
Une fois créées, les factures fiscales ordinaires ne peuvent plus être modifiées. Si vous souhaitez effectuer un remboursement pour une commande, vous devez émettre manuellement une facture d’annulation (remboursement) spéciale. La différence entre les factures d’annulation et les factures fiscales ordinaires réside dans les totaux et sous-totaux négatifs. Attention : les factures d’annulation possèdent leur propre numéro unique qui ne correspond pas au numéro de la facture fiscale ordinaire de la commande.
Les factures fiscales d’annulation sont émises pour tous les produits de votre commande. Si vous souhaitez effectuer un remboursement partiel ou corriger une erreur dans votre facture, vous pouvez émettre une facture fiscale de correction spéciale manuellement en dehors de votre boutique.
Pour créer une facture d’annulation :
- Depuis l’administration de votre boutique, accédez à Ventes → Commandes.
- Sélectionnez la commande pour laquelle vous souhaitez effectuer un remboursement.
- Cliquez sur le menu déroulant Gérer les factures fiscales, puis sur Créer une facture fiscale.
- Sur la page qui s’est ouverte, choisissez Annulation (remboursement) :
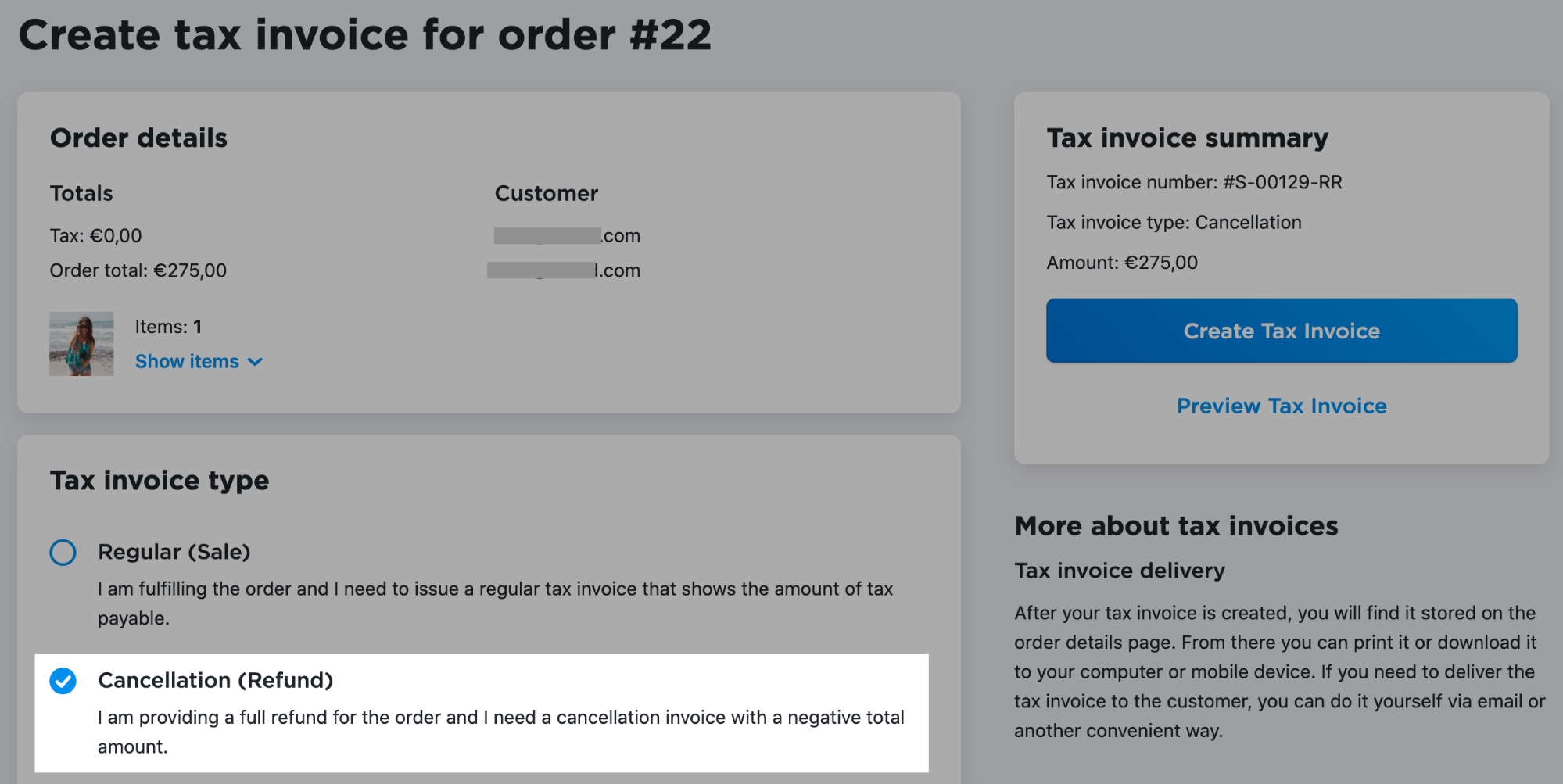
- Cliquez sur Créer une facture fiscale.
Une fois la facture générée, elle apparaîtra dans la section Factures fiscales sur la page de cette commande. Si besoin, vous pouvez imprimer la facture ou la télécharger au format PDF pour l’envoyer à vos clients par e-mail ou par tout autre moyen. Les factures d’annulation ne sont pas envoyées automatiquement à vos clients dès leur création.
Émettre des factures de correction
Si une erreur s’est glissée dans votre facture fiscale ou si elle doit être mise à jour, vous pouvez créer une facture spéciale de correction. Les factures de correction sont émises manuellement, en dehors de votre administration. Vous pouvez utiliser un système tiers pour cela ou créer une facture en vous basant sur notre modèle (remplissez-la selon votre modèle habituel de facture fiscale et apportez les modifications nécessaires).
Si vous souhaitez effectuer un remboursement complet, utilisez une facture fiscale d’annulation.
Envoyer vos factures fiscales à vos clients
Vous pouvez choisir de joindre vos factures fiscales générées automatiquement aux e-mails de confirmation de commande envoyés à vos clients. Si vous choisissez de ne pas joindre les factures fiscales générées automatiquement aux e-mails de confirmation de commande ou si vous créez manuellement vos factures ordinaires, vous devez les envoyer vous-même. Vous devrez également envoyer les factures d’annulation de vos commandes vous-même.
Vous pouvez accéder à toutes les factures fiscales qui ont déjà été créées pour une commande individuelle sur la page de cette commande dans votre administration.
Pour accéder aux factures d’une commande :
- Depuis l’administration de votre boutique, accédez à Ventes → Commandes.
- Cliquez sur la commande.
- Accédez à la section Factures fiscales :
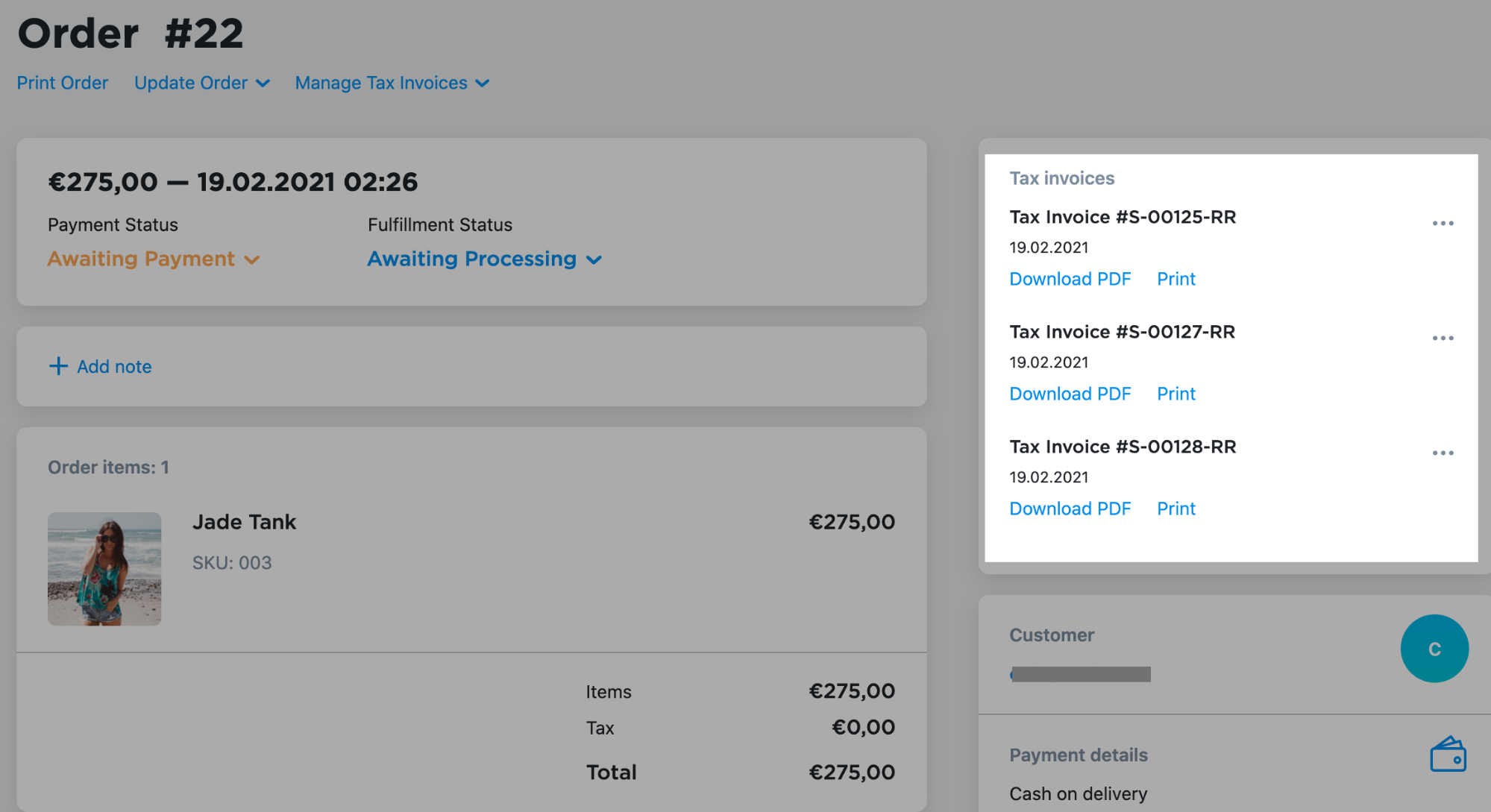
Vous pouvez imprimer vos factures fiscales ou les télécharger au format PDF et les envoyer à vos clients par e-mail ou par tout autre moyen.
Vous pouvez également trouver vos factures fiscales ordinaires jointes aux notifications de nouvelle commande envoyées par e-mail que vous avez reçues (si vous les avez activées pour votre boutique dans Paramètres → Notifications et si vos factures fiscales sont générées automatiquement).
Si besoin, vous pouvez également télécharger en bloc toutes les factures d’une période donnée.
Télécharger vos factures fiscales en bloc
Vous pouvez demander une archive contenant toutes les factures fiscales de votre boutique disponibles pour une période donnée (pour, par exemple, les présenter à l’administration fiscale de votre pays si nécessaire).
Pour télécharger des factures en bloc :
- Depuis l’administration de votre boutique, accédez à Paramètres → Taxes et factures → Factures fiscales.
- Faites défiler vers le bas jusqu’à la section Obtenir toutes les factures fiscales en même temps. Cliquez dessus.
- Définissez la période pour laquelle vous souhaitez télécharger les factures fiscales.

- Cliquez sur Obtenir les factures fiscales.
Après cela, vous recevrez un message à l’adresse e-mail que vous utilisez pour les notifications d’administrateur. Celui-ci contiendra l’archive à télécharger au format .zip (les factures elles-mêmes sont au format PDF). Le lien sera valable 48 heures.
Supprimer des factures fiscales
Si vous avez créé par erreur une facture fiscale pour une commande, vous pouvez la supprimer.
Pour supprimer une facture fiscale :
- Depuis l’administration de votre boutique, accédez à Ventes → Commandes.
- Cliquez sur la commande pour laquelle vous souhaitez supprimer une facture.
- Cliquez sur « … » dans la section Factures fiscales, puis cliquez sur Supprimer :

- Dans la fenêtre contextuelle, cliquez sur Oui.
La facture fiscale sera supprimée définitivement. Vous pouvez en créer une nouvelle à la place si nécessaire.
Si vous supprimez la commande dans Ventes → Commandes, toutes les factures fiscales qui y sont liées seront également supprimées.
Il se peut que vous deviez effectuer des modifications du futur numéro de facture fiscale si vous voulez que la numérotation de vos factures fiscales reste ininterrompue.
Personnaliser le numéro de facture fiscale
Vous pouvez modifier les numéros de vos factures fiscales pour les adapter à votre processus commercial et à la législation de votre pays (comme, par exemple, pour ajouter un code spécial dans le préfixe). La modification du futur numéro de facture fiscale peut également être nécessaire si vous avez supprimé une facture erronée ou créé certaines de vos factures en dehors de votre boutique.
Les numéros des factures de taxes dans votre boutique ne dépendent pas des numéros de commande et reposent sur une numérotation séquentielle ascendante. Cela signifie que chaque numéro de facture fiscale suivant suit directement le précédent. Par défaut, la numération commence par « 1 », mais vous pouvez personnaliser les numéros de vos factures fiscales et définir tout nombre entier positif comme numéro de la future facture.
Tout préfixe ou suffixe peut être ajouté à la partie numérique des factures fiscales. Vous pouvez également définir le nombre minimum de chiffres dans votre facture (des zéros seront ajoutés au début si le nombre réel est plus petit).
Conservez les paramètres par défaut si vous souhaitez que les numéros des factures fiscales de votre boutique commencent par un simple « 1 ».
Pour configurer votre futur numéro de facture :
- Depuis l’administration de votre boutique, accédez à Paramètres → Taxes et factures → Factures fiscales.
- Faites défiler jusqu’à Paramètres.
- Cliquez sur la section Numéro de la prochaine facture fiscale.
- Dans le menu ouvert, saisissez le préfixe et le suffixe (si nécessaire), le numéro de facture fiscale (c’est le numéro de la prochaine facture à créer dans votre boutique), et le nombre minimal de chiffres pour votre facture.
- Cliquez sur Enregistrer.
Les changements n’affecteront que les factures fiscales à venir. Les numéros de celles qui ont déjà été émises resteront inchangés.
Exemple 1. Mettons que vous avez créé la facture n° 123 par erreur. Même si vous la supprimez immédiatement (ainsi que la commande), la prochaine facture dans votre boutique sera la n° 124. Pour que la séquence des numéros de facture ne soit pas interrompue, saisissez « 123 » comme numéro de facture fiscale dans la section Numéro de la prochaine facture fiscale. Ainsi, la prochaine facture créée dans votre magasin portera le n° 123.
Exemple 2. Mettons que, chaque année, vous conservez la numération de facture suivante dans votre boutique : numéro de l’année de la facture de votre boutique-nom de votre boutique. Début 2022, vous souhaitez réinitialiser la numérotation. Vous savez également que vous avez généralement plus de 1 000 factures au cours de l’année et que vous souhaitez que votre première facture soit la n° « 0001 ». Voici à quoi devraient ressembler vos paramètres dans le menu :

Ainsi, le futur numéro de facture fiscale sera « 2022-0001-nom de la boutique », (« nom de la boutique » étant remplacé par le nom de la vôtre).
Personnaliser les factures fiscales
Vous pouvez personnaliser le contenu et le modèle de vos factures fiscales en accédant à la page Paramètres → Taxes et factures → Factures fiscales → Contenu de la facture fiscale dans votre administration :
- Importez le logo de votre entreprise pour personnaliser votre facture
- Modifiez le titre de votre facture pour la rendre conforme à la loi
- Ajoutez votre numéro d’identification fiscale
- Indiquez des informations complémentaires sur votre entreprise (coordonnées bancaires, par exemple)
- Ajoutez davantage d’informations dans le pied de page
- Vous pouvez également apporter des modifications encore plus poussées au modèle HTML de facture fiscale
Consultez notre article sur la personnalisation du contenu des factures fiscales (en anglais) pour en savoir plus.