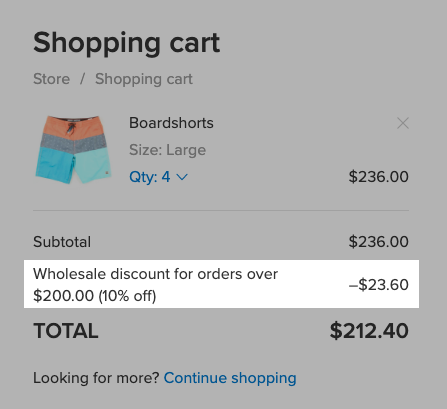Customer groups
You can organize your customers into groups by different criteria (wholesale clients, B2B, VIP customers, etc.) to give a special storewide discount to the group members. As soon as members of a group log into their customer accounts in your store and visit the shopping cart, the group discount will automatically apply to the products in the cart.
Creating customer groups
A customer group is sort of a label that you can assign to customers in order to group them under certain criteria. You can create as many groups for your customers as you need (VIP, wholesaler, B2B, repeat customer, friends, and family, etc.) and assign customers to them. A customer can belong to one group only.
To create a customer group:
- From your store admin, go to Settings → Customer groups.
- Click +Add new customer group.
- Enter the name of the group in the new field that appears. Customers that you’ll have assigned to this group will see the group name in their customer accounts in your store.
- Click Save.

Adding customers to groups
From the Customers page, you can add any customer from the list to any of your existing customer groups. A dash means that you haven’t assigned the corresponding customer to any group.

To add or remove a customer to a group:
- From your store admin, go to My Sales → Customers.
- Perform a search, or filter your customer list.
- Select a customer, then click the pencil icon to the right of the customer’s name.
- Assign a customer group in the Customer group column.

- Click Save.
Group members will see what group they belong to and what discount they have when they log into their customer accounts in your store:
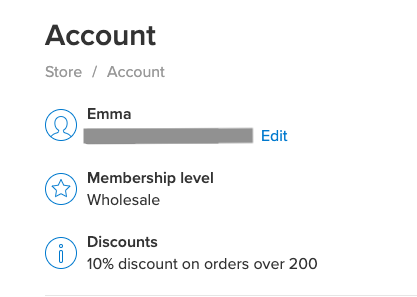
Setting up discounts for customer groups
Now that you have customer groups in your store, you can go to your store admin in Marketing → Automatic Discounts and create discounts for group members.
Discounts for customer groups can be:
-
Based on the customer group. You can add a flat discount that can be a fixed amount off the usual product price or a percentage off. For example:
Customers from the Wholesale group have a storewide 10% discount. -
Based on customer groups and subtotal. You can add tiered discounts (dollar off or percentage off the regular product price) that depend on order subtotals. For example:
Spend $350 or more, save 3%,
Spend $500 or more, save 5%,
Spend $1000 or more and get $100 off.
Discounts based on customer groups apply to all products in the cart. If you want to offer discounts for certain products only, consider using discount coupons. You can create a coupon that is limited to a particular category or certain products only and email the coupon code to the members of a group.
To set up a discount for a customer group:
- From your store admin, go to Marketing → Automatic discounts.
- Click Add discount in the Based on Customer Groups section to add a flat discount or in the Based on Customer Groups and subtotal section to add tiered discounts for various order subtotals.
- In that section choose the customer group to which you want to offer this discount and specify a % or $ discount amount in the Discount column:

- Click Add discount if you need to add more flat discounts or to include more tiers in the discount table.
- Click Add Discount table if you need to add a subtotal-based discount for another customer group.
- Save the changes.
Once set up, the discount will be available for customers from that customer group. For the group discounts to apply, customers will need to be logged in while shopping. Once they log in to their customer accounts in your store, the discount will automatically apply to the products in their shopping carts. Otherwise, the store will treat them as regular customers.

Make sure that the Sign In link is not hidden in your store’s footer so that members of a group can log in and purchase products with their automatic discount. You can also include a custom My Account link in your website navigation.
Example use
Let’s say you sell to regular customers as well as to wholesalers. Wholesalers need to receive discounts depending on how much they buy. You can set it up either with the use of bulk discount pricing that is available to all store visitors or with the help of discounts for customer groups that are available only to logged-in group members.
The path to configure the discounts would be as follows:
- In your store admin, go to Settings → Customer Groups.
- Create a new customer group “Wholesalers”.
- Then go to My sales → Customers.
- Select your wholesale customer, then click the pencil icon to the right of the customer’s name.
- Assign a “Wholesalers” customer group in the Customer group column.
- Then go to Marketing → Automatic discounts.
- Create discounts Based on Customer Groups and Subtotal.
Here is an example of how the setup looks like in your admin:

When customers from your Wholesalers group log into their accounts in your store and go to the cart page, they will see that the discount has been automatically applied to their order subtotal (if the subtotal qualifies for a discount):