Echtzeit-Tarife von Versandanbietern (USPS, UPS, FedEx usw.)
Sie können Ihren Kunden an der Kasse Versandtarife in Echtzeit anbieten, indem Sie Ihren Online-Shop mit einem Speditionsunternehmen wie USPS, FedEx, UPS, Australia Post, Canada Post usw. verbinden. Die Versandkosten werden in Echtzeit auf der Grundlage des Bestellgewichts, der Paket- oder Produktabmessungen und der Lieferadresse berechnet.
Anfängliche Versand-Einrichtung
Bevor Sie ein Transportunternehmen für Echtzeit-Versandangebote integrieren, befolgen Sie diese Schritte:
Markieren Sie Produkte als versandfähig und geben Sie das Gewicht der Produkte ein
Geben Sie den Gewichtswert an und kreuzen Sie die Einstellung „Versand oder Abholung erforderlich“ für die Produkte an, die Sie versenden möchten. Sie können dies auf den Produktbearbeitungsseiten tun:

Sie können die erforderliche Gewichtseinheit für Ihren Shop in Ihrer Shop-Verwaltung auswählen. Rufen Sie „Einstellungen → Allgemein → Regionaleinstellungen“ auf und gehen Sie dort zum Block Gewicht & Größe.
Geben Sie den Ursprung an, von wo aus Sie versenden
Die Versandort ist der Ort, von dem aus Sie Ihre Bestellungen versenden. Er wird von integrierten Versandanbietern als Lieferadresse für die Berechnung von Echtzeit-Versandtarifen verwendet, um Bestellungen an die Standorte der Käufer zu liefern.
Der Versandort wird automatisch aus der Firmenadresse erstellt, die in Ihrer Shop-Verwaltung angegeben ist. Navigieren Sie dafür bei der anfänglichen Shop-Einrichtung zu Einstellungen → Allgemein → Shopprofil. Achten Sie darauf, dass dort die richtige Adresse eingetragen ist. Wenn Sie Produkte von einem anderen Ort aus versenden, geben Sie diese Adresse als Ihren Versandort an, um genaue Versandangebote von dem in Ihrem Shop aktivierten Transportunternehmen zu erhalten.
Um die Adresse des Versandorts zu bearbeiten (wenn sie von Ihrer Firmenadresse abweicht):
- Gehen Sie in Ihrer Shop-Verwaltung auf Versand & Abholung.
- Unter dem Block Einstellungen finden Sie den Abschnitt Versandort.
- Klicken Sie auf Adresse ändern.
- Wählen Sie die Option Ich versende Bestellungen von einem Lager oder einem anderen Standort aus und bearbeiten Sie die Adresse.
- Klicken Sie auf Absenden, um die Änderungen zu speichern.
Einrichten von Zielzonen: Wohin Sie versenden
Zielzonen sind geografische Gebiete, in denen Sie Ihre Produkte versenden. Sie können verschiedene Versandmethoden für Kunden aus verschiedenen Zielzonen anbieten, z. B. Versand über USPS innerhalb der kontinentalen Vereinigten Staaten und Versand über Fedex auf die Hawaii-Inseln.
Sie können sich auch dafür entscheiden, nicht in bestimmte Gebiete zu liefern. Wenn ein Käufer eine Lieferadresse eingibt, die in keiner Ihrer Zielzonen enthalten ist, wird ihm angezeigt, dass ein Versand in dieses Gebiet nicht möglich ist.
Echtzeit-Tarife von integrierten Versandanbietern
Wir verfügen über eine eingebaute Integration der folgenden Versandanbieter, um Kunden an der Kasse automatisch ihre Versandkosten anzuzeigen:
- UPS
- USPS
- FedEx
- Canada Post
- Brasil Correios
- MDS Collivery
- Australia Post
- EMS Russian Post
In Ihrer Shop-Verwaltung unter Apps → Anwendungen finden Sie weitere integrierte Versandanbieter.
So aktivieren Sie die automatisch berechneten Tarife über den Desktop:
- Gehen Sie in Ihrer Shop-Verwaltung auf Versand & Abholung.
- Klicken Sie auf Versandart hinzufügen.
- Wählen Sie den Versandanbieter aus, mit dem Sie liefern. Die Versandanbieter werden abhängig von Ihrem Land vorgeschlagen. Klicken Sie auf Einrichten.

- Wenn Sie unter den vorgeschlagenen Optionen nicht den benötigten Versandanbieter finden, können Sie unten alle Transportunternehmen anzeigen lassen oder Ihr Land neu auswählen.

- Wählen Sie beim gewünschten Versandanbieter die entsprechende Option für automatisch berechnete Tarife und klicken Sie auf Einrichten.
Wenn Sie weltweit versenden und alle verfügbaren Versandoptionen des eingestellten Versandanbieters anbieten möchten, ist keine zusätzliche Einrichtung erforderlich.

Um die automatisch berechneten Tarife über die iOS- oder Android-App zu aktivieren:
- Gehen Sie in der App zu Shop → Versand und Abholung.
- Klicken Sie auf Versandart hinzufügen.
- Wählen Sie den Versandanbieter aus, mit dem Sie liefern. Die Versandanbieter werden abhängig von Ihrem Land vorgeschlagen. Klicken Sie auf Einrichten.
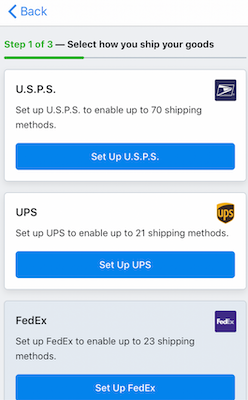
- Wenn Sie unter den vorgeschlagenen Optionen nicht den benötigten Versandanbieter finden, können Sie unten alle Transportunternehmen anzeigen lassen oder Ihr Land neu auswählen.

- Wählen Sie beim gewünschten Versandanbieter die entsprechende Option für automatisch berechnete Tarife und klicken Sie auf Einrichten.
Wenn Sie weltweit versenden und alle verfügbaren Versandoptionen des eingestellten Versandanbieters anbieten möchten, ist keine zusätzliche Einrichtung erforderlich.

Der Standard-Zielort einer aktivierten Versandmethode lautet „Welt“, was bedeutet, dass Käufer von jedem Ort aus Bestellungen aufgeben können. Auch die beliebtesten Versandoptionen eines Versandanbieter werden voraktiviert (z. B. U.S.P.S. First-Class Mail®, U.S.P.S. Priority Mail™, usw.). Wenn Sie Bestellungen innerhalb eines bestimmten Gebietes versenden und an der Kasse bestimmte Versandarten anbieten möchten, können Sie die Einstellungen der Versandart bearbeiten.
Sie können über den Desktop auswählen, welche Versandoptionen eines Versandanbieters den Kunden an der Kasse angeboten werden sollen:
- Klicken Sie neben der Option „Vom Versandanbieter berechnet“ auf Aktionen → Bearbeiten.
- Aktivieren Sie im Abschnitt Versandoptionen die Tarife, die Sie an der Kasse anbieten möchten, und deaktivieren Sie diejenigen, die Sie nicht benötigen. Änderungen werden automatisch gespeichert.

So wählen Sie über die iOS oder Android-App aus, welche Versandoptionen eines Versandanbieters den Kunden an der Kasse angeboten werden:
- Gehen Sie in der App zu Shop → Versand und Abholung.
- Klicken Sie neben der Option „Vom Versandanbieter berechnet“ auf Aktionen → Bearbeiten.
- Aktivieren Sie im Abschnitt Versandoptionen die Tarife, die Sie an der Kasse anbieten möchten, und deaktivieren Sie diejenigen, die Sie nicht benötigen. Änderungen werden automatisch gespeichert.

Zur Auswahl des geografischen Gebiets, in dem die Versandmethode angeboten werden kann:
- Klicken Sie neben der Option „Vom Versandanbieter berechnet“ auf Aktionen → Bearbeiten.
- Wählen Sie eine Zielzone aus der Dropdown-Liste Versandregion unter dem Block Versandeinstellungen.
- Klicken Sie auf Speichern.

Produktmaße
Wenn Ihre Produkte unterschiedliche Größen und Gewichte haben, können Sie ihr Maßgewicht angeben, um an der Kasse genauere Echtzeit-Tarife von den Versandanbietern zu erhalten.
Um die Produktmaße hinzuzufügen:
- Gehen Sie von Ihrer Shop-Verwaltung aus zu Produkte → Produkte.
- Öffnen Sie die Seite mit den Produktdetails.
- Stellen Sie sicher, dass die Option Versand oder Abholung erforderlich für dieses Produkt aktiviert ist.

- Wechseln Sie zum Register Versand & Abholung.
- Füllen Sie die Felder Gewicht, Länge, Breite und Höhe aus.
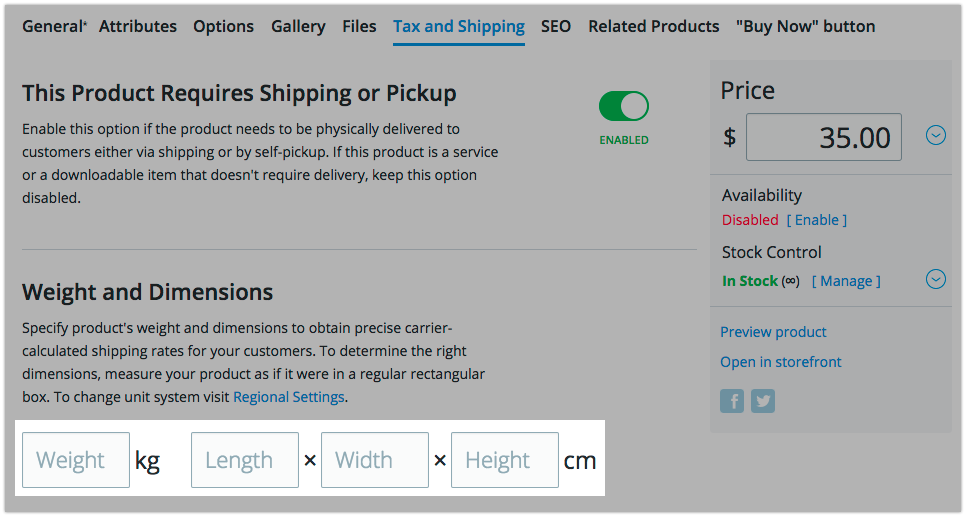
Um die richtigen Produktmaße zu erhalten, messen Sie das Produkt so, als ob es sich in einem normalen rechteckigen Kasten befände. Sie können bei Bedarf individuelle Abmessungen für Produktvariationen festlegen (gehen Sie zur Registerkarte Optionen → Kombinationen).
Paketmaße
Die Paketmaße werden zur Berechnung von Echtzeit-Versandtarifen für Produkte ohne Angabe individueller Abmessungen verwendet. Wenn die meisten Ihrer Produkte in die gleichen Versandkartons passen, können Sie nur die Paketmaße angeben.
So fügen Sie Paketmaße hinzu:
- Gehen Sie von Ihrer Shop-Verwaltung aus auf Versand & Abholung.
- Klicken Sie bei der konfigurierten, vom Versandanbieter berechneten Versandmethode auf Aktionen → Bearbeiten.
- Unter dem Block Versandeinstellungen finden Sie den Abschnitt Standard-Paketgröße.
- Füllen Sie die Felder Breite, Länge und Höhe für die Standard-Paketmaße aus.

- Klicken Sie auf Speichern, um die Änderungen zu übernehmen.
Die angegebenen Paketmaße werden an der Kasse an den Versandanbieter übergeben und bei der Tarifberechnung verwendet.
Achten Sie darauf, dass die von Ihnen hinzugefügten Paketabmessungen den Paketgrößenbeschränkungen Ihres Versandanbieters entsprechen, da Ihre Kunden sonst an der Kasse möglicherweise keine Versandkosten sehen und ihre Bestellungen nicht aufgeben können. Die Informationen zu den Paketgrößenbeschränkungen sind in der Regel auf den Websites der Versandanbieter verfügbar.
Versandaufschlag
Möglicherweise möchten Sie die Versandtarife geringfügig erhöhen, um für das Porto oder andere Ausgaben im Zusammenhang mit der Auftragserfüllung entschädigt zu werden. Sie können die automatischen (vom Versandanbieter berechneten) Versandkosten mithilfe der Versandaufschlags-Option anpassen. Die Gebühr wird dann in den Versandkosten des Versandanbieters enthalten sein.
Wenn Sie einen Aufschlag hinzufügen möchten, der an der Kasse explizit angezeigt werden soll, können Sie eine Bearbeitungsgebühr verwenden.
So fügen Sie einen Aufschlag zu den automatisch berechneten Versandkosten hinzu:
- Gehen Sie von Ihrer Shop-Verwaltung aus auf Versand & Abholung.
- Klicken Sie bei der konfigurierten, vom Versandanbieter berechneten Versandmethode auf Aktionen → Bearbeiten.
- Füllen Sie unter dem Block Versandeinstellungen das Feld Versandaufschlag mit einem Pauschalbetrag aus, der in den Versandkosten enthalten sein soll.
- Klicken Sie auf Speichern.