Gestion de l’inventaire
Il est important de maintenir un inventaire précis et de suivre la quantité de chaque produit dans votre boutique. La précision de votre inventaire vous permet d’éviter de vendre plus de produits que vous n’en avez réellement et vous aide à vous rappeler de réapprovisionner votre stock avant qu’il soit épuisé.
Vous pouvez spécifier la quantité en stock pour chaque produit de votre boutique, et votre boutique la réduira automatiquement lorsqu’un produit sera acheté. Dès que la quantité d’un produit donné atteint zéro, ce dernier reçoit une étiquette Épuisé et devient indisponible à l’achat. Vous pouvez également choisir de recevoir une notification par e-mail lorsqu’une quantité de produit est faible, pour vous laisser du temps pour le réapprovisionner.
Vous pouvez également gérer les niveaux de stock pour les options de produits (comme les couleurs ou les tailles) si vous créez des variantes dans votre boutique. Chaque variante de produit (par exemple, une taille L ou un XL jaune) peut être suivie si elle dispose de sa propre UGS et de sa propre quantité.
Activation du suivi des stocks pour les produits
Lorsque vous ajoutez de nouveaux produits dans votre boutique, leur quantité est illimitée par défaut. Pour activer le suivi des stocks pour un produit, vous devez spécifier le nombre d’unités de ce produit que vous avez en stock.
Lorsque les clients passent des commandes pour un produit (et que l’état du paiement de la commande est soit En attente de paiement soit Payé), le stock du produit est automatiquement réduit du nombre d’unités commandées. Une fois que le stock de ce produit atteint zéro, il est étiqueté comme « Stock épuisé » dans l’administration de votre boutique, et comme « Stock épuisé » /« Épuisé » dans votre boutique et ne peut pas être ajouté au panier. En savoir plus sur les bases du suivi d’inventaire dans votre boutique →
Pour définir la quantité en stock d’un produit :
- Depuis l’administration de votre boutique, accédez à Catalogue → Produits.
- Ouvrez le produit que vous souhaitez modifier.
- Trouvez le bloc Contrôle du stock sur la droite :

- Cliquez sur Gérer .
- Saisissez le nombre d’articles que vous avez en stock :
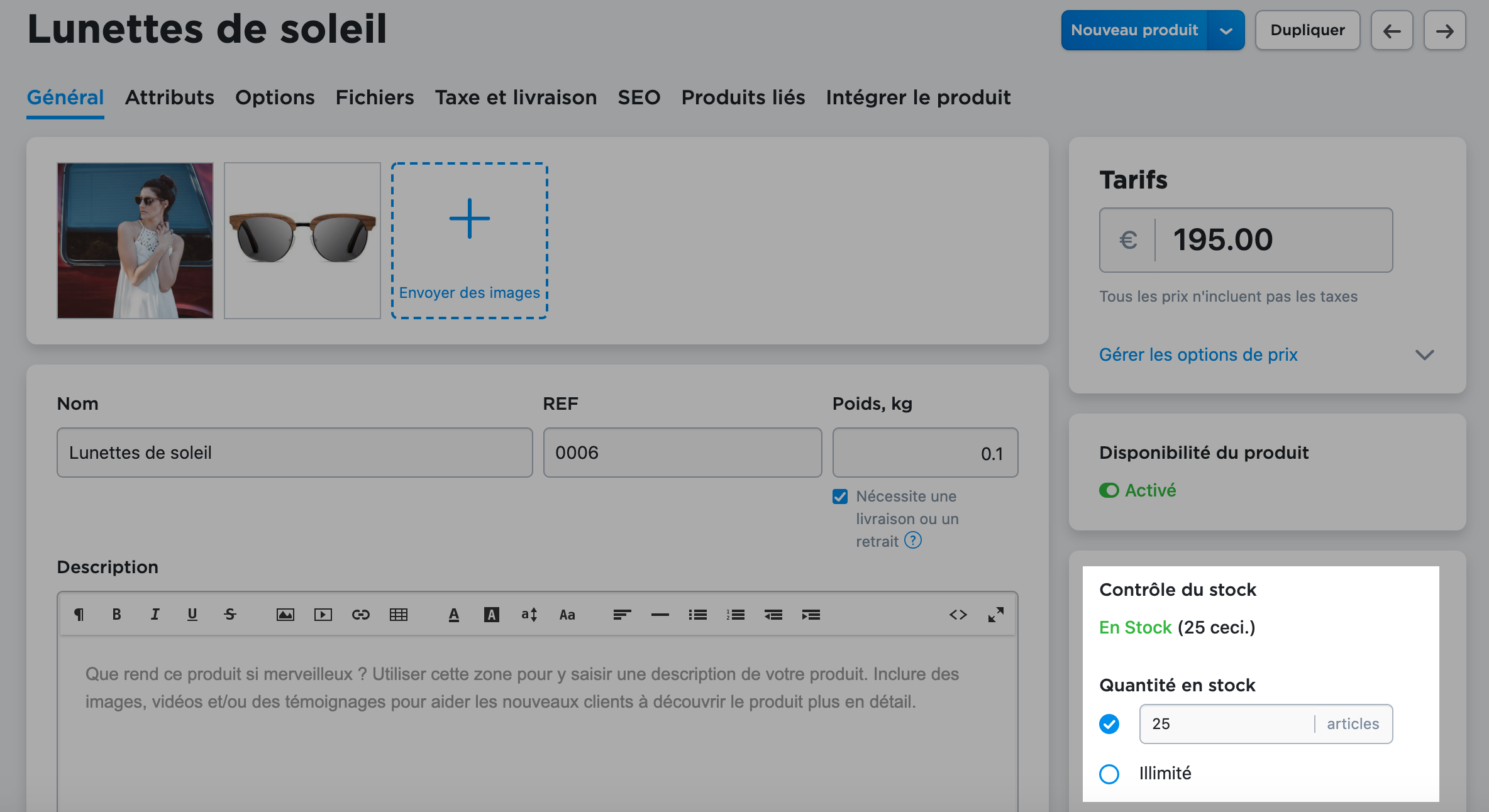
- Spécifiez la quantité de produit à partir de laquelle vous souhaitez recevoir des notifications de stock faible :

- Enregistrez les modifications.
- Ouvrez l’application pour iOS sur votre appareil mobile.
- Appuyez sur Produits.
- Appuyez sur le produit que vous souhaitez modifier.
- Appuyez sur Contrôle des stocks.
- Activez le contrôle des stocks pour effectuer le suivi d’inventaire.
- Spécifiez la Quantité de produits que vous avez actuellement en stock.
- (Facultatif) Spécifiez la quantité de produit pour l’option Prévenir quand le stock atteint si vous souhaitez recevoir des notifications de stock faible pour ce produit.
- Ouvrez l’application pour Android sur votre appareil mobile.
- Appuyez sur Produits.
- Appuyez sur le produit que vous souhaitez modifier.
- Appuyez sur Contrôle des stocks.
- Activez le contrôle des stocks pour effectuer le suivi d’inventaire.
- Spécifiez la Quantité de produits que vous avez actuellement en stock.
- (Facultatif) Spécifiez la quantité de produit pour l’option Prévenir quand le stock atteint si vous souhaitez recevoir des notifications de stock faible pour ce produit.
Vous pouvez définir la quantité en stock et à partir de quelle quantité une notification de stock faible doit être envoyée pour plusieurs produits en vrac, à l’aide de l’outil Bulk Product Editor.
Vous pouvez également suivre les niveaux de stock d’un produit en fonction de ses options telles que la couleur et la taille (exemple : un produit de couleur jaune et de taille XL). Pour suivre le stock d’un produit par taille, couleur, etc., vous devez créer des variantes pour vos options disponibles et spécifier l’UGS et la quantité de stock pour chaque variante. En savoir plus sur la gestion des stocks d’options de produits →
Configuration des alertes de stock faible
Pour savoir à quel moment réapprovisionner le stock d’un produit, vous pouvez choisir de recevoir un message automatisé pour vous informer que le stock a atteint une certaine limite.
Saisissez simplement la valeur de stock faible à laquelle vous souhaitez recevoir une notification, et la boutique vous enverra automatiquement un e-mail lorsque le stock de votre produit aura atteint cette limite .
Pour indiquer à partir de quel niveau de stock vous voulez recevoir une notification de stock bas pour un produit :
- Depuis l’administration de votre boutique, accédez à Catalogue → Produits.
- Ouvrez le produit que vous souhaitez modifier.
- Faites défiler jusqu’au bloc Contrôle des stocks.
- Cliquez sur Gérer :

- Saisissez le nombre d’articles restés en stock pour lesquels vous souhaitez recevoir une notification de stock faible (« 0 » par défaut) :

- Enregistrez les modifications.
- Dans votre application pour iOS, accédez à la rubrique Produits.
- Appuyez sur le produit pour lequel vous souhaitez définir des notifications de stock faible.
- Appuyez sur Contrôle des stocks.
- Dans le champ « Prévenir quand le stock atteint », spécifiez le nombre d’articles à partir duquel vous souhaitez recevoir une notification.
- Appuyez sur Terminé.
- Dans votre application pour Android, accédez à la rubrique Produits.
- Appuyez sur le produit pour lequel vous souhaitez définir des notifications de stock faible.
- Appuyez sur Contrôle des stocks.
- Dans le champ « Prévenir quand le stock atteint », spécifiez le nombre d’articles à partir duquel vous souhaitez recevoir une notification.
- Appuyez sur l’icône en forme de coche en haut à droite pour enregistrer les modifications.
Vous pouvez spécifier le niveau de stock bas pour plusieurs produits en même temps à l’aide de l’outil Bulk Product Editor.
Les notifications de stock bas seront envoyées à l’adresse e-mail que vous avez renseignée dans Paramètres → Notifications, dans le bloc Adresses e-mail de l’administrateur. Vous pouvez y spécifier une autre adresse e-mail ou en ajouter plusieurs (par exemple, la vôtre et celle d’une personne qui gère votre inventaire). Veuillez noter que cette adresse est utilisée pour toutes vos notifications d’administration, et pas seulement pour la notification « Stock faible ».
Lorsque vous recevez un avis de stock faible dans votre boîte de réception, vous pouvez cliquer sur le bouton Réapprovisionner le produit pour accéder rapidement à la page de modification de ce produit et mettre à jour la quantité en stock une fois réapprovisionné.
Pour arrêter de recevoir des e-mails de notification de stock faible, vous pouvez désactiver la Notification de stock faible dans l’administration de votre boutique, sur la page Paramètres → Notifications (ce paramètre affecte tous les produits). Pour supprimer les notifications de stock faible pour un produit donné, accédez à la page de ce produit, sélectionnez le bloc de contrôle des stocks et saisissez un zéro dans la section « M’envoyer une notification lorsque la quantité en stock atteint ». Ainsi, la notification ne sera envoyée que lorsque le produit sera en rupture de stock dans votre boutique.
Si nécessaire, vous pouvez personnaliser votre modèle de notification de stock faible (cliquez sur Modifier dans la section Notification de stock faible, dans Paramètres → Notifications). Consultez notre article sur la modification des modèles de messages dans votre boutique.
Affichage de l’état des stocks et des quantités sur la vitrine
Sur les pages de produits de votre boutique, vous pouvez afficher l’état « en stock », la quantité réellement en stock des produits et un champ spécial qui permet aux clients de saisir le nombre d’unités d’un article qui sera placé dans le panier après avoir appuyé sur le bouton « Ajouter au panier ».
Affichage de l’étiquette « En stock » et de la quantité du produit
Par défaut, l’étiquette « En stock » est affichée pour tous les produits de votre boutique : pour ceux dont le stock est illimité et pour ceux dont le contrôle du stock est activé. Si vous utilisez la gestion des stocks, vos pages de produits peuvent également afficher des informations sur le nombre actuel de produits en stock.
Vous pouvez masquer ces informations sur les pages de produits si vous le souhaitez (par exemple, si vous vendez des services).
Pour afficher/masquer l’étiquette « En stock » et les quantités :
- Depuis l’administration de votre boutique, allez dans Conception.
- Faites défiler jusqu’à Barre latérale et trouvez la section du bouton « Bouton Acheter ».
- Cochez ou décochez la case à côté de Étiquette « En stock » (et à côté de Nombre d’articles en stock si vous souhaitez également afficher/masquer cette information):

Affichage d’un champ de quantité sur les pages de produits
Si vos clients ont tendance à commander plusieurs unités du même produit, ou si vous proposez des remises en fonction de la quantité, vous pouvez ajouter une case de quantité à vos pages de produit. Le champ quantité est disponible pour les produits dont le stock est limité ainsi que pour les produits dont le stock est illimité.
Pour afficher/masquer le champ quantité :
- Depuis l’administration de votre boutique, accédez à Conception.
- Faites défiler jusqu’à la section Barre latérale.
- Cherchez le bouton de menu « Bouton Acheter ».
- Cochez ou décochez la case à côté de Quantité de produit:

Si vous utilisez votre boutique sur un site Wix ou WordPress, vous devez modifier la mise en page de la page produit en utilisant les paramètres de conception de la boutique dans ce constructeur de site.
Masquer les produits en rupture de stock
Si vous utilisez le contrôle des stocks, votre boutique marque les produits dont la quantité est nulle comme « Stock épuisé »/« Épuisé » dans votre boutique et masque les boutons « Achat immédiat » et « Ajouter au panier » pour ces produits afin qu’ils ne puissent pas être commandés .
Vous pouvez choisir d’afficher ou de masquer les produits en rupture de stock dans votre vitrine. Pour masquer les produits en rupture de stock aux clients, activez l’option correspondante dans l’administration de votre boutique, dans la page Paramètres → Général → Panier et paiement :

Au lieu de cacher les produits en rupture de stock, vous pouvez récupérer des précommandes pour ceux-ci.
Comprendre les variations de stock dans votre boutique
Si vous utilisez le contrôle des stocks, le stock des produits est modifié selon les règles suivantes :
- Si un client ajoute des produits à son panier dans votre boutique en ligne et passe au paiement, le stock est réduit du nombre de produits commandés. Un client ne peut pas commander un produit si sa qualité a déjà atteint « 0 ».
Lorsqu’une commande pour un produit (ou une variante de produit) est passée dans votre boutique, l’état de paiement de cette commande devient soit En attente de paiement soit Payé. Si vous passez plus tard l’état du paiement d’une commande en Annulé ou Remboursé, les quantités des produits compris dans cette commande seront automatiquement retournées dans les stocks correspondants. Par exemple, si vous avez 8 unités d’un produit en stock, puis que vous annulez une commande existante de 2 unités, vous aurez 10 unités en stock.
Notez que si vous marquez une commande comme étant Remboursé partiellement, le stock des produits achetés dans votre magasin ne changera pas.Si vous émettez un remboursement via PayPal, Stripe, ou PagSeguro, votre boutique sera automatiquement informée et définira l’état de la commande respective sur « Remboursé » dans l’interface de l’administration de votre boutique.
- Si vous créez une commande au nom d’un client, le stock de produits est toujours réduit.
Si votre commande manuelle comprend un produit déjà en rupture de stock ou dont la quantité en stock est inférieure à la quantité de la commande, le stock de produits deviendra négatif. Par exemple, la quantité d’un produit était égale à « 1 » et vous passez manuellement une commande de 3 unités de ce produit, le résultat est que le stock du produit sera égal à « -2 ». - Si vous passez une commande pour un produit d’un panier abandonné, son stock sera réduit.
Si la commande comporte un produit devenu en rupture de stock dans votre boutique au moment où vous passez la commande pour un panier abandonné, ou si la quantité en stock est inférieure à la quantité de la commande, le stock deviendra négatif. Dans ce cas, vous verrez un avis spécial « Survendu par » lorsque vous passerez une commande.
Si votre stock devient négatif, vous devrez fournir plus d’articles que ce que vous avez initialement saisi dans le champ Quantités en stock ou annuler/rembourser la commande si vous ne pouvez pas fournir les articles supplémentaires.
Veuillez noter que si vous modifiez la quantité de produits pour les commandes qui existent déjà, la modification n’affectera pas la quantité en stock pour ces articles dans votre boutique. Vous devrez vous occuper vous-même des changements de stock (par exemple, mettre à jour le stock manuellement ou fournir des articles supplémentaires, si nécessaire).
Mise à jour groupée des niveaux de stock des produits
Vous pouvez toujours mettre à jour le stock des produits individuels sur leurs pages dans Catalogue → Produits. Si vous souhaitez mettre à jour le stock plusieurs de vos produits (ou de leurs variantes) en même temps, vous pouvez utiliser les options suivantes :
- Vous pouvez rapidement mettre à jour le stock de produits et/ou de leurs variantes en utilisant l’outil Bulk Product Editor.
Avec Bulk Product Editor, vous pouvez également définir quand les notifications de stock faible sont envoyées ou régler le stock de produits sur illimité.
- Vous pouvez utiliser l’outil intégré importation pour mettre à jour la quantité en stock des produits/variantes de produits. Pour cela, vous pouvez créer un simple fichier CSV avec n’importe quel éditeur de texte et y ajouter deux types de données (UGS et quantité) et importer ce fichier dans votre boutique. Veuillez noter que les variantes de produits doivent avoir leurs propres UGS dans votre boutique pour que leurs propriétés, comme la quantité en stock, puissent être mises à jour via l’importation (dans ce cas, elles sont traitées comme des produits individuels).
Par exemple, vous voulez mettre à jour la quantité en stock de la variation Chaussures noires taille 39 à 55 articles et le stock de la variante Chaussures rouges taille 38 à 79 articles. Dans ce cas, créez un fichier avec des colonnes UGS et Quantité :
Enregistrez-le au format .csv et importez-le dans votre boutique via votre panneau d’administration de votre boutique (Catalogue → Produits → bouton Importer des produits). En savoir plus sur comment importer des fichiers →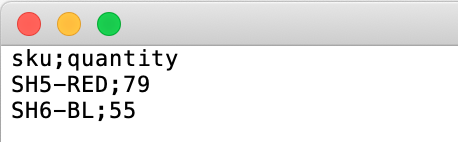
En conséquence, le stock de ces variantes sera mis à jour dans votre boutique.
Visualisation de votre inventaire
Vous pouvez utiliser plusieurs options pour visualiser le stock actuel de produits et les variantes de produits dans votre boutique :
- Pour commencer, vous pouvez toujours vérifier le stock d’un produit sur sa page dans Catalogue → Produits (sous l’onglet Options → Combinaisons, si le produit a des variantes).
- Ensuite, vous pouvez contrôler le stock de vos produits et de leurs variantes à l’aide de l’outil Bulk Product Editor. Comme Bulk Product Editor vous permet de visualiser plusieurs produits et leur stock en même temps, vous pouvez également utiliser cette page pour vérifier l’inventaire. Choisissez simplement les produits dont vous avez besoin (ou sélectionnez tous les articles de votre boutique) pour les modifier dans Catalogue → Produits, entrez dans Bulk Product Editor et faites défiler le tableau vers le bas pour vérifier si vous devez réapprovisionner le stock.
Vous pouvez également utiliser le filtre En rupture de stock sur la page Catalogue → Produits de l’administration de votre boutique pour obtenir la liste des produits en rupture de stock. Ce filtre affiche tous les produits actuellement en rupture de stock.
Un produit avec des variantes n’apparaît sous le filtre « En rupture de stock » que si toutes les variantes de ce produit sont en rupture de stock. Si certaines variantes de ce produit sont encore en stock, le produit n’apparaîtra pas sous le filtre « En rupture de stock ».