Guide to Instant Site
Instant Site is a free website with built-in e-commerce. It enables you to instantly create your own website with the easy-to-use editor and start selling online at any time. To create, view or change your Instant Site settings, go to your Store admin → Website.
Instant Site benefits:
- Forever free: Instant Site is free with free hosting with maintenance for it.
- Mobile friendly: Instant Site has adaptive design and works well across different devices — mobiles, tablets, and widescreens.
- Search engine friendly: Instant Site is naturally indexed by Google.
- Customizable: You can easily change the look of the Instant Site to your liking. There are plenty of preset themes and appearance options to choose from.

Setting up Instant site for your business
No coding skills are required to craft a website — Instant Site has an intuitive editor with lots of design options that help you make the site your own. The editor has several blocks such as Themes, Headline & Cover Image, Store, Company’s Mission, Customer testimonials, About, Location, and Contact information. You can choose which blocks to show and how to arrange them in Instant Site to better tell your business story.
Customize site appearance
You can customize your Instant site’s appearance by adjusting the layout, colors/fonts and theme of your site. Instant site is packed to the brim with design tools and almost endless design options to make creating your ultimate storefront fast, easy, and almost too much fun.
To edit site appearance:
- From your store admin panel, go to the Website page, then click Edit site.
- Click Themes to select a free pre designed theme that fits your business the best. You can edit the chosen theme any time to suit your unique brand: upload your own cover image, change the typography, etc. You can do this in the Headline & Cover Image section of the Instant site editor.
- Click Headline & Cover Image to add store logo and call to action button, change typography, configure top-level menu.
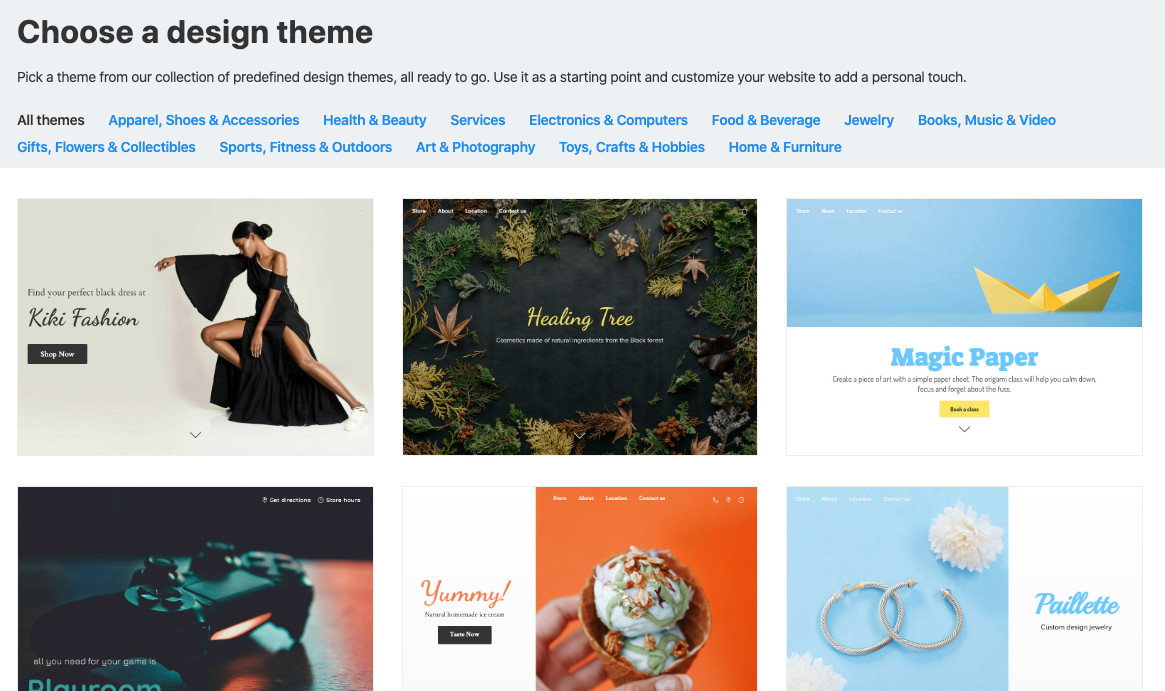
Add your brand story and other content
Instant Site consists of several blocks that help you present your company and explain to your customers who you are, what you offer, and what sets you apart.
To update your site content:
- From your store admin panel, go to the Website page, then click Edit site.
- From Headline & Cover Image, go to Headline to add your store name, or a slogan, or a greeting. In the Description, enter brief information about your store, as well as list your special offers, announce some promo events or share the promo codes. Although the field is optional, we recommend filling it out for better SEO rankings. The text that you enter here will be used for the site’s meta description tag, therefore you can improve your Instant Site SEO if you use in the description some keywords relevant for your business niche.
- Click Company’s Mission to share the story of your business, how it has started, why you have picked this niche. You can also describe the advantages of your products, how your customers can benefit from your store, the goals you are trying to achieve with your business and anything else that would help customers understand your values. You can also change the section title anytime.
- Click Customer Testimonials to add customer feedback on your store or products to build more trust with your audience. When potential customers see that you consistently listen to the voice of your clients, whether it’s positive or negative, they will be more willing to buy from you. You can add up to four testimonials to your Instant Site. Enter the customer review text into the Testimonial #1 field, add the customer name and a caption below and upload the customer photo.
- Click About to describe what person or team is behind your brand, highlight the important milestones of your business and tell customers how your product or service was built to change lives.
- Use Location and Contact information to add your contact details, working hours and to provide links to your social media.
Use built-in e-commerce
Instant Site has a special block where your store appears. If you just created an account and didn’t have time to set up a store and upload products and their details, you will see product samples displayed. Go to Catalog → Products to set up products.
In a Store section of an Instant site editor you can only change the appearance of your store to give a look that best reflects your brand.
To edit store design options:
- From your store admin panel, go to Website → Edit site → Store.
- Choose on Thumbnail size, Aspect ratio, Text alignment and Product card border for showcasing your products. Large images are a good choice for showcasing your products in every detail. Medium images are suitable for most products, while with small images you can fit more products per page. Several aspect ratio options provide a flexible way to best display horizontal, vertical or square images.
- Expand the Product List & Categories menu to customize the appearance of the pages where your products are listed. You can change the visibility of Product Name, Price, SKU, “Buy Now” button and Additional product image. Under the Navigation block you can switch on/off the Breadcrumbs and “Sort by” options.
- Under the Product Page menu, you can find preset design options for customizing the look of pages with detailed information about your products. Here you can change the Page layout, Image gallery layout, and Sidebar elements, such as Price, SKU, description, and many more.
- Under the Miscellaneous menu, you can adjust the visibility of the icons that appear below your product lists. You can disable the Footer menu, “Sign in” link and Breadcrumbs.

If you choose to use another site platform at some point (for example, you need a multi-page content-heavy site), you can keep the progress you made with your store and add your existing store to your new site in a few button clicks.
Enhancing SEO for Instant Sites
If you use Instant Site as your main storefront, you can verify its ownership with third-party services like Google Merchant Center, Google Search Console, Pinterest, and others. You can also manage the Instant Site’s visibility in the search engines like Google or Bing by disabling its indexation.
Connect your own domain
Your Instant site comes with a domain (example.shopsettings.site) by default. We recommend replacing this with your own domain to improve indexing. We will provide SSL for your domain for free, so your site will run via HTTPS.
To connect your domain to Instant Site, you will need to make changes both in your store admin panel and in your domain registrar admin area:
In your store admin:
- Go to the Website page.
- Scroll down to Domain name and site address.
- Click Change Address.
- In the pop-up click in the field under Use your own domain name and enter your domain name there.
- Copy the IP address that you see in your admin area:

- Save the changes.
In your domain registrar admin area:
- Log in to your domain registrar’s control panel. If you do not know who your domain registrar is, check out the article on how to find it out.
- Create an A-record for your example.com domain and point it to the IP-address you copied from your store Control Panel.
- To make your Instant Site available at www.example.com as well, create a CNAME record for your domain example.com and specify www as a name/alias for it. You will need to add the following to DNS record:
www IN CNAME @ or www IN CNAME example.com
If you are not sure how to make these changes, please contact your domain registrar support. - Changes will take effect in 2 hours automatically. Once the setup is completed, your Instant Site will become available at the specified addresses via a secure HTTPS connection encrypted by an SSL certificate.
Verify the site ownership with third-party services
You can verify the ownership of your Instant Site by adding a verification meta tag provided by the third-party service into the Instant Site <head> section.
To verify the ownership of your Instant Site:
- Get the HTML verification tag from your third-party service and copy it.
- Go to your store admin → Website.
- Click Add code in the Header meta tags and site verification block.
- Insert the verification tag into the text field, then click Save.
- After submitting the HTML tag into the Instant Site <head> section you may need to return to the third-party service to confirm that the tag is added and finish the verification.
Allow search engines to index Instant Site
One of the ways that allows you to increase the traffic to your online store is displaying your site in the search results of Google, Bing, and other search engines. Make sure the indexation of the Instant Sites is enabled, so Google and other search engines show your Instant Site pages in the search results.
To enable the indexation of your Instant Site:
- From your store admin, go to the Website page.
- Scroll down to SEO settings.
- Enable Allow search engines to index Instant Site.
In case your online store is installed on your own website, you may want to hide the Instant Site from the search engines and your customers to avoid the duplicated content in the search results. To make it happen, just disable Allow search engines to index Instant Site option.
Write the titles and meta-descriptions for your products
From your store admin, go to Catalog → Products, open any product and switch to the SEO tab. There you can add Page Title and Meta Description.
These fields help search engines understand how to show your products in search results. If you do not provide titles or descriptions, search engines take other information from your site for their ranking system. A good title and description can attract customers with clearly articulated search results.
Best practices for establishing your Instant Site
Here are some tips on how to craft a website and fill it with content:
- Break content into chunks. If you have large sections of content such as About or Company’s Mission, break them down into small chunks to help the customers digest.
- Make the headline snappy and meaningful. The text that you enter as your Instant Site headline and description will be used for the site’s metadata. This means that customers will see this text not only when they visit your site but first in Google search results and will act there upon it. We recommend using keywords that are relevant to your business to attract the right audience.

- Use high-quality photos. Effective photography helps to explain the brand message and showcase the catalog. Upload hi-res pictures for your site cover and product images.
- Add customer reviews. Ask your customers for feedback about purchased products and pepper up your site with their reviews to show how your products have helped them. You can add up to four testimonials to your Instant Site.