Imágenes del producto
Las imágenes de los productos permiten que sus clientes sepan qué aspecto tienen sus productos. Puede subir tantas imágenes por producto como quiera. También es posible insertar imágenes (y vídeos) en las descripciones del producto para proporcionar aún más detalles a sus clientes.
Puede establecer el tamaño de la imagen y la orientación de las miniaturas de los productos en su tienda con la ayuda de varias opciones de diseño preestablecido en su administrador en Diseño. Disponer de imágenes de calidad de los productos es un factor clave para la interacción y las ventas en las tiendas. Suba al menos unas imágenes que muestren su producto en detalle desde diferentes ángulos.
Tamaños de imagen de la galería
Puede subir imágenes de productos de cualquier tamaño hasta 20 MB. Si añade imágenes de productos grandes y pesadas, se comprimen automáticamente para que sus productos se carguen rápidamente y se ajusten bien tanto en ordenadores de sobremesa como en móviles.
Recomendamos usar imágenes JPG, PNG y GIF en modo color RGB para sus productos.
Las imágenes PNG de alta resolución con un fondo transparente pueden cargarse lentamente en las páginas de categoría o en la página de la tienda.
Las imágenes de los productos se ven mejor en una galería cuando éstas parecen ser del mismo tamaño: utilice una relación de aspecto consistente (relación altura-anchura) y orientación para todas las imágenes de producto que añada en una galería de productos. De esta forma las imágenes se muestran mejor unas al lado de otras porque todas son del mismo tamaño.
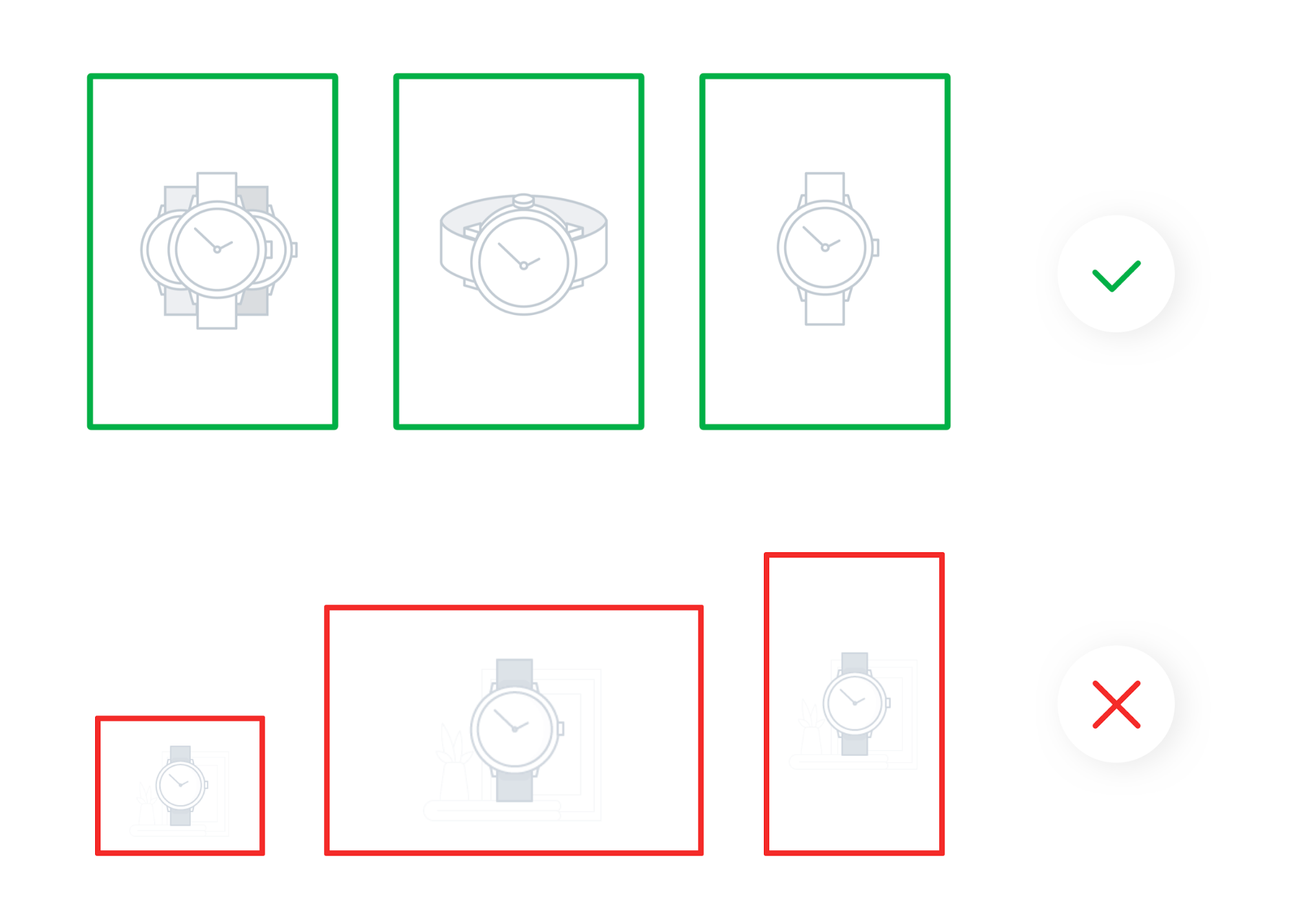
Muestre el producto desde diferentes perspectivas, como la parte delantera, desde los lados, debajo, de cerca, etc., de modo que los clientes puedan ver con detalle lo que están comprando.
Puede mostrar su producto en movimiento usando GIFs o añadiendo una vista de producto de 360°.
Añadir una imagen del producto
Puede añadir un número ilimitado de imágenes a cada producto de su tienda. Recomendamos usar imágenes JPG, PNG y GIF en modo color RGB para sus productos.
Cuando añade múltiples imágenes a un producto, la primera imagen cargada se considera la principal, se muestra como una miniatura del producto en una página de categoría y esa es la primera imagen que se muestra en la página del producto. Para cambiar la imagen principal, arrastre una imagen diferente hasta el primer lugar. También puede ordenar las otras imágenes arrastrándolas. Los clientes verán imágenes en este pedido en el escaparate.
Para añadir imágenes a un producto:
- Desde el panel de administración de su tienda, vaya a Catálogo → Productos y elija un producto para ver su página de detalles.
- En la sección Imágenes arrastre y suelte imágenes desde su ordenador o haga clic en + Subir imágenes:
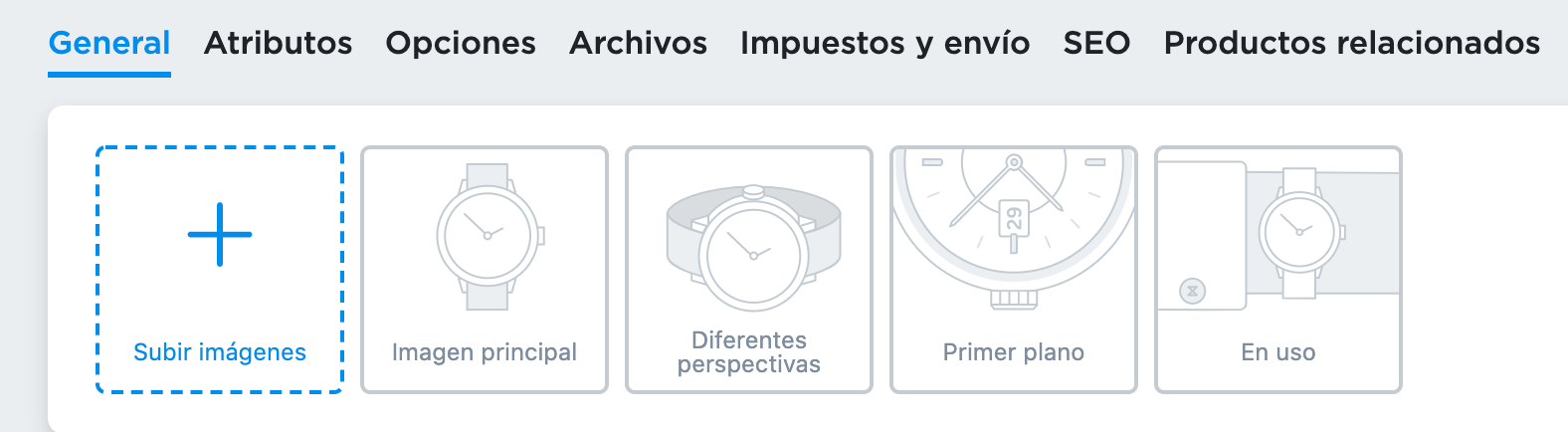
- Haga clic en Guardar una vez subidas sus imágenes.
- Desde la aplicación para iOS, vaya a Productos.
- Elija un producto o añada uno nuevo.
- En la pantalla de detalles del producto, pulse Añadir imágenes en la parte superior de la pantalla.
- Elija el origen de su imagen y, a continuación, seleccione la imagen que desea utilizar.
- Todas las imágenes subidas se guardan automáticamente.
- Desde la aplicación para Android, vaya a Productos.
- Elija un producto o añada uno nuevo.
- Desde la pantalla de detalles del producto, toque el icono de la imagen en la parte superior de la pantalla.
- Elija el origen de su imagen y, a continuación, seleccione la imagen que desea utilizar.
- Una vez que haya añadido sus imágenes, se guardan automáticamente.
Una vez añadidas las imágenes, los clientes pueden verlas en su tienda. Para cambiar la apariencia del diseño de la galería, vaya a Diseño → Miniaturas de la galería de imágenes (para usuarios de Instant Site: vaya a Sitio web → Editar sitio → Productos destacados → pestaña de Diseño)
Mostrar imágenes adicionales de productos de la galería cuando los clientes mueven el puntero del ratón sobre una tarjeta de producto. Desde su administrador, vaya a Diseño → Detalles y diseño de la tarjeta del producto → Desplácese hacia abajo hasta Imagen de producto adicional y active la opción.
Añadir una imagen a la descripción del producto
Puede añadir una imagen a la descripción del producto para mostrar mejor su producto.
Para añadir imágenes a la descripción del producto:
- Desde el panel de administración de su tienda, vaya a Catálogo → Productos y elija un producto para ver su página de detalles.
- En la sección Descripción, arrastre y suelte imágenes desde su ordenador o haga clic en Insertar imagen:

- Haga clic en Guardar una vez subidas sus imágenes.
- Desde la aplicación para iOS, vaya a Productos.
- Elija un producto o añada uno nuevo.
- En la pantalla de detalles del producto, pulse Descripción → Editar → Toque el icono de la imagen en la parte inferior derecha de la pantalla.
- Elija el origen de su imagen y, a continuación, seleccione la imagen que desea utilizar.
- Todas las imágenes subidas se guardan automáticamente.
- Desde la aplicación para Android, vaya a Productos.
- Elija un producto o añada uno nuevo.
- En la pantalla de detalles del producto, pulse Descripción → Editar → Toque el icono de la imagen en la parte inferior derecha de la pantalla.
- Elija el origen de su imagen y, a continuación, seleccione la imagen que desea utilizar.
- Todas las imágenes subidas se guardan automáticamente.
También puede añadir vídeos en las descripciones de productos o categorías.
Añadir una imagen a una opción/variante del producto
Si vende productos con opciones (como color o tamaño), puede que desee añadir diferentes imágenes a diferentes opciones de producto. Puede hacerlo usando variaciones de producto. Solo puede añadir una imagen a cada variación. Si desea mostrar más imágenes de una variación, simplemente añádalas a la galería principal de productos (o en una descripción).
Para añadir una imagen a la variante del producto:
- Desde el panel de administración de su tienda, vaya a Catálogo → Productos.
- Haga clic en el producto que desea editar.
- Abra la pestaña Opciones, luego haga clic en Combinaciones.
- Haga clic en + Nueva combinación.
- En la ventana emergente seleccione la opción a la que desea añadir una imagen:
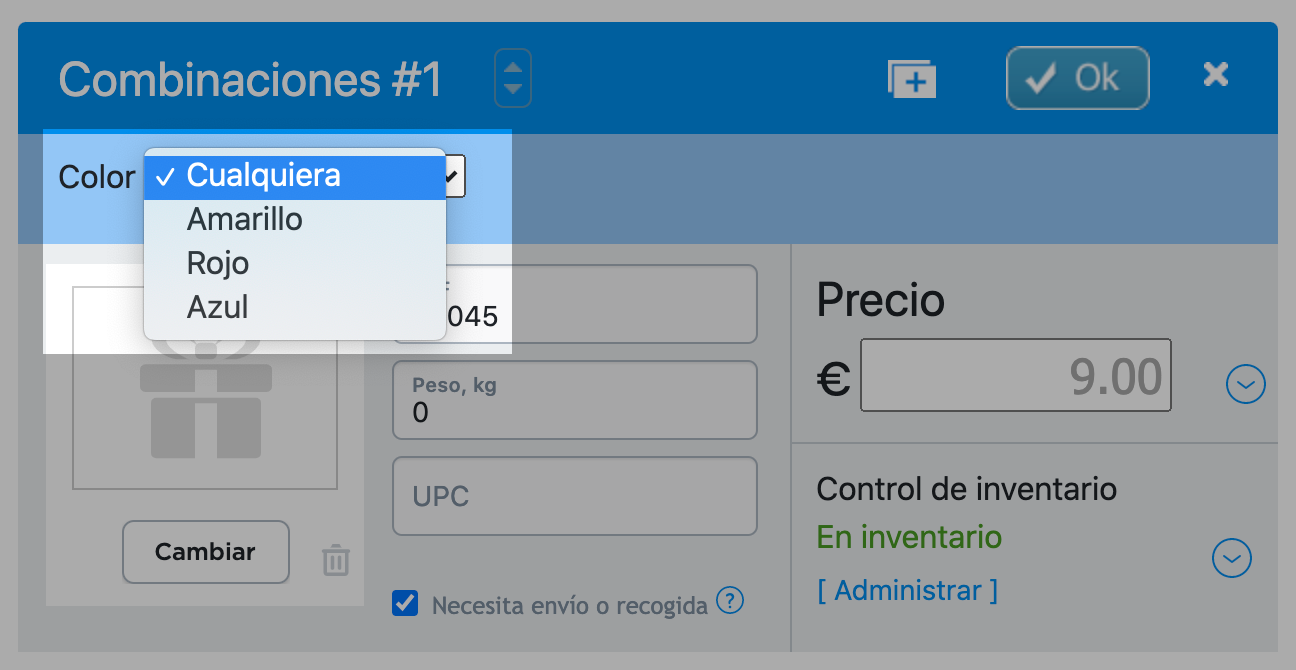
- Haga clic en Cambiar bajo la imagen actual.
- Seleccione la imagen en su ordenador, y luego suba la imagen.
- Haga clic en Aceptar.
- Desde su aplicación para iOS, vaya a Productos.
- Toque en el producto que desea editar.
- Pulse Editar y seleccione Más… → Opciones del producto.
- Pulse sobre una opción existente que desea actualizar o pulse Añadir nueva opción.
- Pulse sobre la imagen de la opción y seleccione qué foto desea añadir.
- Desde su aplicación para Android, vaya a Productos.
- Toque en el producto que desea editar.
- Pulse en la opción del producto que desea editar.
- Toque en el icono de la cámara para tomar una foto o elija una foto existente para la opción.
Actualmente, no puede crear nuevas variaciones en la aplicación Android. Si necesita crear nuevas opciones, vaya a su administrador en el escritorio. Aprenda cómo crear opciones de productos.
¡Eso es todo! La imagen se añade para la opción. Si tiene varias opciones, repita los pasos anteriores para todas ellas.
Añadir imágenes de productos en masa
Puede añadir las imágenes principales de los productos a la vez a través de Importar CSV. Para subir imágenes de productos adicionales en masa, utilice la aplicación Bulk Gallery Upload o Bulk Product Editor.
Proteger sus imágenes
La técnica más común de protección de imágenes es colocar una marca de agua de copyright visual en la imagen. Al añadir su logotipo o una marca en la parte superior de sus imágenes puede disuadir a la gente de copiarlas. Y si lo hacen, ¡es publicidad gratis!

Hay muchos servicios en línea que puede utilizar para marcar sus imágenes, por ejemplo:
Si está familiarizado con Adobe Photoshop, puede usarlo para marcar sus imágenes como se explica en la guía.
Ocultar imágenes del producto
Cuando añada un producto a su catálogo y no suba ninguna imagen para él, su tienda automáticamente muestra una imagen con degradado como la miniatura del producto en la cuadrícula:
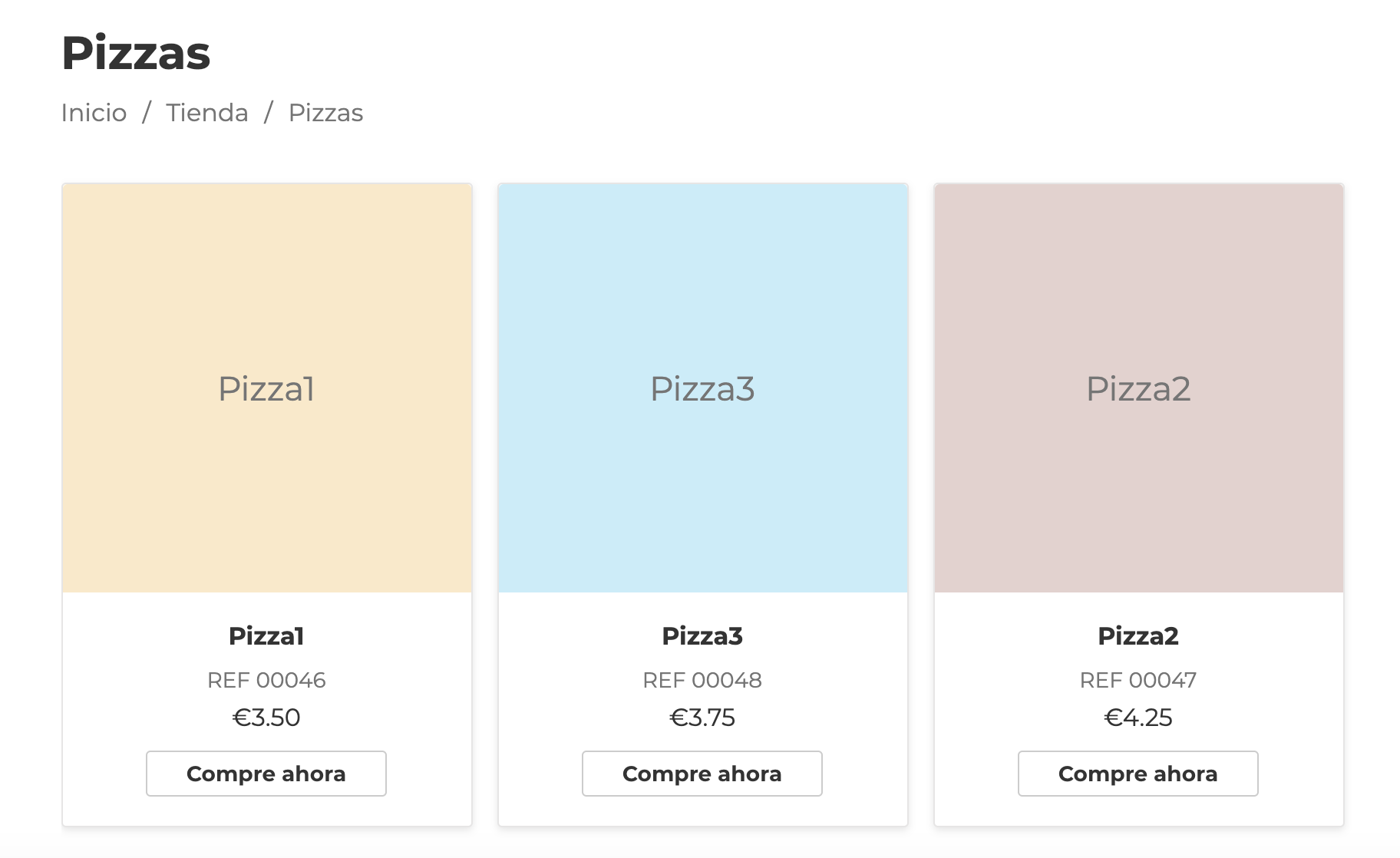
Puede que desee eliminar u ocultar imágenes en miniatura del producto de la lista de productos para su aspecto más compacto. En este caso solo puede mostrar nombres de productos sin imágenes:
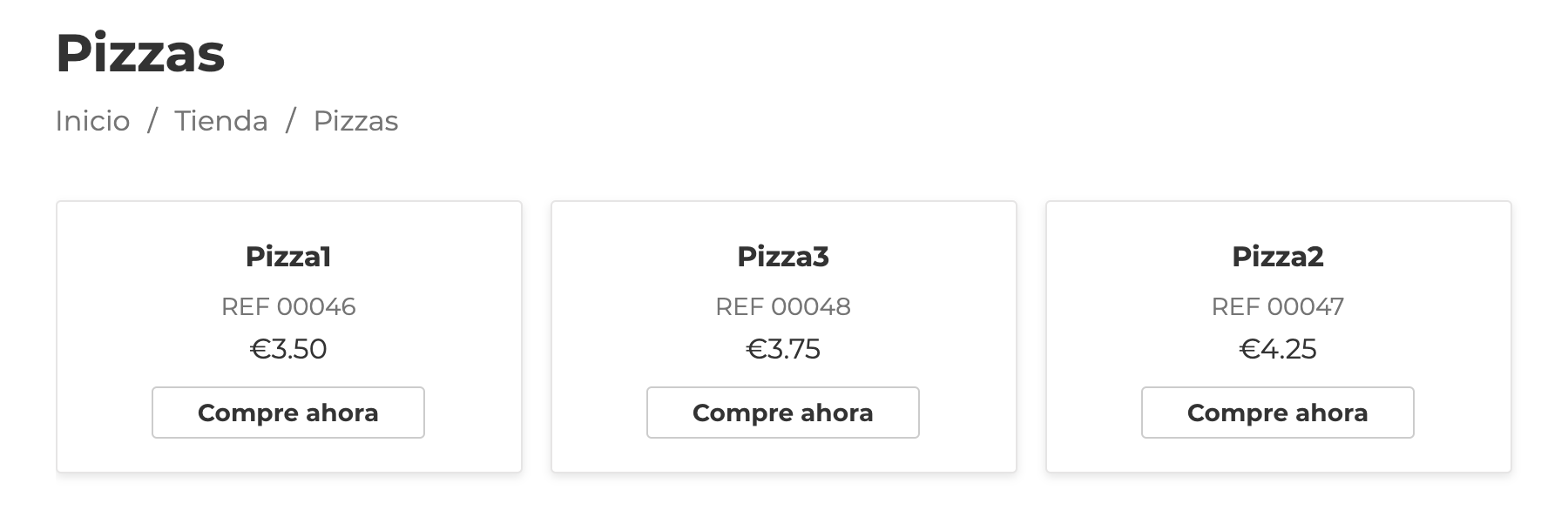
Para ocultar las imágenes del producto de la cuadrícula del producto:
- Desde el panel de administración de su tienda, vaya a Diseño.
- Desplácese hasta Detalles y diseño de la tarjeta del producto.
- Para la configuración de imagen principal de producto seleccione No mostrar.
Los cambios se guardarán automáticamente.
También es posible ocultar imágenes de categorías del escaparate.