Individuelle Kosten basierend auf Zwischensumme oder Gewicht
Sie können Tabellenpreise je nach Bestellmenge und Bestellgewicht manuell einrichten, wenn Sie komplexere und genauere Versandkosten als Pauschalen benötigen. Individuelle Tabellen sind in folgenden Situationen nützlich:
- Sie möchten Ihre Kunden dazu ermutigen, mehr auszugeben, indem Sie niedrigere Versandkosten für größere Warenkorbwerte anbieten (z. B. kostenloser Versand bei einer Zwischensumme von über 300 €).
- Sie versenden große Bestellungen per Fracht und müssen diese Versandkosten decken.
- Sie verwenden einen Versand- oder Lieferdienst, der für Live-Versandkosten usw. nicht in Shop integriert ist.
Sie können Tabellenpreise in Ihrer Shop-Verwaltung einrichten. Gehen Sie dafür zum Abschnitt Versand & Abholung.
Berechnung der Kosten
Mit Hilfe von individuellen Tabellen können Sie angeben, wie viel für verschiedene Zwischensummen oder Gewichte der Kundenbestellungen berechnet werden soll:

Kosten nach Gewicht sind in der Regel genauer als auf Zwischensummen basierende, da sie die tatsächlichen Versandkosten widerspiegeln.
Wenn Sie nicht wissen, wie viel Sie für den Versand berechnen müssen, empfehlen wir Ihnen, einige Postunternehmen um Hilfe zu bitten. Sie können Ihnen beispielsweise Informationen über die Versandkosten verschiedener Paketgrößen und -gewichte mitteilen.
Individuelle Tabellen können nur auf dem Wertbereich basieren oder komplexer sein und von Wertbereich, Zwischensumme und Gewicht abhängen:

Wenn Sie beim Erstellen einer individuellen Tabelle Nur Wertbereich wählen, entsprechenn die Versandkosten einer Pauschale, die innerhalb eines festgelegten Zwischensummen/Gewichtsbereichs gilt:

In der obigen Abbildung würden die Versandkosten wie folgt berechnet werden:
5,00 € für Bestellungen bis 9,99 €
10,00 € für Bestellungen von 10,00 € bis 49,99 €
20,00 € für Bestellungen über 50,00 €
Wenn Sie für eine individuelle Tabelle die Option Wertbereich, Zwischensumme und Gewicht wählen, wird der Versand innerhalb des festgelegten Zwischensummen-/Gewichtsbereichs als eine Kombination aus einem Pauschalbetrag pro Bestellung, einer prozentualen Gebühr, einer Gebühr pro Artikel und einer Gebühr pro Gewichtseinheit berechnet:

In der Abbildung über der Versandgebühr für Bestellungen bis zu 9,99 € wird kalkuliert als:
5,00 € + 1,00 € pro Artikel im Warenkorb + 5 % des Warenkorbpreises + 0,50 € pro Pfund.
Sie können so viele individuelle Tabellen hinzufügen, wie Sie benötigen, um alle Zielzonen abzudecken, in die Sie versenden.
Wenn Sie bestimmte Versandarten für einige Produkte aus Ihrem Katalog deaktivieren möchten, legen Sie fest, welche Versandarten für jeden Artikel verfügbar sein sollen.
Preise basierend auf Zwischensumme
Wenn Sie möchten, dass die Versandkosten von den Bestellsummen der Kunden abhängen (z. B. wenn Sie kostenlosen Versand über 500 € und eine Versandgebühr für alle kleineren Bestellungen anbieten möchten), können Sie eine Tabelle auf der Grundlage der erforderlichen Zwischensummenbereiche einrichten. Sie können für die verschiedenen Länder/Gebiete, in die Sie liefern, separate Tabellen einrichten.
Beispiel:
Sie haben eine Tabelle für ein Gebiet eingerichtet, das Berlin mit den folgenden Bestellwertbereichen und Versandkosten einschließt:
- 15 € Versandkosten für Bestellungen nach Berlin mit einem Bestellwert von bis zu 50 €
- 10 € Versandkosten für Bestellungen nach Berlin mit einem Bestellwert von über 50 €
- 5 € Versandkosten für Bestellungen nach NY mit einem Bestellwert von über 100 €
- 0 € (kostenloser Versand) für Bestellungen nach Berlin mit einem Bestellwert von über 300 €
Wenn ein Kunde mit Sitz in Berlin Produkte im Wert von 35 € bestellt, wird diesem der Kasse 15 € für den Versand in Rechnung gestellt.
Wenn ein Kunde mit Sitz in Berlin Produkte im Wert von 310 € bestellt, wird diesem kein Versand in Rechnung gestellt.
Um eine individuelle Tabelle mit Versandkosten hinzuzufügen, die auf dem Gesamtwert des Warenkorbs basieren:
- Rufen Sie ausgehend von Ihrer Shop-Verwaltung Versand & Abholung auf.
- Klicken Sie auf + Versandart hinzufügen.
- Wählen Sie einen Versandanbieter aus, mit dem Sie Ihre Waren versenden möchten.
- Klicken Sie auf Benutzerdefinierte Preise einrichten.
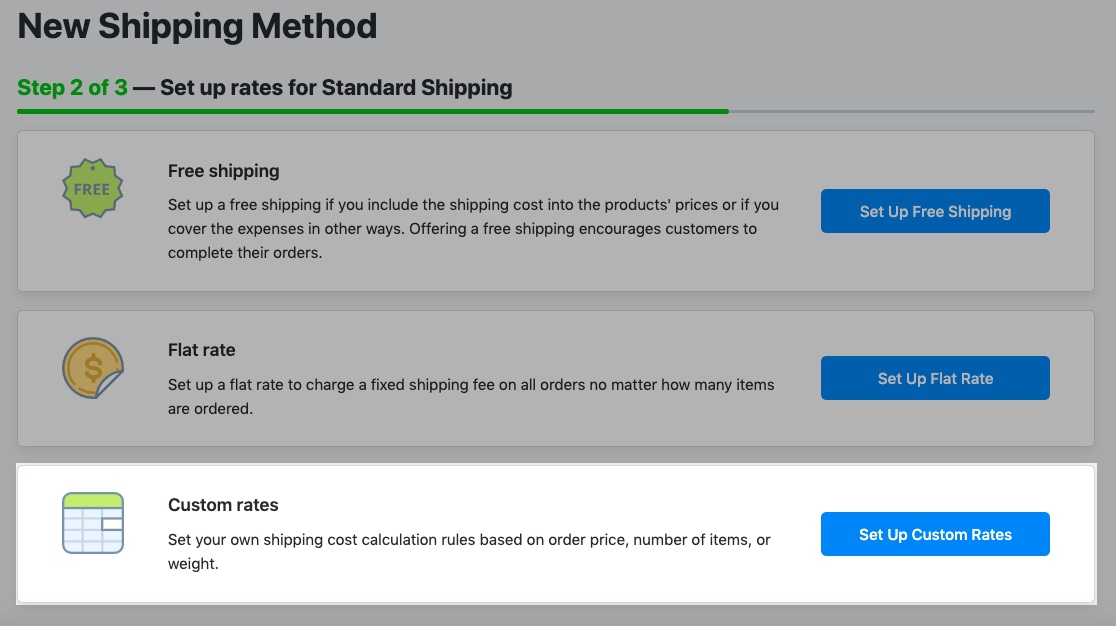
- Geben Sie unter Versandbezeichnung an der Kasse einen Namen ein, der den Kunden an der Kasse angezeigt wird.
- Klicken Sie auf Tabelle auf der Grundlage von im Dropdown-Menü und wählen Sie Zwischensumme. Wählen Sie anschließend die Berechnungsmethode für die Versandkosten aus der Dropdown-Liste Kosten je nach:

- Legen Sie die Zwischensummenbereiche fest, für die die Kosten gelten sollen. Klicken Sie für zusätzliche Zeilen auf Zeile hinzufügen.
- Legen Sie die Versandkosten fest, die Sie für jeden Zwischensummenbereich berechnen möchten. Sie können beispielsweise 10 € für alle Bestellungen unter 199 € berechnen und bieten kostenlosen Versand für alle Bestellungen im Wert von 200 € und mehr:

- Optional: Klicken Sie auf Beschreibung für Kunden hinzufügen und geben Sie die Details ein, die Sie an der Kasse anzeigen möchten. Beschreiben Sie zum Beispiel, wie die Sendung an den Käufer übergeben wird.
- Optional: Klicken Sie auf Verfügbarkeit durch Zwischensumme der Bestellung beschränken, wenn Sie die Kunden über diese Versandart informieren möchten, die aufgrund einer geringeren Bestellsumme nicht in Frage kommen. Geben Sie dann die minimale Zwischensumme einer Bestellung an, bei der diese Versandoption an der Kasse aktiviert wird, d. h. die Summe aller Artikel im Warenkorb, bevor Versandkosten und Rabatte hinzugefügt werden. Wenn diese Grenze erreicht ist, können die Kunden diese Versandoption an der Kasse auswählen.
-
Optional: Klicken Sie auf Ungefähres Lieferdatum an der Kasse anzeigen, um an der Kasse das ungefähre Lieferdatum neben den Versandoptionen anzuzeigen.
Wenn es um den Versand geht, möchten die Kunden wissen, wann sie ihre Bestellung erhalten. Ein spezieller Liefertermin an der Kasse gibt Ihren Käufern ein besseres Kundenerlebnis – sie wissen dann genau, wann die Lieferung ihrer Bestellung zu erwarten ist. Dies führt zu einer höheren Anzahl erfolgreicher Verkäufe.
Richten Sie es dann ein:
- Geben Sie unter Ungefähre Transitzeit an, wie lange es normalerweise dauert, bis das Paket nach Übergabe an das Versandunternehmen geliefert wird. Die Informationen finden Sie auf der Webseite des Versandanbieters.
- Geben Sie unter Vorbereitungszeit für die Bestellung an, wie viele Tage es normalerweise dauert, bis Sie eine Bestellung vorbereiten. Diese Zeit wird bei der Berechnung des Liefertermins für Kunden berücksichtigt.
- Geben Sie unter Tage, an denen Sie Bestellungen einpacken an, wann Sie Bestellungen für den Versand verpacken. Legen Sie außerdem im Feld Ich verpacke Bestellungen nach dieser Zeit am nächsten Tag die endgültige Zeit für das Verpacken von Bestellungen fest. Ihr Zeitplan wird bei der Berechnung des Liefertermins für Kunden berücksichtigt.
Ihr Shop berechnet automatisch die Lieferzeit und zeigt sie an der Kasse an, sodass Ihre Kunden sie deutlich sehen können.
- Klicken Sie auf Versandregion einrichten, um die Ziele anzugeben, an die Sie mit dieser Versandart versenden.
- Klicken Sie auf Speichern & schließen.
Jetzt werden Ihren Kunden an der Kasse Ihre individuellen Versandkosten mit der entsprechenden Bestellsumme angezeigt.
Beispiel
Hier ist ein Beispiel für eine individuelle Tabelle, die in der Shop-Verwaltung auf der Grundlage von Zwischensummen einer Bestellung eingerichtet wurde:

In diesem Beispiel setzen sich die Kosten wie folgt zusammen:
- 8 € Versandkosten für Bestellungen unter 100 €
- 5 € Versandkosten für Bestellungen im Zwischensummenbereich von 100–299 €
- 0 € Versandkosten für Bestellungen über 300 €
An der Kasse sehen Ihre Kunden ihre Versandkosten, die für die Zwischensumme ihrer Bestellung gelten:

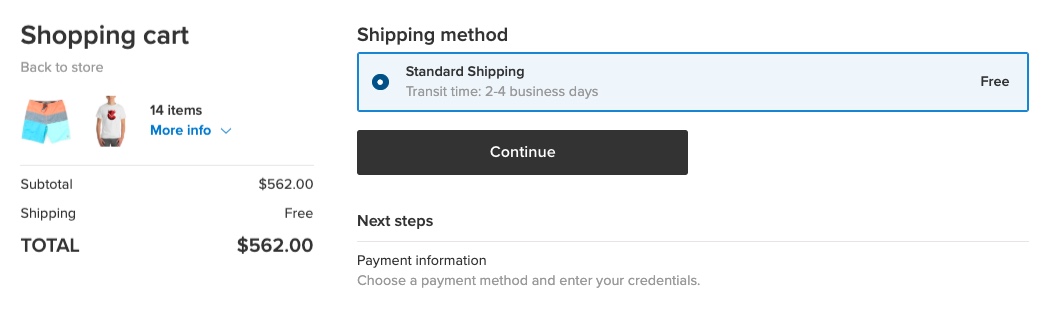
Versandkosten basierend auf Gewicht
Sie können eine Tabelle mit gestaffelten Kosten basierend auf dem Gesamtgewicht einer Bestellung einrichten. Diese Methode hilft Ihnen, die tatsächlichen Kosten für die Lieferung von Produkten mit unterschiedlichen Gewichten an bestimmte Bestimmungsorte oder die Kosten für den Versand großer Bestellungen per Spedition zu decken.
Beispiel:
- 5 € Versandkosten für Bestellungen nach Berlin bis zu 10 kg
- 10 € Versandkosten für Bestellungen nach Berlin über 10 kg
- 15 € Versandkosten für Bestellungen nach Berlin über 30 kg
Wenn ein Kunde aus Berlin Produkte mit einem Gesamtgewicht von 20 kg bestellt, werden diesem an der Kasse 10 € für den Versand berechnet.
Sie können die notwendige Gewichtseinheit in den allgemeinen Einstellungen Ihres Shops auswählen.
Um eine individuelle Tabelle mit Versandkosten hinzuzufügen, die auf dem Gesamtwert des Warenkorbs basieren:
- Rufen Sie ausgehend von Ihrer Shop-Verwaltung Versand & Abholung auf.
- Klicken Sie auf Versandart hinzufügen.
- Wählen Sie den Versandanbieter aus, mit dem Sie Ihre Waren versenden möchten.
- Klicken Sie auf Benutzerdefinierte Preise einrichten.
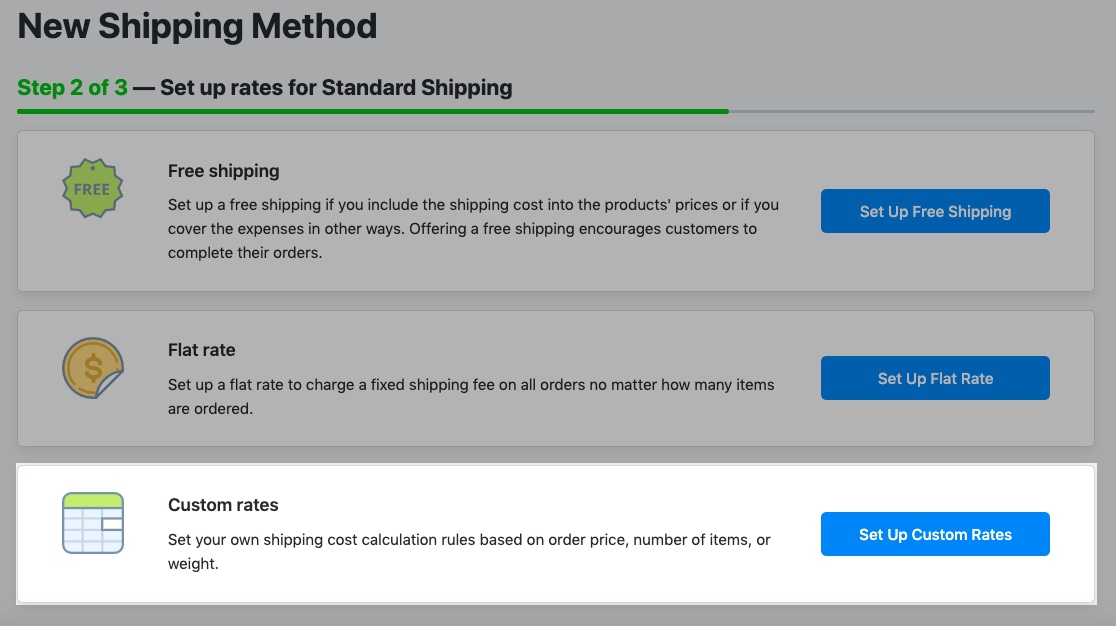
- Wählen Sie anhand der Tabelle das Gewicht aus dem Dropdown-Menü.
- Wählen Sie anschließend die Berechnungsmethode für die Versandkosten aus der Dropdown-Liste „Kosten je nach“:

- Hier können Sie die Gewichtsbereiche für die einzelnen Kosten festlegen. Klicken Sie für zusätzliche Zeilen auf Zeile hinzufügen. Stellen Sie sicher, dass es keine Lücken zwischen Ihren Gewichtsbereichen gibt.
- Legen Sie die Versandkosten fest, die Sie für jeden Gewichtsbereich berechnen möchten. Zum Beispiel können Sie alle kleinen Bestellungen unter 5 kg kostenlos versenden und zusätzlich 5 € für Bestellungen mit einem Gewicht von über 5 kg berechnen:

- Optional: Klicken Sie auf Beschreibung für Kunden hinzufügen und geben Sie die Details ein, die Sie an der Kasse anzeigen möchten. Beschreiben Sie zum Beispiel, wie die Sendung an den Käufer übergeben wird.
- Optional: Klicken Sie auf Verfügbarkeit durch Zwischensumme einer Bestellung beschränken, wenn Sie diese Versandart nur den Kunden mit Bestellungen über eine bestimmte Summe anbieten wollen. Geben Sie dann die Minimale Zwischensumme einer Bestellung an, d. h. die Summe aller Artikel im Warenkorb, bevor Versandkosten und Rabatte hinzugefügt werden. Wenn diese Grenze erreicht ist, können die Kunden diese Versandoption an der Kasse auswählen.
-
Optional: Klicken Sie auf Ungefähres Lieferdatum an der Kasse anzeigen, um an der Kasse Ihren Kunden das ungefähre Lieferdatum neben den Versandoptionen anzuzeigen. Richten Sie es dann ein:
- geben Sie an, wie lange es normalerweise dauert, bis das Versandunternehmen das Paket geliefert hat (Ungefähre Transitzeit)
- wie viele Tage es normalerweise dauert, bis Sie eine Bestellung vorbereitet haben (Vorbereitungszeit für die Bestellung)
- wenn Sie Bestellungen für Sendungen verpacken (Tage, an denen Sie Bestellungen einpacken.
Diese Zeit wird bei der Berechnung des Liefertermins für Kunden berücksichtigt.
- Klicken Sie auf Versandregion einrichten, um die Ziele anzugeben, an die Sie mit dieser Versandart versenden.
- Klicken Sie auf Speichern & schließen.
Wiederholen Sie die obigen Schritte, wenn Sie eine weitere gewichtsbezogene Tabelle für andere Zielzonen, in die Sie liefern, hinzufügen müssen.
Jetzt wird Ihr benutzerdefinierter Versandtarif basierend auf dem Gesamtbestellgewicht an der Kasse angezeigt.
Wenn Sie große, aber leichtgewichtige Produkte versenden, können Sie für solche Produkte individuelle Pauschalen pro Bestellung manuell einrichten. Sie können auch automatische Preise aktivieren und ein Volumengewicht für Ihre Produkte angeben, um so genauere Live-Versandkosten von Versandanbietern zu erhalten.
Beispiel
Hier ist ein Beispiel für eine individuelle Tabelle, die in der Shop-Verwaltung auf der Grundlage von Gewichtsbereiche eingerichtet wurde:

In diesem Beispiel setzen sich die Kosten wie folgt zusammen:
- 55 € Versandkosten für jede Bestellung im Bereich von 300–500 kg
- 75 € Versandkosten für Bestellungen über 500 kg.
An der Kasse sehen Ihre Kunden ihre Versandkosten, die für den Gewichtsbereich ihrer Bestellung gelten. In diesem Beispiel wiegt der Artikel 310 kg. Dies fällt in den Bereich von 300–500 kg, wodurch sich an der Kasse Versandkosten von 55 € ergeben:
