PayPal Checkout
PayPal est un système de paiement qui permet les paiements par carte de crédit, solde PayPal ou crédit acheteur (paiements échelonnés). Lorsque vous ouvrez une boutique en ligne, votre boutique définit l’adresse e-mail avec laquelle vous avez ouvert la boutique comme e-mail de votre compte PayPal. Si vous n’avez pas encore de compte PayPal, vous pouvez commencer à accepter les paiements en ligne tout de suite et créer un compte PayPal lié à l’adresse e-mail renseignée plus tard pour accéder aux transactions entrantes. Si vous avez déjà un compte PayPal lié à cette adresse e-mail, vous recevez immédiatement les paiements des commandes effectuées avec PayPal. Vous pouvez également spécifier une autre adresse e-mail PayPal pour recevoir les paiements si vous avez un autre compte PayPal.
Pour utiliser PayPal dans votre boutique, vous avez besoin d’un compte PayPal Business. La plupart des fonctions et outils fournis par PayPal pour les propriétaires d’entreprise ne sont disponibles que pour les comptes Business.
Configuration de PayPal
PayPal est l’un des systèmes de paiement par défaut de votre boutique en ligne. Lorsque vous configurez votre boutique en ligne, l’e-mail de connexion de votre boutique est prédéfini comme étant l’e-mail de votre compte PayPal dans la section de l’administration de votre boutique → Paiement → PayPal :

Pour activer le mode de paiement PayPal dans votre boutique en ligne :
- Depuis l’administration de votre boutique, accédez à la page Paiement.
- Faites défiler jusqu’au bloc PayPal. Selon que vous possédiez ou non un compte PayPal, procédez comme suit :
- (Votre compte PayPal Business est enregistré dans le même e-mail que celui que vous avez utilisé pour enregistrer votre boutique.) Cliquez sur Activer PayPal pour commencer à accepter les paiements.
- (Vous n’avez pas encore de compte PayPal Business.) Cliquez sur Activer PayPal pour commencer à accepter les paiements. Ensuite Créez un compte PayPal Business avec la même adresse e-mail que celle configurée dans votre boutique en ligne pour retirer l’argent.
- (Vous avez déjà un compte PayPal Business avec une adresse e-mail différente.) Cliquez sur Modifier le compte PayPal pour modifier votre compte PayPal dans votre boutique en ligne. Cliquez ensuite sur Activer PayPal pour enregistrer les modifications :

C’est terminé. PayPal est désormais activé en tant que mode de paiement lors des passages de commandes dans votre boutique :

Test de PayPal
En passant une commande test, vous pouvez vous assurer que le mode de paiement PayPal est correctement configuré dans votre boutique et vérifier l’expérience client.
Vous ne pouvez pas tester PayPal en utilisant le même compte pour l’acheteur et le vendeur car PayPal ne vous permet pas d’effectuer des achats auprès de vous-même.
Pour passer des commandes test via PayPal dans votre boutique :
- Créez un autre compte PayPal avec une adresse e-mail différente de celle du compte PayPal lié à votre boutique en ligne. Vous pouvez également demander à un ami ou à un membre de votre famille de passer une commande test dans votre boutique et de payer avec son compte PayPal.
- Ajoutez un produit de test bon marché (1 $ ou moins) dans votre boutique.
- Assurez-vous d’avoir configuré le mode de paiement PayPal dans votre boutique.
- Faites un achat dans votre boutique. Assurez-vous que les fonds ont été traités.
- Si nécessaire, vous pouvez rembourser la commande depuis votre compte PayPal.
- N’oubliez pas de spécifier dans les paramètres de votre boutique l’adresse e-mail PayPal avec laquelle vous allez recevoir les paiements réels.
Ajout de PayPal Credit
En plus de PayPal, vous pouvez proposer à vos clients PayPal Credit comme option de financement afin de les encourager à acheter davantage ou à acheter des produits et services plus coûteux. Avec PayPal Credit, vous recevez le paiement d’avance tandis que vos clients peuvent payer de façon échelonnée.
Pour activer ou désactiver le bouton PayPal Credit dans votre boutique :
- Depuis l’administration de votre boutique, accédez à la page Paiement.
- Sélectionnez PayPal, puis cliquez sur Paramètres.
- Ouvrez Paramètres avancés.
- Activez ou désactivez le bouton Afficher PayPal Credit.
Voici comment les clients voient le bouton PayPal Credit lors du passage de la commande :

Si vous ajoutez le bouton Paiement PayPal à la page du panier, le bouton PayPal Credit apparaîtra également sur la page.
Ajout de bannières promotionnelles PayPal Credit
En plus du bouton PayPal Credit, vous pouvez afficher les bannières promotionnelles PayPal Credit sur plusieurs pages de votre boutique en activant PayPal Insights (PayPal Marketing Solutions) dans l’administration de votre boutique. Ainsi, vous informerez vos clients que l’option de financement de PayPal sera disponible pendant le processus de paiement et vous aurez accès aux informations professionnelles relatives à vos acheteurs PayPal.
Pour afficher les bannières promotionnelles PayPal Credit dans votre boutique :
- Depuis l’administration de votre boutique, accédez à Paiement.
- Sélectionnez PayPal, puis cliquez sur Paramètres.
- Sous PayPal Insights, cliquez sur Activer.
Offre d’options de paiement locales (Venmo et plus)
Lorsque vous activez le mode de paiement PayPal, des options de paiement supplémentaires sont automatiquement activées dans votre boutique (les boutons intelligents). Il s’agit de portefeuilles locaux et de sources de financement propres à chaque pays, notamment :
- Venmo (pour les États-Unis, uniquement sur mobile)
- iDEAL (pour les Pays-Bas)
- Bancontact (pour la Belgique)
- MyBank (pour l’Italie)
- Giropay et prélèvement SEPA (pour l’Allemagne)
- EPS (pour l’Australie)
PayPal sélectionne de manière dynamique les modes de paiement les plus pertinentes pour chaque acheteur lors du passage de la commande en fonction de l’emplacement du client et de ce qui est configuré sur son appareil.
Voici un exemple de panier comprenant des boutons de paiement supplémentaires (l’ensemble réel de ces boutons intelligents peut varier pour chaque client) :

Ces options offrent à vos clients potentiels plus de choix et de flexibilité dans la façon de procéder au paiement, en augmentant ainsi les chances de concrétiser l’achat. Si vous vendez à l’échelle internationale, vous n’avez pas besoin de vous inscrire auprès de divers fournisseurs de paiement locaux.
Quel que soit le mode de paiement choisi par le client lors du paiement, PayPal enverra les fonds sur votre compte PayPal, afin que vous puissiez gérer vos transactions comme d’habitude. Les achats effectués via ces boutons intelligents supplémentaires s’afficheront comme des paiements PayPal dans la section des commandes de l’administration de votre boutique.
Offre de paiement express via PayPal
Vous pouvez proposer à vos clients un paiement rapide avec PayPal dans la page du panier de votre boutique. Vos clients peuvent ignorer la saisie de leur adresse lors du paiement et utiliser les détails d’expédition et de paiement directement depuis leur compte PayPal pour passer rapidement leurs commandes.
Pour ajouter le bouton Paiement PayPal sur la page du panier :
- Depuis l’administration de votre boutique, accédez à la page Paiement.
- Sélectionnez PayPal, puis cliquez sur Paramètres.
- Développez les Paramètres avancés.
- Cliquez sur le bouton Activer le paiement PayPal sur la page du panier :

Vos clients verront désormais le bouton Paiement PayPal sur la page du panier et pourront choisir s’ils veulent utiliser le paiement express de PayPal ou procéder à un paiement ordinaire :

Si PayPal est le seul mode de paiement sélectionné, vos clients ne verront que les options de paiement PayPal sur la page du panier :

Permettre aux clients de payer sans compte PayPal
Vos clients peuvent vous payer avec une carte de crédit ou de débit sans se connecter à un compte PayPal. L’option de paiement invité est disponible pour les marchands disposant d’un compte PayPal Business vérifié.
Pour proposer le paiement invité via PayPal :
- Connectez-vous à votre compte PayPal Business.
- Accédez à Profil → Préférences de vente → Préférences de paiement du site Web.
- Sélectionnez Oui pour le paramètre Compte PayPal facultatif.
Maintenant, après avoir cliqué sur le bouton Paiement PayPal, les clients peuvent choisir de payer par carte de débit ou de crédit et PayPal traitera leurs paiements.
Voici à quoi ressemble l’option de paiement invité pour les clients :
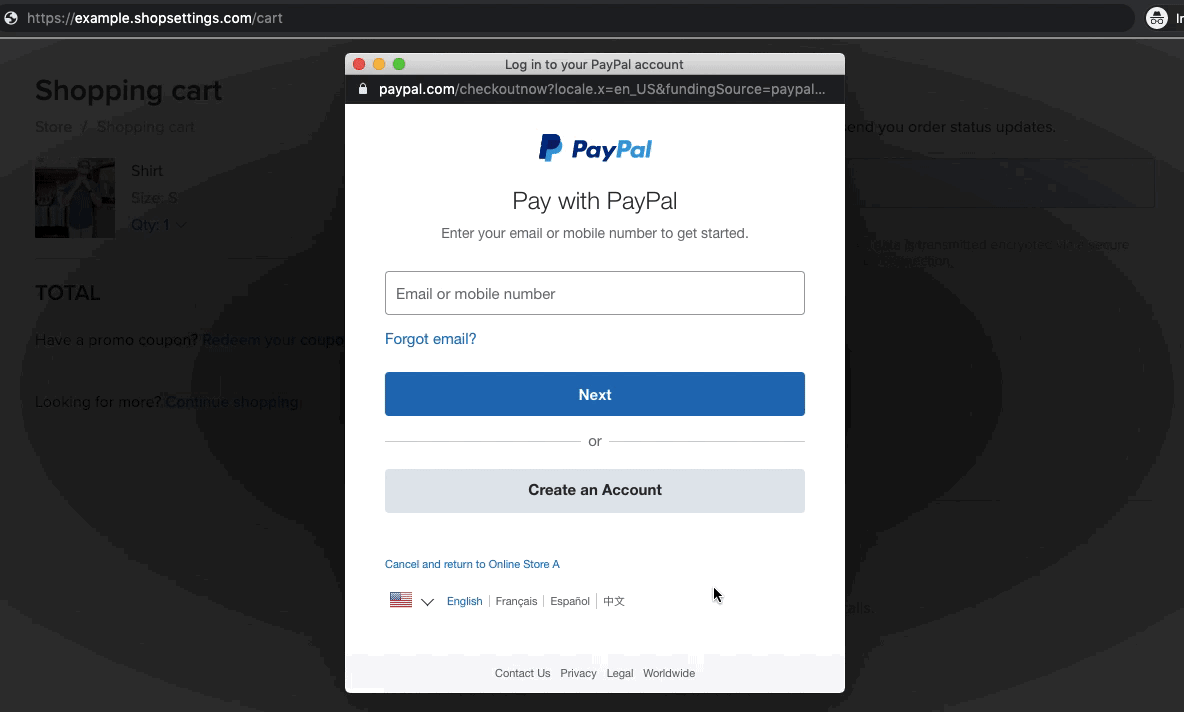
En fonction de l’emplacement de votre client et des cookies de son navigateur, le paiement peut apparaître différemment. Par ex. il peut être proposé plus tôt avec le message « Payer avec une carte de crédit ou de débit », « Payer en tant qu’invité(e) » ou « Vous n’avez pas de compte PayPal ? » ou ne pas être proposé du tout.
Si vous et votre client êtes tous deux situés aux États-Unis, l’option de paiement invité sera proposée sous le bouton Paiement PayPal sous la forme d’une icône de carte de crédit. Vos clients peuvent cliquer sur cette icône de carte pour payer leur commande avec leur carte de crédit ou de débit.
Vous pouvez également connecter votre boutique à une passerelle de paiement comme Stripe ou Square afin d’ajouter un mode de paiement distinct par carte de crédit ou de débit lors du passage de commande dans votre boutique, en plus du Paiement PayPal.
Utilisation d’un compte PayPal dans plusieurs boutiques
Si vous avez plusieurs boutiques en ligne, vous pouvez toutes les associer à un même compte PayPal. Votre boutique en ligne prend soin des valeurs appropriées pour chaque vitrine et dirige toutes les ventes vers le compte PayPal que vous avez sélectionné. Il vous suffit simplement d’activer l’option Retour automatique :
- Connectez-vous à votre compte PayPal.
- Accédez à Profil → Mes outils de vente → Préférences de paiement du site Web.
- Définissez l’option Retour automatique sur Activé.
- Entrez https://app.shopsettings.com dans le champ URL de retour.
Votre boutique en ligne fournira une adresse URL avec chaque demande de paiement pour remplacer le champ URL de retour afin que vos clients puissent retourner sur le site où ils ont commencé le processus de paiement.
FAQ
Pourquoi une commande payée a-t-elle l’état « En attente de paiement » dans ma boutique en ligne ?
Un statut Payé dans l’administration de votre boutique indique que les fonds ont été transférés sur votre compte, tandis qu’un statut En attente de paiement affiche les fonds en attente.
Généralement, les commandes PayPal peuvent avoir l’état En attente de paiement dans votre boutique en ligne pour plusieurs raisons :
- Un e-Chèque qui n’a pas été encaissé est la cause la plus fréquente des paiements en attente. Cela se résout souvent lorsque l’e-Chèque est encaissé (généralement de 3 à 5 jours).
- Le client n’a pas fourni d’adresse de livraison confirmée et vos Préférences de réception du paiement exigent que vous acceptiez ou refusiez manuellement ces paiements. Pour modifier cette préférence, accédez à la section Préférences de votre Profil dans PayPal.
- Le paiement est en attente car vous détenez un compte situé hors des É.-U. et ne disposez pas de mécanisme de retrait. Vous devez accepter ou refuser manuellement ce paiement depuis la Vue d’ensemble du compte de votre compte PayPal.
- Vous n’avez aucun solde dans la devise envoyée, et vos préférences de réception des paiements ne sont pas configurées pour convertir et accepter automatiquement de tels paiements. Vous devez accepter ou refuser manuellement ce paiement.
- Le paiement est en attente pendant que PayPal examine les risques qui y sont associés.
- Le paiement est en attente car vous devez mettre à niveau votre compte avec PayPal. Les plans Business ou Premier vous permettent d’accepter les cartes de crédit et d’augmenter la limite mensuelle des transactions effectuées sur votre compte.
- Le paiement est en attente car vous n’avez pas encore été vérifié. Après avoir vérifié votre compte PayPal, vous serez en mesure d’accepter ce paiement.
Vous pouvez vérifier la raison spécifique sur PayPal dans les détails de la commande de l’administration de votre boutique, Mes ventes → Commandes.
L’une des raisons justifiant souvent les paiements en attente et indiquée dans les détails des commandes est la suivante :
Le paiement est en attente car il a été effectué avec une adresse e-mail qui n’a pas encore été enregistrée ou confirmée.
Si vous voyez ce message dans les détails d’une commande de l’administration de votre boutique, assurez-vous d’abord que vous avez saisi la bonne adresse e-mail dans l’administration de votre boutique → Paiement, Paramètres PayPal :
- Si l’adresse e-mail est correcte, votre compte PayPal doit probablement être confirmé ou vérifié. Si c’est le cas, l’argent est en attente jusqu’à ce que votre compte soit vérifié.
-
Si l’adresse e-mail ne correspond pas et que vous travaillez avec une commande de test, mettez à jour vos paramètres PayPal dans l’administration de votre boutique et soumettez une autre commande de test pour vous assurer que les commandes arrivent avec l’état Payée.
Si vous traitez une commande en direct d’un client, l’argent restera en attente du côté de PayPal pendant les 45 prochains jours. Si personne (vous) ne réclame les fonds, PayPal retournera les fonds à l’acheteur. Vous avez deux options :- Si PayPal retourne les fonds, nous vous suggérons de contacter l’acheteur et de lui expliquer la situation. L’option la plus simple peut consister à créer une facture sur votre compte PayPal pour le même montant et demander à votre client de la payer.
- Enregistrez un compte PayPal avec l’adresse e-mail erronée et vérifiez-le. Après ça, PayPal transférera l’argent sur le compte enregistré avec l’« adresse e-mail erronée » et vous pourrez transférer les fonds sur votre compte professionnel principal.
Lorsque vous recevez l’argent, vous pouvez mettre à jour manuellement l’état de la commande sur Payé dans l’administration de votre boutique → Mes ventes → Commandes.
Si vous ne savez pas pourquoi une commande PayPal présente le statut En attente de paiement, contactez notre équipe d’assistance pour obtenir de l’aide et incluez votre identifiant de boutique et le numéro de commande dans votre demande.