Real-time rates from carriers (USPS, UPS, FedEx, etc.)
You can give your customers real-time carrier rates at checkout by connecting your online store with a carrier company such as USPS, FedEx, UPS, Australia Post, Canada Post, etc. Shipping rates are calculated in real-time based on the order weight, parcel or product dimensions, and delivery address.
Initial shipping setup
Before connecting a carrier for real-time shipping quotes, follow these steps:
Mark products as shippable and enter products’ weight
Specify weight value and tick the “Requires shipping or pickup” setting for the products that you are going to ship. You can do this in product editing pages:

You can choose the necessary weight unit for your store in your store admin, go to Settings → General → Regional Settings, Weight & Size block.
Specify origin: where you’re shipping from
The shipping origin address is the location from where you ship your orders. It is used by integrated carriers as a ship-from address for calculating real-time shipping rates to deliver orders to buyers’ locations.
Shipping origin is automatically created from the Company Address specified in your store admin, go to Settings → General → Store Profile at the initial store set up. Make sure that the right address is entered there. If you are shipping products from another place, specify that address as your shipping origin to receive precise shipping quotes from the carrier enabled in your store.
To edit the Shipping Origin address (if it is different from your company address):
- From your store admin, go to Shipping & Pickup.
- Under the Settings block find the Shipping Origin section.
- Click Change Address.
- Select the option I ship orders from a warehouse or another location and edit the address.
- Click Submit to save the changes.
Set up destination zones: where you’re shipping to
Destination zones are geographical areas where you ship your products. You can offer different shipping methods for customers from different destination zones, for example, ship via USPS within the continental United States and ship via Fedex to the Hawaiian Islands.
You can also choose not to sell to certain areas – if a shopper enters a shipping address that is not included in any of your destination zones, they will see the “Sorry we do not ship to this location” error.
Real-time rates from integrated carriers
We have a built-in integration with the following carrier companies to automatically show their shipping rates for customers’ orders at checkout:
- UPS
- USPS
- FedEx
- Canada Post
- Brasil Correios
- MDS Collivery
- Australia Post
- EMS Russian Post
See more integrations with real-time carrier companies in your store admin → Apps → App Market.
To enable the automatically calculated rates via desktop:
- From your store admin, go to Shipping & Pickup.
- Click Add Shipping Method.
- Select the carrier company that you ship with. The carrier companies are suggested depending on your country. Click Set up.

- If you don’t see the needed carrier among the suggested options, you can view all carriers or change your country below.

- Choose Automatic calculated rates from the chosen carrier and click Set up.
If you are going to ship worldwide and offer all the available shipping options from the set carrier, no additional set up is needed.

To enable the automatically calculated rates via iOS or Android app:
- In the app, go to Store → Shipping and Pickup.
- Click Add Shipping Method.
- Select the carrier company that you ship with. The carrier companies are suggested depending on your country. Click Set up.
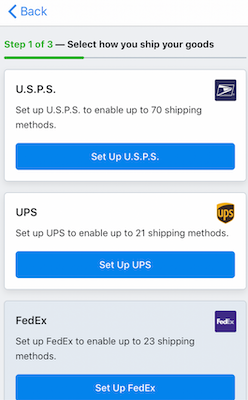
- If you don’t see the needed carrier among the suggested options, you can view all carriers or change your country below.

- Choose Automatic calculated rates from the chosen carrier and click Set up.
If you are going to ship worldwide and offer all the available shipping options from the set carrier, no additional set up is needed.

The default “World” destination zone will be applied to an enabled shipping method, it means that buyers from any location can place orders. Also popular shipping options of a carrier will be pre-enabled (for example, U.S.P.S. First-Class Mail®, U.S.P.S. Priority Mail™, etc). If you are going to ship orders within a certain area and you want to offer particular shipping methods at checkout, you can edit the settings of the shipping method.
To select via desktop what shipping options of a carrier will be offered to customers at checkout:
- Click Actions → Edit next to the set carrier-calculated option.
- In the Shipping options section enable the rates you want to offer at checkout and disable those you don’t need. Changes are saved automatically.

To select via iOS or Android app what shipping options of a carrier will be offered to customers at checkout:
- In the app, go to Store → Shipping and Pickup.
- Click Actions → Edit next to the set carrier-calculated option.
- In the Shipping options section enable the rates you want to offer at checkout and disable those you don’t need. Changes are saved automatically.

To select the geographical area where the shipping method can be offered:
- Click Actions → Edit next to the set carrier-calculated option.
- Select a destination zone from the Shipping region drop-down under the Shipping settings block.
- Click Save.

Product dimensions
If your products have different sizes and weights, you can specify their dimensional weight to receive more accurate real-time rates from the carriers at checkout.
To add the product dimensions:
- From your store admin, go to Catalog → Products.
- Open the product details page.
- Make sure the option Requires shipping or pickup is enabled for this product.

- Switch to the Shipping & Pickup tab.
- Fill out the Weight, Length, Width and Height fields.
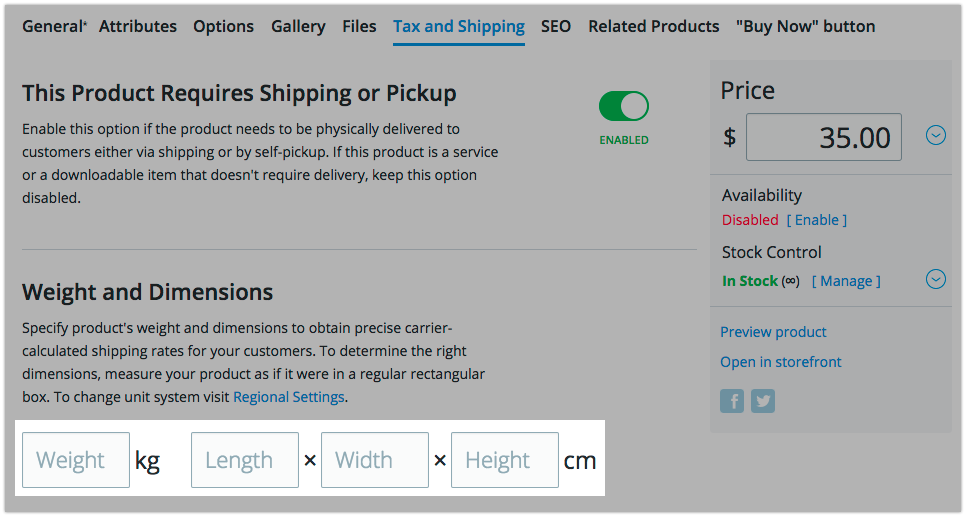
To obtain the correct product dimensions, measure the product as if it were in a regular rectangular box. You can set individual dimensions for product variations if needed (go to the Options → Variations tab).
Package dimensions
The package dimensions are used to calculate real-time shipping rates for products with no individual dimensions specified. If most of your products fit into the same shipping boxes, you can specify the package dimensions only.
To add the package dimensions:
- From your store admin, go to Shipping & Pickup.
- Click Actions → Edit for the configured carrier-calculated shipping method.
- Under the Shipping settings block find the Default package size section.
- Fill out the Width, Length and Height fields for the Default package dimensions.

- Click Save to apply the changes.
The specified package dimensions will be passed to the carrier company at checkout and will be used in the rate calculation.
Make sure that the package dimensions you have added comply with the package size limits of your carrier company, otherwise your customers may not get any shipping rates at checkout and will not be able to place their orders. The information on package size limits is usually available on the carrier companies’ websites.
Shipping markup
You may want to slightly increase shipping rates to be compensated for the postage or any other expenses related to order fulfillment. You can adjust the automatic rates of carrier-calculated shipping methods with the help of the Shipping markup option. The fee will be included in the shipping rate provided by the carrier company.
If you want to add a markup that should be explicitly displayed at checkout, you can use a handling fee.
To add a markup to a carrier-calculated shipping method:
- From your store admin, go to Shipping & Pickup.
- Click Actions → Edit for the configured carrier-calculated shipping method.
- Under the Shipping settings block find and fill out the Shipping markup field with a flat amount that will be included in the shipping fees.
- Click Save.