Tariffe in tempo reale dai vettori (USPS, UPS, FedEx e così via)
È possibile offrire ai clienti tariffe vettore in tempo reale al momento del checkout connettendo il negozio online a un vettore quale USPS, FedEx, UPS, Australia Post, Canada Post e così via. Le tariffe di spedizione sono calcolate in tempo reale in base al peso dell’ordine, alle dimensioni del pacco o del prodotto e all’indirizzo di consegna.
Configurazione iniziale della spedizione
Prima di connettere un vettore per ottenere preventivi di spedizione in tempo reale, procedere come segue:
Contrassegnare i prodotti come idonei alla spedizione e inserire il peso dei prodotti
Specificare il peso e spuntare l’impostazione “Richiede spedizione o ritiro” per i prodotti che si intende spedire. È possibile farlo nelle pagine di modifica dei prodotti:

È possibile scegliere l’unità di peso necessaria per il proprio negozio dal pannello di controllo del negozio, andando a Impostazioni → Generali → Impostazioni internazionali, blocco Peso e dimensione.
Specificare l’origine: da dove è effettuata la spedizione
L’indirizzo di origine spedizione è la posizione da cui parte la spedizione degli ordini. È utilizzato dai vettori integrati come indirizzo di partenza per il calcolo delle tariffe di spedizione in tempo reale, in base alle posizioni degli acquirenti.
L’origine spedizione è creata automaticamente dall’indirizzo dell’azienda specificato nel pannello di controllo del negozio, in Impostazioni → Generali → Profilo negozio, durante la fase di configurazione iniziale del negozio. Assicurarsi di avere inserito l’indirizzo corretto. Se i prodotti sono spediti da un altro luogo, specificare quell’indirizzo come origine spedizione per ricevere preventivi di spedizione precisi dal vettore abilitato nel negozio.
Per modificare l’indirizzo Origine spedizione (se diverso dall’indirizzo dell’azienda):
- Dal pannello di controllo del negozio, andare a Spedizione e ritiro.
- Nel blocco Impostazioni, trovare la sezione Origine spedizione.
- Fare clic su Modifica indirizzo.
- Selezionare l’opzione Sto consegnando da un magazzino o da un’altra posizione e modificare l’indirizzo.
- Fare clic su Invia per salvare le modifiche.
Configurazione delle zone di destinazione: dove si spedisce
Le zone di destinazione sono aree geografiche in cui sono spediti i prodotti. È possibile offrire diversi metodi di spedizione per clienti provenienti da diverse zone di destinazione, ad esempio spedire tramite USPS negli Stati Uniti continentali e spedire tramite Fedex alle Isole Hawaii.
È anche possibile scegliere di non vendere in determinate aree: se inserisce un indirizzo di spedizione che non è incluso nelle zone di destinazione, l’acquirente visualizzerà l’errore “Spiacenti, non effettuiamo spedizioni in questa posizione”.
Tariffe in tempo reale da vettori integrati
Disponiamo di un’integrazione incorporata con i seguenti vettori, al fine di mostrare automaticamente le loro tariffe di spedizione per gli ordini dei clienti al momento del checkout:
- UPS
- USPS
- FedEx
- Canada Post
- Brasil Correios
- MDS Collivery
- Australia Post
- EMS Russian Post
Per visualizzare altre integrazioni con vettori in tempo reale, andare al pannello di controllo del negozio → App → App Market.
Per abilitare le tariffe calcolate automaticamente tramite desktop:
- Dal pannello di controllo del negozio, andare a Spedizione e ritiro.
- Fare clic su Aggiungi metodo di spedizione.
- Selezionare il vettore scelto per la spedizione. I vettori sono suggeriti in base al proprio Paese. Fare clic su Configura.

- Se il vettore richiesto non è visualizzato tra le opzioni suggerite, è possibile visualizzare tutti i vettori o modificare il Paese di seguito.

- Scegliere Tariffe calcolate automaticamente dal vettore scelto e fare clic su Configura.
Se si ha intenzione di spedire in tutto il mondo e offrire tutte le opzioni di spedizione messe a disposizione dal vettore impostato, non è necessaria alcuna configurazione aggiuntiva.

Per abilitare le tariffe calcolate automaticamente tramite l’app per iOS o Android:
- Nell’app, andare a Negozio → Spedizione e ritiro.
- Fare clic su Aggiungi metodo di spedizione.
- Selezionare il vettore scelto per la spedizione. I vettori sono suggeriti in base al proprio Paese. Fare clic su Configura.
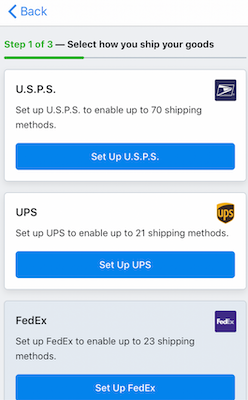
- Se il vettore richiesto non è visualizzato tra le opzioni suggerite, è possibile visualizzare tutti i vettori o modificare il Paese di seguito.

- Scegliere Tariffe calcolate automaticamente dal vettore scelto e fare clic su Configura.
Se si ha intenzione di spedire in tutto il mondo e offrire tutte le opzioni di spedizione messe a disposizione dal vettore impostato, non è necessaria alcuna configurazione aggiuntiva.

La zona di destinazione “Mondo” predefinita sarà applicata al metodo di spedizione abilitato, il che significa che gli acquirenti di qualsiasi posizione potranno effettuare ordini. Saranno pre-abilitate anche le opzioni di spedizione standard del vettore (ad esempio, U.S.P.S. First-Class Mail®, U.S.P.S. Priority Mail™ e così via). Se si ha intenzione di spedire gli ordini all’interno di una determinata area e si desidera offrire metodi di spedizione specifici al momento del checkout, è possibile modificare le impostazioni del metodo di spedizione.
Per selezionare tramite desktop quali opzioni di spedizione del vettore offrire ai clienti al momento del checkout:
- Fare clic su Azioni → Modifica accanto all’opzione calcolata dal vettore impostata.
- Nella sezione Opzioni spedizione, abilitare le tariffe che si desidera offrire al checkout e disabilitare quelle non richieste. Le modifiche sono salvate automaticamente.

Per selezionare tramite app per iOS o Android quali opzioni di spedizione del vettore offrire ai clienti al momento del checkout:
- Nell’app, andare a Negozio → Spedizione e ritiro.
- Fare clic su Azioni → Modifica accanto all’opzione calcolata dal vettore impostata.
- Nella sezione Opzioni spedizione, abilitare le tariffe che si desidera offrire al checkout e disabilitare quelle non richieste. Le modifiche sono salvate automaticamente.

Per selezionare l’area geografica in cui offrire il metodo di spedizione:
- Fare clic su Azioni → Modifica accanto all’opzione calcolata dal vettore impostata.
- Selezionare una zona di destinazione dal menu a discesa Regione spedizione, nel blocco Impostazioni spedizione.
- Fare clic su Salva.

Dimensioni dei prodotti
Se i prodotti hanno dimensioni e pesi diversi, è possibile specificare il loro peso dimensionale per ricevere tariffe in tempo reale più accurate dai vettori al momento del checkout.
Per aggiungere le dimensioni dei prodotti:
- Dal pannello di controllo del negozio, andare a Catalogo → Prodotti.
- Aprire la pagina dei dettagli del prodotto.
- Assicurarsi che l’opzione Richiede spedizione o ritiro sia abilitata per il prodotto.

- Passare alla scheda Spedizione e Ritiro.
- Compilare i campi Peso, Lunghezza, Larghezza e Altezza.
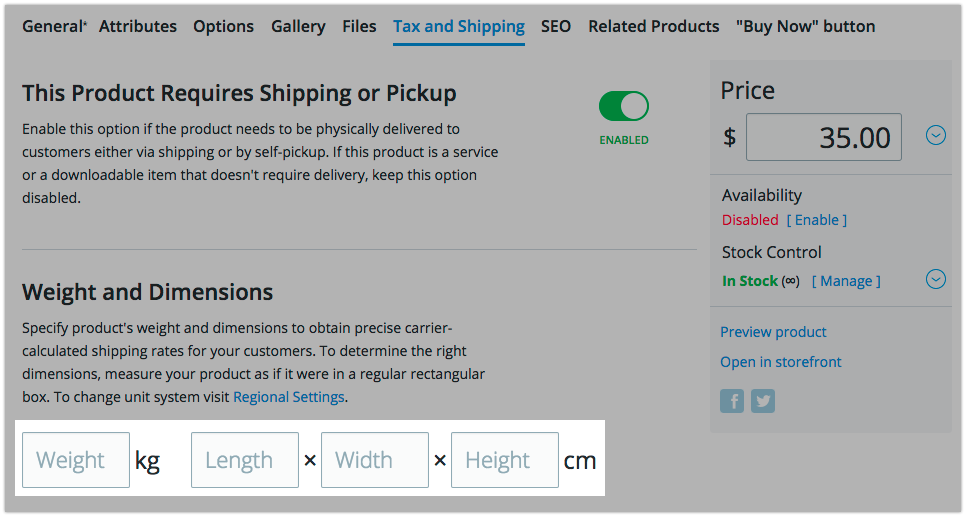
Per ottenere le dimensioni corrette del prodotto, misurare il prodotto come se fosse in una normale scatola rettangolare. Se necessario, puoi impostare dimensioni individuali per le varianti del prodotto (vai alla scheda Opzioni → Combinazioni).
Dimensioni del pacco
Le dimensioni del pacco sono utilizzate per calcolare le tariffe di spedizione in tempo reale per i prodotti per i quali non sono specificate dimensioni individuali. Se la maggior parte dei prodotti si adatta agli stessi pacchi, è possibile specificare solo le dimensioni del pacco.
Per aggiungere le dimensioni dei pacchi:
- Dal pannello di controllo del negozio, andare a Spedizione e ritiro.
- Fare clic su Azioni → Modifica per il metodo di spedizione calcolato dal vettore configurato.
- Nel blocco Impostazioni spedizione, trovare la sezione Dimensione pacco predefinita.
- Compilare i campi Larghezza, Lunghezza e Altezza per ottenere le dimensioni pacco predefinite.

- Fare clic su Salva per applicare le modifiche.
Le dimensioni del pacco specificate saranno trasmesse al vettore al momento del checkout e saranno utilizzate nel calcolo della tariffa.
Assicurarsi che le dimensioni del pacco aggiunte siano conformi ai limiti dimensionali del pacco applicati dal vettore. In caso contrario, i clienti potrebbero non ottenere le tariffe di spedizione al checkout ed essere quindi impossibilitati a effettuare i loro ordini. Le informazioni sui limiti dimensionali del pacco sono generalmente disponibili sui siti web dei vettori.
Supplemento spedizione
Potrebbe essere auspicabile un lieve aumento delle tariffe di spedizione per compensare l’affrancatura o qualsiasi altra spesa correlata all’evasione dell’ordine. È possibile adeguare le tariffe automatiche dei metodi di spedizione calcolati dal corriere con l’aiuto dell’opzione di supplemento spedizione. La commissione sarà inclusa nella tariffa di spedizione fornita dal vettore.
Per aggiungere un supplemento che sia esplicitamente visualizzato al momento del checkout, è possibile applicare una commissione di gestione.
Per aggiungere un supplemento a un metodo di spedizione calcolato dal vettore:
- Dal pannello di controllo del negozio, andare a Spedizione e ritiro.
- Fare clic su Azioni → Modifica per il metodo di spedizione calcolato dal vettore configurato.
- Nel blocco Impostazioni spedizione, trovare e compilare il campo Supplemento spedizione inserendo un importo forfettario che sarà incluso nelle tariffe di spedizione.
- Fare clic su Salva.