Types et attributs de produits
Les types de produits sont des groupes de produits qui partagent les mêmes attributs, et les attributs sont diverses caractéristiques du produit communes pour les articles dans votre catalogue (comme les dimensions, les couleurs, la marque ou les matériaux). Vous pouvez utiliser les attributs pour mettre en valeur des informations essentielles pour les clients sur les pages des produits, pour actualiser les informations des produits dans votre interface d’administration de votre boutique, et plus encore.
Présentation des types de produits et attributs
Chaque type de produit dans votre boutique peut avoir son propre ensemble d’attributs, y compris ceux que vous créez vous-même. Par exemple, saisissez Livres avec les attributs suivants : ISBN, éditeur, langue, limite d’âge et couverture ; ou saisissez Vêtements avec comme attributs le sexe, le groupe d’âge, la couleur et la taille.
Bien que les types de produits soient invisibles sur la vitrine, les attributs et leurs valeurs peuvent être affichés sur les pages de produits et faciliter le choix des clients et la comparaison des produits :

Les attributs sont également utiles si vous souhaitez améliorer la recherche dans votre boutique en ligne en utilisant les filtres de produits. Dans le cas où vous souhaitez stocker certaines informations importantes dans l’interface d’administration de votre boutique, vous pouvez créer des attributs cachés qui ne seront pas visibles pour les clients.
Lorsque vous ajoutez un nouveau produit à votre boutique, il est automatiquement attribué au type de produit Général. Par défaut, Général est le seul type existant dans votre boutique.
Si tous vos produits partagent les mêmes attributs (p. ex., ils ont tous un poids net) ou si vous avez un petit catalogue, vous pouvez simplement utiliser le type Général. Cependant, si vous avez un ample catalogue avec toutes sortes de produits, vous pouvez ajouter de nouveaux types de produits, chacun avec son propre ensemble d’attributs, et les attribuer aux produits sélectionnés.
Par défaut, chaque type de produit dans votre boutique a deux attributs globaux :
- UPC : un identificateur de produit unique appelé EAN en Europe, JAN au Japon, et ISBN pour les livres
- Marque
Les types de produits du groupe Vêtements et accessoires ont également trois attributs taxonomiques : sexe, groupe d’’ge et couleur.
Vous pouvez ajuster les attributs pour tout type de produit (y compris le type Général par défaut) : modifier leur affichage nom et leur visibilité sur la vitrine, ainsi qu’ajouter de nouveaux attributs personnalisés. De cette façon, vous pouvez créer un ensemble unique d’attributs pour un type de produit particulier en fonction de vos besoins.
Ajouter des attributs de produit
Vous pouvez ajouter de nouveaux attributs ou ajuster les attributs par défaut pour créer un ensemble unique de caractéristiques de produit pour un type de produit particulier. Par exemple, si vous vendez des bijoux, vous pouvez ajouter des attributs Collection et Matériau pour aider les clients à accéder immédiatement aux informations clés du produit.
Pour ajouter des attributs à un type de produit :
- Depuis l’interface d’administration de votre boutique, accédez à Paramètres → Types de produits.
- À gauche, sélectionnez le type de votre produit (par défaut, il s’agit de Général).
- Modifiez les noms affichés des attributs existants si vous le souhaitez. Par exemple, renommez UPC en ISBN et Marque en Auteur.
- Dans les champs vides, saisissez les noms de vos nouveaux attributs personnalisés (si vous en avez besoin). Par exemple, Couverture et Langue pour les livres :

- Pour ajouter d’autres champs d’attributs, cliquez sur + Nouveau.
- Pour masquer certains attributs auprès des clients, sélectionnez Ne pas afficher dans le menu déroulant Afficher. Les attributs masqués seront affichés uniquement dans l’interface d’administration de votre boutique et resteront invisibles sur la page des détails du produit.
- Pour modifier l’ordre dans lequel les attributs sont affichés sur la page de détails des produits, faites glisser et déposez les champs :

- Cliquez sur Enregistrer.
C’est tout ! Vous avez ajusté les attributs pour votre type de produit.
Vous pouvez maintenant ajouter des valeurs d’attribut pour les produits qui appartiennent à ce type.
Découvrez comment vous pouvez utiliser l’attribut de Prix unitaire et l’attribut caché de Prix de revient de votre boutique
Ajouter des valeurs aux attributs des produits
Après avoir ajusté les attributs pour un type de produit particulier, vous pouvez spécifier des valeurs d’attribut pour les produits qui appartiennent à ce type. Par exemple, pour votre attribut Matériau, vous pouvez saisir « Argent ». Les valeurs d’attribut doivent être ajoutées à chaque produit indépendamment.
L’ajout de valeurs d’attributs est facultatif. Si vous choisissez de ne pas spécifier de valeurs d’attributs pour certains produits, les attributs ne seront pas affichés sur les pages de ces produits.
Pour ajouter des valeurs d’attributs à un produit :
- Depuis l’interface d’administration de votre boutique, accédez à Catalogue → Produits.
- Choisissez un produit.
- Accédez à l’onglet Attributs.
- Saisissez les valeurs des attributs dans les champs :

Vous pouvez toujours cliquer sur Gérer les attributs pour modifier les attributs pour ce type de produit.
- Cliquez sur Enregistrer.
- Dans votre application mobile pour iOS, accédez à Produits.
- Appuyez sur le produit pour lequel vous souhaitez saisir des valeurs d’attribut.
- Faites défiler la page et appuyez sur Ajouter plus de caractéristiques au produit → Attributs.
Si vous souhaitez modifier une valeur d’attribut existante, appuyez sur la section Attributs.
- Saisissez les valeurs des attributs dans les champs.
- Appuyez sur Terminé pour enregistrer les modifications.
- Dans votre application mobile pour Android, accédez à Produits.
- Appuyez sur le produit pour lequel vous souhaitez saisir des valeurs d’attribut.
- Faites défiler la page et appuyez sur Plus de caractéristiques du produit → Attributs.
Si vous souhaitez modifier une valeur d’attribut existante, appuyez sur la section Attributs.
- Saisissez les valeurs des attributs dans les champs.
- Appuyez sur Enregistrer pour enregistrer les modifications.
C’est tout ! À présent, tous les produits qui appartiennent à ce type de produit ont les valeurs d’attribut que vous avez ajoutées. Les attributs publics seront énumérés sur la page du produit dans votre boutique, tandis que les attributs cachés apparaîtront dans l’interface d’administration de votre boutique uniquement.
Pour vous assurer que les valeurs des attributs sont affichées sur les pages de vos produits, accédez à Conception → Barre latérale et vérifiez si les Attributs sont cochés.
Vous pouvez ajouter en bloc des valeurs pour les attributs par défaut UPC et Marque des produits via l’outil d’importation.
Ajouter de nouveaux types de produits
Si vous voulez diviser votre catalogue (par exemple, vous avez une grande variété d’articles avec des caractéristiques différentes), vous pouvez ajouter de nouveaux types de produits à votre boutique. Vous pouvez créer autant de types de produits que vous souhaitez, et chaque type peut avoir ses propres ensembles d’attributs.
Pour créer un nouveau type de produit :
- Depuis l’interface d’administration de votre boutique, accédez à Paramètres → Types de produits.
- Cliquez sur + Ajouter un nouveau type de produit.
- Parcourez la liste ou utilisez la barre de recherche pour sélectionner le résultat le plus précis dans la liste :

- Cliquez sur Ajouter.
- (facultatif) Cliquez sur Modifier, puis sur Appliquer pour modifier le nom du type de produit (par exemple, indiquez le nom qui convient le mieux à vos produits).
C’est tout ! Le type de produit est créé dans votre boutique. Vous pouvez maintenant lui ajouter un ensemble unique d’attributs et attribuer ce type à des produits spécifiques.
Contrairement aux attributs, les types de produits ne seront pas visibles sur les pages des produits dans votre boutiques.
Attribuer des types de produits aux produits
Une fois que vous avez créé un nouveau type de produit, vous pouvez l’attribuer à n’importe quel produit de votre boutique. Tous les produits qui appartiennent à ce type particulier auront le même ensemble d’attributs.
Pour attribuer un type de produit à un produit :
- Depuis l’interface d’administration de votre boutique, accédez à Catalogue → Produits.
- Choisissez un produit ou créez-en un nouveau.
- Accédez à l’onglet Attributs, puis cliquez sur Modifier le type:
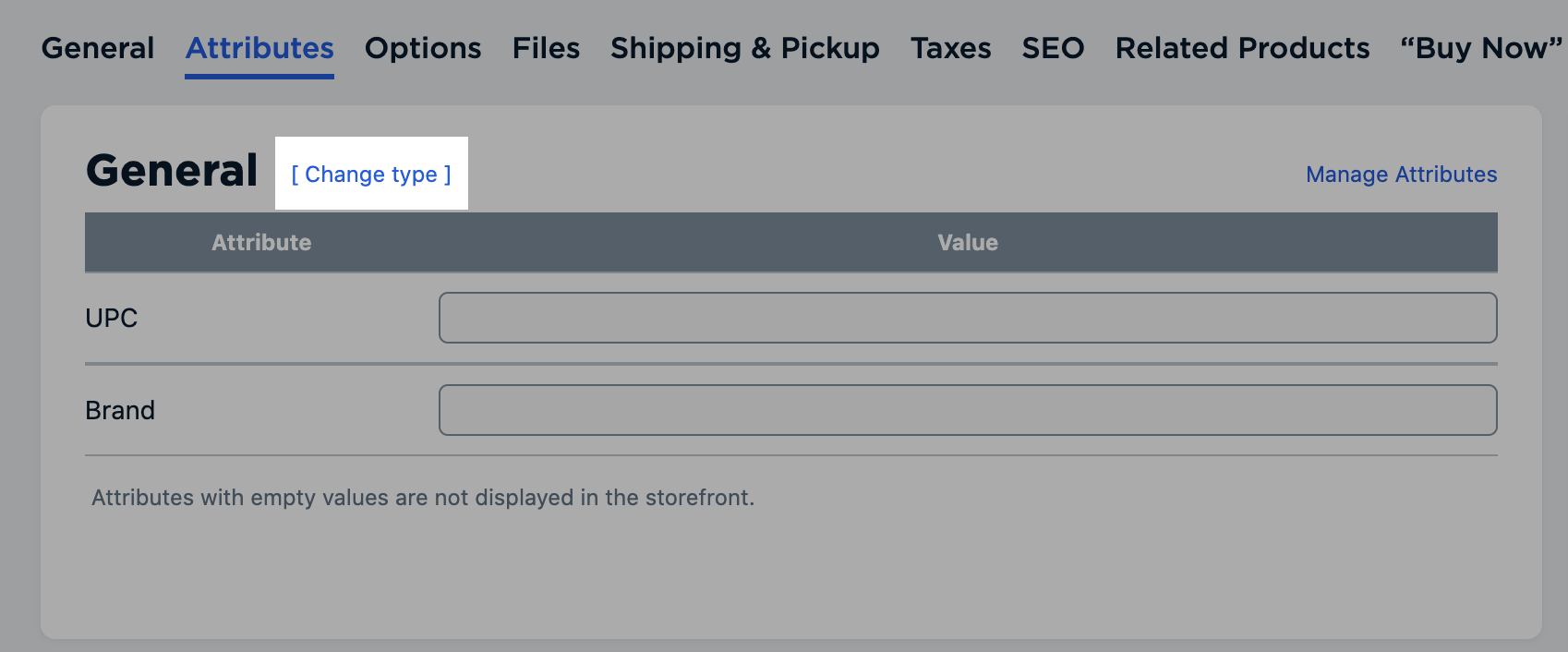
- Dans la liste déroulante, sélectionnez le type de produit requis.
- Cliquez sur Enregistrer.
C’est tout ! Vous avez attribué un type à un produit.
Vous pouvez modifier les attributs pour vos types de produits comme vous le souhaitez pour fournir des détails essentiels sur les produits dans votre boutique.
Autres façons d’utiliser les types de produits et les attributs
En plus d’afficher les informations supplémentaires sur les produits dans votre vitrine, les types de produits et les attributs peuvent être utiles pour garder certaines informations de service sur les produits dans l’interface d’administration de votre boutique, améliorer la recherche dans votre boutique en ligne avec des filtres de produits, et plus encore.
Garder les informations privées relatives aux produits
À l’aide des attributs cachés des produits, vous pouvez conserver les spécifications des produits que vous utilisez à des fins internes dans l’interface d’administration de votre boutique sans les publier en ligne. Par exemple, vous pouvez les utiliser pour les codes des fabricants, vos notes internes, etc.
Pour marquer un attribut comme masqué :
- Depuis l’interface d’administration de votre boutique, accédez à Paramètres → Types de produits.
- Sur la gauche, sélectionnez le type auquel appartient votre attribut.
- Dans la liste déroulante, choisissez Ne pas afficher pour cet attribut :

- Cliquez sur Enregistrer.
Maintenant, toute valeur que vous ajoutez pour cet attribut sur la page de produit dans Catalogue → Produits sera visible dans l’onglet Attributs de l’interface d’administration de votre boutique uniquement :

Les attributs publics avec des valeurs vides ne sont pas non plus affichés dans la vitrine.
Recherche de produits par attributs
Il est important de fournir un moyen facile de naviguer dans votre inventaire, en particulier dans le cas des boutiques qui accueillent de grands catalogues réunissant plusieurs marques. À l’aide des attributs, vous pouvez proposer de filtrer les produits et permettre aux visiteurs d’affiner les recherches par valeur d’attribut (p. ex., marque, matériau, etc.).
Installez l’application Clickable Brand pour ajouter rapidement le filtrage des produits par marque. Pour permettre aux clients de comparer les produits en fonction des attributs, vous pouvez utiliser l’application Product Comparison .
Éliminer des produits des résultats de recherche
Si vous avez des produits et des catégories cachées dans votre catalogue, vous avez peut-être déjà remarqué que les éléments des catégories désactivées apparaissent toujours sur les pages de résultats des recherches.
À l’aide des attributs de produit cachés, vous pouvez ajouter des balises spéciales aux produits qui seront utilisées dans un code JS personnalisé basé sur l’API et définir si le produit doit être consultable.
Contactez notre équipe de personnalisation si vous avez besoin d’aide pour développer des filtres de produits personnalisés.
Afficher le poids net du produit
Dans votre boutique, vous vendez peut-être des produits qui devraient être emballés très correctement leur expédition (par exemple, des articles fragiles). Dans ce cas, il peut y avoir une différence considérable entre le poids de votre produit avec et sans emballage. Les valeurs du champ Poids sur l’onglet Général de la page de produit de l’interface d’administration de votre boutique sont utilisées pour calculer les frais de livraison. Vous devriez donc y mettre le poids maximal autorisé (« avec » l’emballage) pour éviter les erreurs de tarification. Vous pouvez masquer ou afficher ce champ dans votre vitrine en choisissant l’option correspondante pour la case Poids dans la section Conception, Barre latérale de l’interface d’administration de votre boutique.
Pour afficher le poids sans emballage sur la page de produit (c’est-à-dire le poids net du produit) pour vos clients, vous pouvez utiliser des attributs de produit personnalisés. Il suffit de créer un attribut nommé « Poids (sans emballage) », de saisir votre valeur et de choisir Afficher sur la page Gérer les attributs.
Créer des rapports
Vous pouvez utiliser les valeurs de vos attributs personnalisés dans les rapports en les exportant à l’aide de l’API. Par exemple, si vous utilisez des attributs de produit pour conserver certaines informations internes sur des articles comme les codes du fabricant et que vous voulez les intégrer dans les rapports, envisagez de développer une application personnalisée pour collecter les valeurs des attributs.
Si vous êtes intéressé(e) par un outil de création de rapports personnalisé et que vous n’avez pas les compétences ou l’envie de le développer vous-même, l’équipe de personnalisation de boutique peut vous aider.
Articles connexes