Wiederkehrende Abonnements
Mit einem wiederkehrenden Abonnement können Sie Ihren Kunden für einen wiederholten Zeitraum Produkte und Dienstleistungen berechnen.
Sie können Abonnements anbieten und wiederkehrende Zahlungen für einen oder mehrere Artikel akzeptieren. Der Abrechnungszyklus kann auf täglich, wöchentlich, zweiwöchentlich, monatlich, vierteljährlich oder jährlich festgelegt werden. Mit wiederkehrenden Abonnements können Sie Lebensmittel, Produkte des täglichen Lebens, Kosmetika, Abo-Boxen, Zugang zu Mitgliedschaften verkaufen, regelmäßige Spenden annehmen und vieles mehr.
Sie benötigen die Zahlungsmethode Stripe, um wiederkehrende Abonnements einzurichten.
Wie wiederkehrende Abonnements in Ihrem Shop funktionieren
Um Abonnements in Ihrem Shop zu aktivieren, müssen Sie Ihren Shop mit Stripe verbinden.
Für jedes Produkt wird von Ihnen ein Abrechnungszeitraum festgelegt. Sie können den Kunden erlauben, ein Produkt als einmaligen Kauf zu erwerben. Den Kunden wird nur für Artikel mit Abonnement ein Zeitraum des Abonnements in ihrem Schaufenster angezeigt. Bei einem Artikel mit der Option eines einmaligen Kaufs wird den Kunden ein Abonnementzeitraum auf der Produktseite angezeigt.
Sie können auch die Preise anpassen, um Ihre Abonnements hervorzuheben:
- Anmeldegebühr. Ermöglicht es Ihnen, den Preis der ersten Abonnementbestellung zu erhöhen oder zu senken. Sie können beispielsweise den Preis für die erste Abonnementbestellung auf 20 € und für jede weitere Abonnementbestellung auf 15 € festlegen.
- Kostenlose Testversion. Wenn Sie eine Anmeldegebühr von 0 € einrichten, werden Ihre Kunden für die erste Bestellung mit Abonnement nicht belastet. Das bedeutet, dass Sie ein kostenloses Probepaket für Ihre Kunden anbieten können.
- Abonnieren und speichern. Wenn Sie die gleichen Artikel als einmaligen Kauf und als Abonnement verkaufen, können Sie den Abonnementpreis senken, um Kunden davon zu überzeugen, Ihre Produkte zu abonnieren. Sie können beispielsweise in Ihrem Shop für Kaffeebohnen einen einmaligen Preis von 20 € festlegen und einen monatlichen Abonnementpreis von 15 €.
Die Änderung des Abonnementpreises wirkt sich nicht auf Bestandskunden aus, sondern nur auf neue Abonnenten.
Die Käufer können ihr Abonnement mit einer Debit- oder Kreditkarte bezahlen. Sobald sie Ihr Produkt abonniert haben, erfolgt eine Berechnung entsprechend des Abonnementzeitraumes. Die Kunden können im Kundenkonto unter Abonnements verwalten ihr Kundenkonto kündigen oder Zahlungsdaten ändern. Jedes Mal, wenn ein Kunde während der Abonnementzeit abgerechnet wird, erhalten Sie eine E-Mail und eine neue Bestellung wird automatisch aufgegeben. Sie erhalten außerdem eine E-Mail, wenn es Probleme mit der Abrechnung gibt, oder wenn Sie das Abonnement kündigen.
Für langjährige Shop-Benutzer: Stellen Sie sicher, dass Sie die HTML-Benachrichtigungen in Einstellungen → Das ist neu aktiviert haben, damit in Ihren E-Mails alle Abonnementdetails angezeigt werden.
Wenn für Ihr Produkt andere Optionen verfügbar sind und ein Kunde eine davon abonniert hat, wie z. B. eine Dose mit Pfefferminzkeksen, abonniert er diese Produktvariante. Wenn ein Kunde seine Meinung ändert und ein Produkt mit einem anderen Geschmack, einer anderen Farbe usw. erhalten möchte, muss der Kunde das aktuelle Abonnement kündigen und eine andere Produktvariante abonnieren, wie z. B. eine Box mit Schokoladenkeksen.
Die Abonnementanalyse wird in Ihren Shop-Berichten angezeigt. Um die Berichte anzuzeigen, gehen Sie zu Dashboard und scrollen Sie nach unten zu Abonnement-Performance.
Wiederkehrende Abonnements zu Ihrem Shop hinzufügen
Um Ihre Artikel regulär verkaufen zu können, müssen Sie die Abonnementoption in Ihrem Shop aktivieren und Produkte mit dem Abonnementpreis hinzufügen.
Bevor Sie mit der Einrichtung fortfahren, stellen Sie sicher, dass Ihr Shop die Anforderungen erfüllt:
- Stripe als Zahlungsmethode einbinden.
- Fügen Sie Regeln für die Verwendung wiederkehrender Abonnements in den Geschäftsbedingungen Ihres Shops hinzu. Zum Beispiel die Rückerstattungsrichtlinie, Einzelheiten zur Lieferung usw.
Bitte geben Sie unbedingt Informationen zu Zahlungsbedingungen, nicht erstattungsfähigen -Gebühren, Nutzungsbeschränkungen und zur Kündigung von Abonnements an. Weitere Informationen zu den Geschäftsbedingungen für Abonnementdienste finden Sie in einem TermsFeed-Blogbeitrag.
So fügen Sie Abonnements zu Ihrem Shop hinzu:
- Gehen Sie von Ihrer Shop-Verwaltung aus zu Einstellungen → Allgemein → Warenkorb & Kasse.
- Aktivieren Sie im Feld Abonnements verkaufen den Umschalter Produktabonnements, um Produkte mit Abonnementpreisen zu aktivieren.
- Gehen Sie zu Katalog → Produkte.
- Erstellen Sie ein neues Produkt oder wählen Sie das vorhandene Produkt aus, das Sie mit wiederkehrenden Zahlungen verkaufen möchten.
- Klicken Sie im Abschnitt Preise auf die Produktbearbeitungsseite, klicken Sie auf Preisoptionen verwalten → Nach Abonnement verkaufen und aktivieren Sie den Umschalter.
- Das Feld Abrechnungszeitraum wird angezeigt. Klicken Sie auf das Dropdown-Menü um festzulegen, wie oft Sie dieses Produkt Ihren Kunden berechnen möchten — Einmal pro Tag, Einmal pro Woche, Einmal alle 2 Wochen, Einmal pro Monat, Einmal pro 3 Monate, Einmal pro Jahr:

- Markieren Sie das Feld Kauf ohne Abonnement erlauben, damit Ihre Kunden zwischen einmaligen Käufen und Abonnements wählen können. Ansonsten können sie ein Produkt nur mit einem Abonnement kaufen.
- (optional) Klicken Sie auf Einmaligen Kaufpreis einrichten und geben Sie die einmaligen Kosten ein, um einen einmaligen Kauf teurer zu machen als einen Abonnementpreis. Auf diese Weise können Sie Ihre Kunden dazu bewegen, ein Abonnement abzuschließen, um Geld zu sparen.
- (optional) Klicken Sie auf Preis mit Anmeldegebühr einrichten und geben Sie den Preis für die erste Bestellung im Abonnement ein. Auf diese Weise können Sie für den ersten Kauf im Abonnement mehr oder weniger verlangen.
- Klicken Sie auf Speichern.
Fertig! Ab jetzt können Ihre Kunden Ihre Produkte abonnieren. Mit jeder neuen Abrechnung wird Ihr Warenbestand automatisch aktualisiert.
Sie können die Versandart für ein Produkt mit wiederkehrendem Abonnement angeben. Wenn Sie beispielsweise nur per lokaler Lieferung oder nur mit dem jeweiligen Postunternehmen liefern möchten.
Rabattgutscheinen auf Abonnements anwenden
Das Angebot von Rabattgutscheinen sorgt für ein besseres Kundenerlebnis. Sie können einem Kunden beispielsweise einen Gutschein für einen Rabatt von 100 % schicken, der als kostenlose Testphase fungiert, bevor der Kunde sich zu einer wiederkehrenden Zahlung verpflichtet.
Um zu vermeiden, dass der Rabatt auf spätere Bestellungen angewendet wird, müssen Sie einem Gutschein Nutzungseinschränkungen hinzufügen. Beschränken Sie z. B. die Verwendung des Rabatts auf eine einmalige Nutzung oder auf eine Nutzung pro Kunde. Auf diese Weise wird der Rabatt nur auf die erste Bestellung angewendet.
Wenn ein Gutschein keine Einschränkungen hat, wird der Rabatt auf die erste Bestellung und alle nachfolgenden Bestellungen im Abonnement angewendet.
Abonnements verwalten
Sie können alle wiederkehrenden Abonnements im Abschnitt Verkäufe → Abonnements Ihrer Shop-Verwaltung überprüfen. Hier werden alle Abonnements Ihres Shops angezeigt, , einschließlich aktiver und stornierter Abonnements, Abonnements mit fehlgeschlagenen Abbuchungen und diejenigen, die bestätigt werden müssen.
Um die Suche nach einem Abonnement zu erleichtern, klicken Sie auf Filter und wählen Sie aus, wie die Abonnements angezeigt werden sollen. Dies kann Ihnen helfen, Ihre Bestellbearbeitung zu priorisieren. Sie können zum Beispiel auf Filter → Nächstes Abbuchungsdatum klicken und Nächste 7 Tage auswählen. Auf diese Weise sehen Sie, welche Abonnementprodukte zuerst vorbereitet und versendet werden müssen.
Sie können auch alle Bestellungen überprüfen, die innerhalb eines Abonnements aufgegeben wurden. Ein Kunde hat beispielsweise eine Box mit Kosmetikartikeln pro Monat, eine Box mit Haarpflegemitteln pro Monat und ein Rasierset pro Monat abonniert. Wenn Sie alle Bestellungen innerhalb eines Abonnements anzeigen möchten, gehen Sie zu Verkäufe → Abonnements, suchen Sie das Abonnement und klicken Sie auf Bestellungen erstellt: 3 Bestellungen. Sie können alle Bestellungen anzeigen, die innerhalb des Abonnements aufgegeben wurden.
Während der Bearbeitung einer Bestellung können Sie unter Verkäufe → Bestellungen den Status der Bestellung ändern und die Bestellung bearbeiten oder drucken.
Um den Bestellstatus besser zu verstehen und Bestellungen zu bearbeiten, lesen Sie den Artikel über die Verwaltung von Bestellungen.
Kunden kontaktieren
Falls Sie die Lieferadresse angeben oder Abonnementdetails klären müssen, können Sie Ihren Kunden jederzeit persönlich per E-Mail kontaktieren.
Um die E-Mail-Adresse oder Telefonnummer Ihres Kunden zu finden, gehen Sie zu Verkäufe → Abonnements, suchen Sie das Abonnement, mit dem Sie Probleme haben, und suchen Sie die E-Mail eines Kunden, um ihn zu kontaktieren.
Wenn Sie automatische E-Mails für ein bestimmtes Abonnement versenden möchten, zum Beispiel eine E-Mail mit der Anleitung, können Sie das mithilfe von Mailchimp tun. Sie müssen Mailchimp in Ihren Shop einbinden und dann die E-Mail-Kampagne für ein bestimmtes Produkt (Abonnement) in Ihrem Shop erstellen.
Automatische E-Mails bearbeiten
Kunden, die Ihre Produkte abonniert haben, erhalten die E-Mail mit der Bestellbestätigung, die die Zusammenfassung des Abonnements enthält. Sie erhalten außerdem automatische E-Mails, wenn eine Zahlungsbestätigung erforderlich ist, wenn eine Abbuchung fehlgeschlagen ist oder wenn das Abonnement gekündigt wurde. Sie können die E-Mail-Vorlagen für diese automatischen E-Mails bearbeiten – ändern Sie Aussehen und Texte der E-Mails. Ändern Sie beispielsweise die Schriftfarbe in die Farbe Ihrer Marke, ändern Sie die Reihenfolge der Absätze, fügen Sie Bilder hinzu und vieles mehr.
E-Mail-Vorlagen für Abonnements bearbeiten:
- Gehen Sie in der Shop-Verwaltung zu Einstellungen → Benachrichtigungen.
- Klicken Sie auf Bearbeiten neben einer der Vorlagen, die Sie ändern möchten — Abonnement gekündigt, Abonnement-Abbuchung fehlgeschlagen oder Abonnement-Zahlungsbestätigung erforderlich.
- Nehmen Sie die Änderungen vor.
Wenn Ihnen das Ergebnis nicht gefällt, klicken Sie unten in der Vorlage auf Auf Standard zurücksetzen, um die Standardvorlage wiederherzustellen. - Wenn Sie mit dem Ergebnis zufrieden sind, klicken Sie auf Speichern.
Erfahren Sie mehr darüber, wie Sie in Ihrem Shop E-Mails bearbeiten.
Wiederkehrendes Abonnement kündigen
Ein Abonnement kann in drei Fällen gekündigt werden — wenn Sie das Abonnement manuell kündigen, wenn ein Kunde sein Abonnement manuell kündigt, oder wenn eine Abbuchung nicht durchgeführt werden kann (Guthaben auf einer Kreditkarte nicht ausreichend oder die Karte ist abgelaufen). Das Abonnement wird innerhalb von 7 Tagen storniert, wenn ein Kunde seinem Konto innerhalb dieser Zeit keine gültige Karte hinzufügt.
Ein Abonnement manuell kündigen:
- Gehen Sie in Ihrer Shop-Verwaltung zu Verkäufe → Abonnements.
- Wählen Sie das Abonnement aus, das Sie kündigen möchten, und klicken Sie auf Aktionen → Abonnement kündigen.
Nach Kündigung des Abonnements werden die Bestellungen nicht mehr automatisch aufgegeben, und dem Kunden wird nichts mehr berechnet.
Wiederkehrende Abonnements für Kunden
So funktionieren wiederkehrende Abonnements für Ihre Kunden:
- In Ihrem Shop werden Ihre Kunden sehen, welche Produkte Sie mit wiederkehrenden Abonnements verkaufen. Ein Preis wird zusammen mit dem Zeitraum des Abonnements angezeigt. Zum Beispiel 50 € pro Woche:
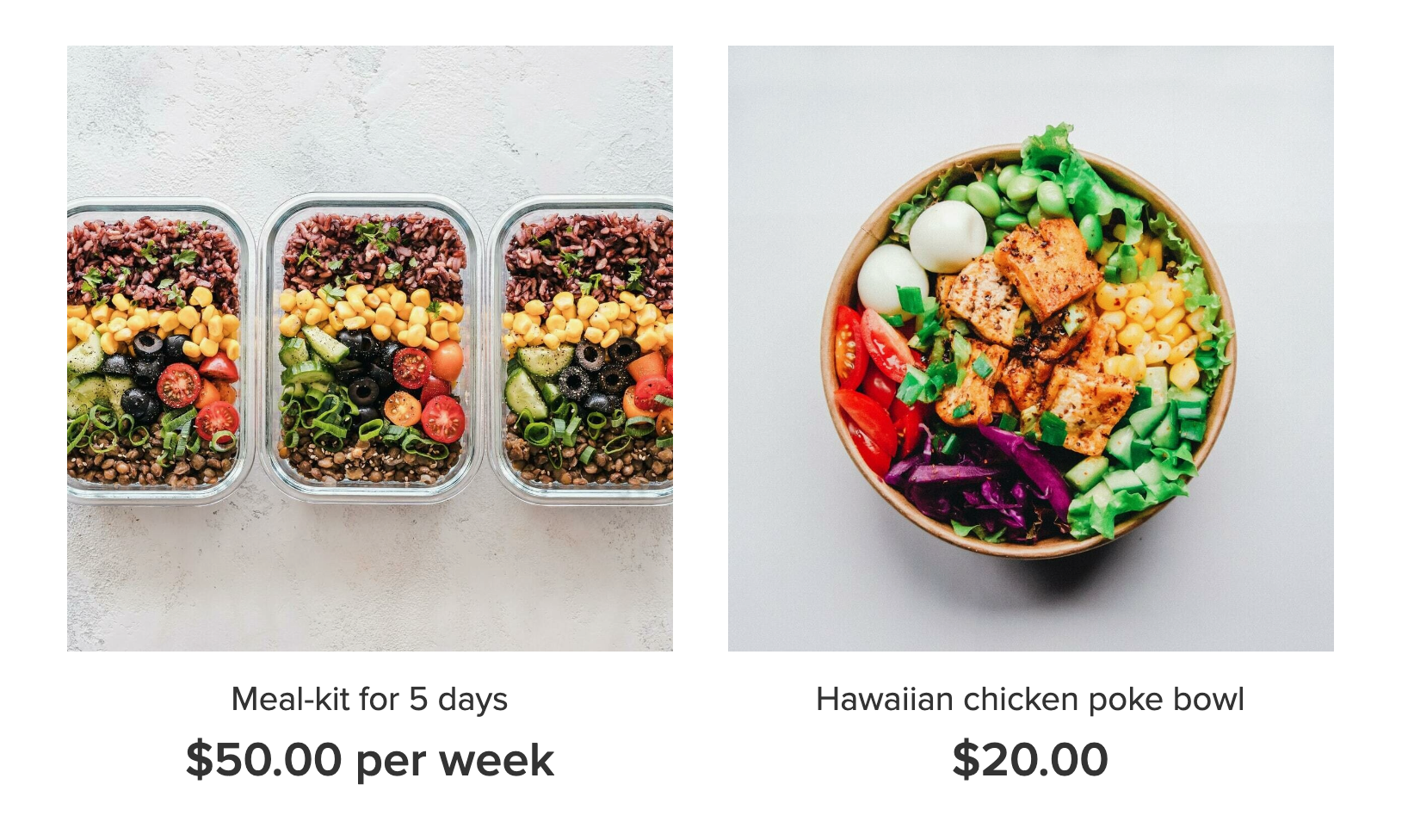
Beachten Sie, dass ein Zeitraum nur für Artikel mit Abonnement angezeigt wird. Bei einem Artikel mit der Option eines einmaligen Kaufs wird ein Abonnementzeitraum in den Produktdetails angezeigt.
- Wenn für das Produkt zwei Zahlungsarten verfügbar sind, kann ein Kunde nur einmal kaufen oder abonnieren:

- Sobald eine Bestellung aufgegeben wurde, wird in Ihrem Shop automatisch ein neues Kundenkonto erstellt (falls eine Person noch kein Konto angelegt hat). Ein Kunde erhält eine E-Mail mit den Abonnementdetails und einem Link für die Anmeldung beim Kundenkonto.
- Die Kunden können sich bei ihrem Konto anmelden und ihre Abonnements verwalten, indem sie Kartendetails ändern, Abonnements kündigen und die Lieferadresse überprüfen. Ihnen werden zudem ihre Zahlungsdaten, Zahlungsverlauf und Ihre Shop-Kontakte angezeigt:
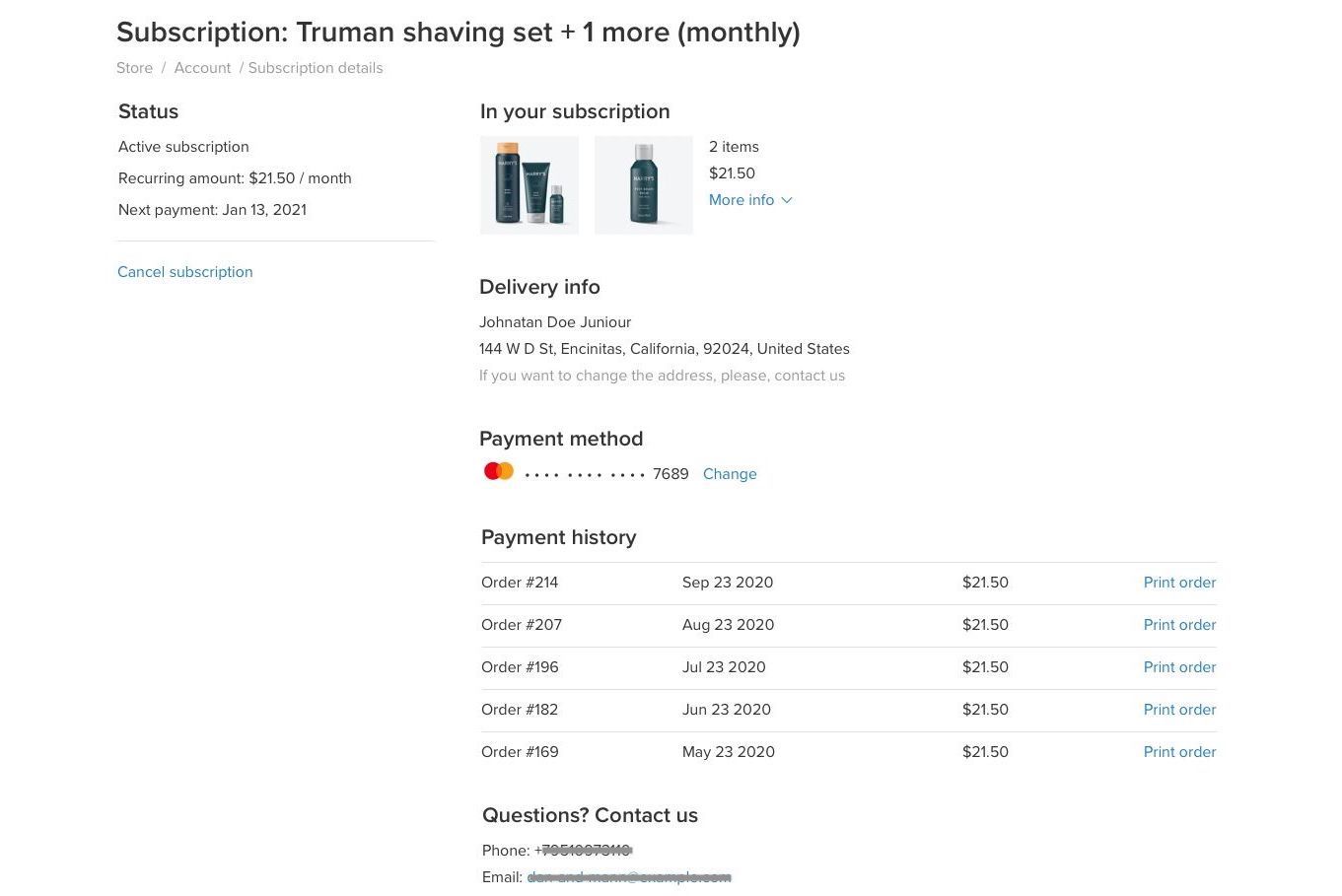
Sie können Ihren Kunden einen direkten Link zur Abonnementseite in ihrem Konto bereitstellen (z. B. einen solchen Link zur Navigation Ihrer Website hinzufügen). Wenn Sie beispielsweise Ihren Shop auf der Seite https://www.mywebsite.com/store Ihrer Website haben, können Kunden auf ihre Abonnements zugreifen, indem sie zu https://www.mywebsite.com/store/account/subscription gehen.