Bulk Product Editor
Sie können Bulk Product Editor für Massenaktualisierungen in Ihrem Shop verwenden. Mit diesem Tool können Sie mehrere Produkteigenschaften bearbeiten, darunter Name, SKU, Bilder, Preis, Lagerbestand, Versandeinstellungen und mehr. Sie können damit auch Produktvarianten bearbeiten.
Der Bulk Product Editor ist unter Produkte → Produkte in Ihrer Shop-Verwaltung zu finden. Dort haben Sie die Möglichkeit, ausgewählte Produkte sofort zu aktivieren, zu deaktivieren, zu löschen, Preise anzupassen und massenweise Kategorien zuzuweisen/zu entfernen.
Produkte für die Massenaktualisierung auswählen
Sie können die folgenden Produkteigenschaften mit dem Bulk Product Editor bearbeiten:
- Name (in allen Ihren Shop-Sprachen)
- SKU
- Bilder
- Verfügbarkeit
- Beschreibung (in allen Ihren Shop-Sprachen)
- Kategorien
- Untertitel (in allen Ihren Shop-Sprachen)
- Ob das Produkt auf der Shop-Startseite empfohlen wird
- Preis
- Vergleichspreis
- Preis pro Einheit, falls aktiviert
- Kostenpreis (auf Englisch), falls aktiviert
- Lagerbestand
- Produktmenge, ab der die Benachrichtigung zum geringen Lagerbestand gesendet wird
- Ob das Produkt Versand oder Abholung erfordert
- Gewicht
- Maße — Länge, Breite und Höhe
- Eigenschaften (UPC, Marke und benutzerdefinierte Attribute des Typs „Allgemein“, in allen Ihren Shop-Sprachen)
Bevor Sie den Bulk Product Editor aufrufen, müssen Sie die Produkte auswählen, die Sie aktualisieren möchten. Sie können entweder eine Massenaktualisierung aller Produkte in Ihrem Shop vornehmen oder mehrere Artikel auswählen.
Es ist nicht möglich, mehr als 100 Produkte auf einmal zu aktualisieren.
Um alle Produkte für die Massenaktualisierung auszuwählen:
- Gehen Sie von Ihrer Shop-Verwaltung aus zu Produkte → Produkte.
- Klicken Sie auf Bearbeitung im Stapel.
Anschließend werden Sie auf die Seite des Bulk Product Editors weitergeleitet, wo Sie die Eigenschaften für alle ausgewählten Produkte bearbeiten können.
Um mehrere Produkte für die Massenaktualisierung auszuwählen:
- Gehen Sie von Ihrer Shop-Verwaltung aus zu Produkte → Produkte.
- Markieren Sie alle Produkte, die Sie aktualisieren möchten (Sie können auf Filter in der linken oberen Ecke klicken, um Filter zu verwenden und die Suche schneller zu gestalten).
- Klicken Sie auf Bearbeitung der Auswahl im Stapel.
Anschließend werden Sie auf die Seite des Bulk Product Editors weitergeleitet, wo Sie die Eigenschaften für alle ausgewählten Produkte bearbeiten können.
Bearbeiten von Produkteigenschaften
Sobald Sie Produkte zur Bearbeitung auswählen und zur Seite des Bulk Product Editors gehen, sehen Sie diese Produkte (und ihre Varianten) in einer Tabelle aufgelistet. Produkte sind dabei die Tabellenzeilen, und die Produkteigenschaften sind die Tabellenspalten:
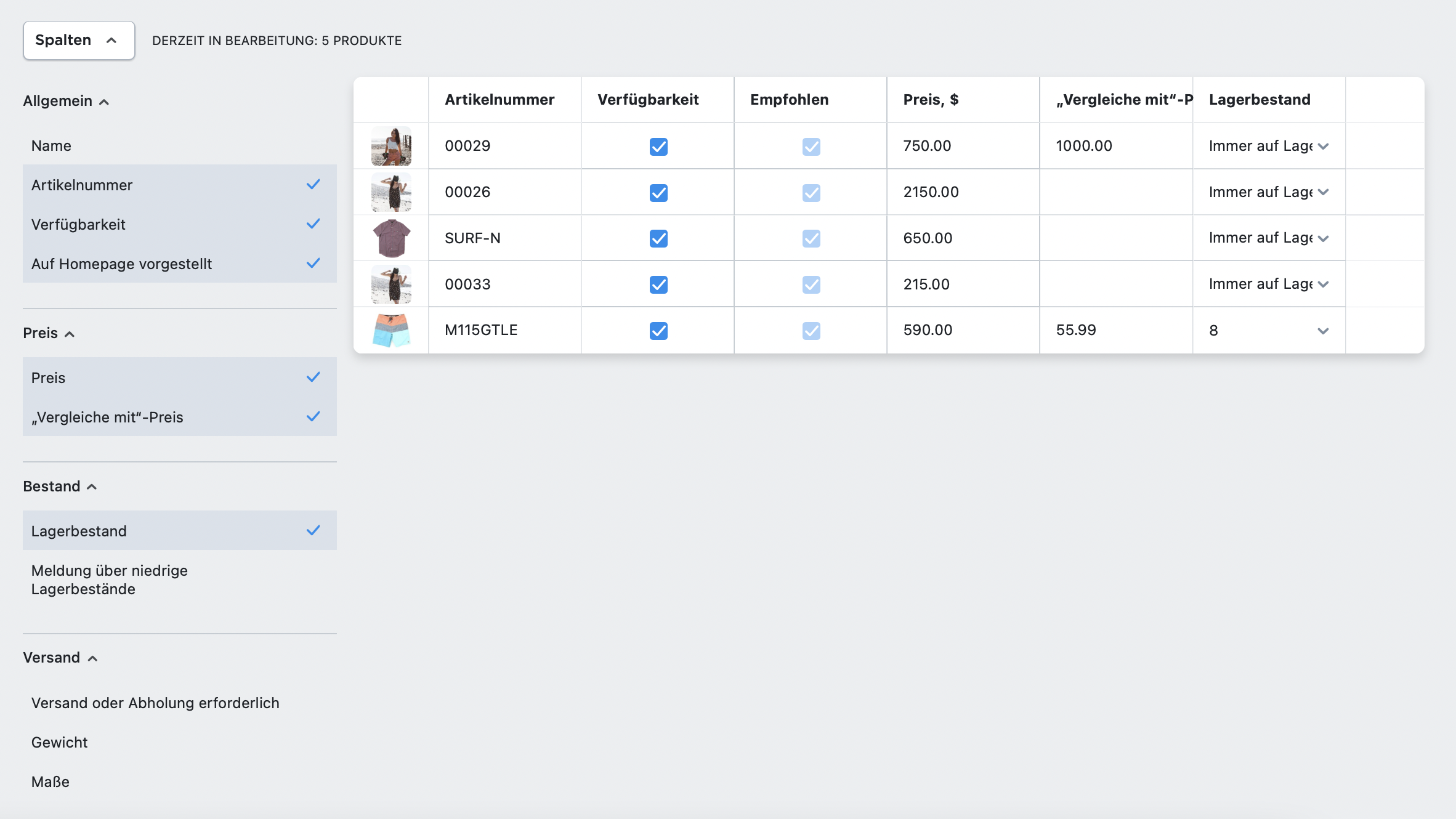
Markieren Sie die Eigenschaften, die Sie bearbeiten möchten, im Menü Spalten auf der linken Seite an, um der Tabelle die entsprechenden Spalten hinzuzufügen, und deaktivieren Sie die Spalten, die Sie nicht benötigen, um die Tabellenverwaltung zu vereinfachen. Sie können mit Ausnahme der Spalte mit den Produktbildern alle Spalten abwählen.
So bearbeiten Sie eine Eigenschaft für ein bestimmtes Produkt/eine bestimmte Produktvariante:
- Klicken Sie auf die Zelle dieser Eigenschaft in der Zeile des Produkts/der Produktvariation.
- Nehmen Sie die erforderlichen Änderungen vor.
- Klicken Sie auf Speichern.
Die Produkte, die Sie bearbeitet haben, werden mit einem Punkt markiert, bis Sie die Änderungen speichern.
Sie können die Eigenschaften ändern, die im Bulk Product Editor noch nicht verfügbar sind, indem Sie die Produkte einzeln auf ihren Produktdetailseiten unter Produkte → Produkte → Produkt bearbeiten bearbeiten.
Tipps und Shortcuts
Sie können diejenigen Zellen in der Tabelle bearbeiten, die einen weißen Hintergrund haben. Zellen mit einem grauen Hintergrund sind nicht zum Bearbeiten verfügbar.
Klicken Sie auf den Spaltennamen, um die Produkte basierend auf dieser Eigenschaft zu sortieren.
Standardmäßig ist das Spaltenmenü ausgeklappt, aber Sie können es jederzeit durch Klicken auf die Schaltfläche Spalten einklappen, um mehr Platz beim Bearbeiten Ihrer Produkte zu haben. Sie können das Menü jederzeit wieder ausklappen.
Um in der Tabelle zu navigieren, können Sie entweder mit dem Cursor auf die Zelle klicken, die Sie benötigen, oder die Tastatur verwenden:
- Drücken Sie Tab, um eine Zelle auszuwählen und mit der Tastatur zu navigieren.
- Verwenden Sie die Pfeiltasten (→, ←, ↑ oder ↓), um zur nächsten/vorherigen Zelle in der Zeile/Spalte zu gelangen. (Drücken Sie dazu vorher Tab).
- Drücken Sie die Eingabetaste, um die Änderungen in der Zelle zu hinterlegen und zur nächsten Zelle in der Spalte zu wechseln. Sie können die Eingabetaste auch drücken, um die Bearbeitung der ausgewählten Zelle zu starten.
- Drücken Sie Esc, um die laufenden Änderungen in der Zelle zu verwerfen.
- Drücken Sie die Leertaste, um ein Häkchen in der Zelle zu setzen/zu entfernen.
Produktzugänglichkeit sofort aktualisieren
Sie können ausgewählte Produkte auch auf schnellere Art und Weise aktivieren, deaktivieren oder löschen, ohne den Bulk Product Editor aufzurufen. Wenn Sie zum Beispiel eine saisonale Kategorie vorübergehend ausblenden wollen, oder wenn Sie den Verkauf einer Produktlinie für immer einstellen und die Artikel löschen möchten.
Zur sofortigen Aktualisierung ausgewählter Produkte:
- Gehen Sie von Ihrer Shop-Verwaltung aus zu Produkte → Produkte.
- Markieren Sie alle Produkte, die Sie aktualisieren möchten (Sie können auf Filter in der linken oberen Ecke klicken, um Filter zu verwenden und die Suche schneller zu gestalten).
- Klicken Sie auf Massenaktualisierung.
- Wählen Sie im Dropdown-Menü Aktivieren oder deaktivieren → Ausgewählte aktivieren, Aktivieren oder deaktivieren → Ausgewählte deaktivieren oder Ausgewählte löschen.
- Wenn Sie Ausgewählte löschen ausgewählt haben, klicken Sie im erscheinenden Popup-Fenster auf Ja.
Die Änderungen werden automatisch gespeichert.
Unter Produkte → Produkte können Sie auch mehrere Ribbons auf einmal für die ausgewählten Produkte aktualisieren, hinzufügen oder entfernen.
Preise in großen Mengen ändern
Sie können auf einfache Weise die Preise für mehrere Produkte gleichzeitig um einen festen Wert oder um einen Prozentsatz des aktuellen Preises erhöhen oder senken. Zum Beispiel, wenn Sie einen Ausverkauf im ganzen Shop anbieten oder wenn Sie die Preise ein wenig anheben müssen, um Ihre Kosten zu decken.
Um die Produktpreise zu ändern:
- Gehen Sie von Ihrer Shop-Verwaltung aus zu Produkte → Produkte.
- Markieren Sie alle Produkte, die Sie aktualisieren möchten (Sie können auf Filter in der linken oberen Ecke klicken, um Filter zu verwenden und die Suche schneller zu gestalten).
- Klicken Sie je nach Fall auf Massenaktualisierung → Preise einrichten → Preise der Auswahl erhöhen oder Massenaktualisierung → Preise einrichten → Preise der Auswahl reduziert.
- Wählen Sie im Dropdown-Menü, ob Sie den Preis prozentual oder absolut ändern möchten.
- Wenn Sie den Preis um einen Prozentsatz ändern möchten, klicken Sie auf Wählen Sie eine Rundungsmethode, um festzulegen, wie Ihre Preise nach der Neuberechnung gerundet werden sollen. Standardmäßig werden sie auf den nächsten Dollar (oder jede andere Währung, die Sie in Ihrem Shop verwenden) aufgerundet.
- Geben Sie den Preisänderungswert ein.
- Klicken Sie auf Anwenden.
Die Änderungen werden automatisch gespeichert.
Wenn Sie einen Sonderverkauf durchführen, können Sie auch Ribbons (z. B. „15 % Rabatt“) zu den Produkten hinzufügen, um die Kunden über die herabgesetzten Preise zu informieren.
Zuweisen und Entfernen von Kategorien in großen Mengen
Sie können Kategorien für ausgewählte Produkte sofort zuweisen und entfernen. Zum Beispiel, wenn Sie ein neues System von Kategorien in Ihrem Shop erstellen möchten.
Sie müssen dabei mindestens eine Kategorie in Ihrem Shop erstellen (zusätzlich zur Standardkategorie Shop-Startseite), bevor es möglich ist, Kategorien zuzuweisen oder zu entfernen.
Um Kategorien in großen Mengen zuzuweisen oder zu entfernen:
- Gehen Sie von Ihrer Shop-Verwaltung aus zu Produkte → Produkte.
- Markieren Sie alle Produkte, die Sie aktualisieren möchten (Sie können auf Filter in der linken oberen Ecke klicken, um Filter zu verwenden und die Suche schneller zu gestalten).
- Klicken Sie auf Massenaktualisierung → Kategorien zuweisen oder entfernen.
- Aktivieren oder deaktivieren Sie die Kategorien in der Liste.
- Klicken Sie auf Anwenden.
Die Änderungen werden automatisch gespeichert. Die Kategorien werden allen ausgewählten Produkten zugewiesen (oder von dort entfernt).
Wenn Sie in großen Mengen empfohlene Produkte auf der Startseite des Shops hinzufügen, ausgewählte Produkte von der Startseite des Shops entfernen oder Marktplatzkategorien für Produkte zuweisen oder zurücksetzen möchten, können Sie dies auch unter Produkte → Produkte tun.
Weitere Optionen mit der App
Wenn Sie mehr Eigenschaften für mehrere Produkte auf einmal bearbeiten möchten, können Sie Ihren Shop um die App Bulk Product Editor aus dem App-Markt erweitern. Mithilfe von der App ist auch Folgendes möglich:
- Herunterladbare Dateien hinzufügen
- Änderungen der Preise für Produkte um % oder um einen festen Betrag
- Mengenrabatte erstellen
- Produktoptionen und ihre Auswahlmöglichkeiten hinzufügen, entfernen und umbenennen (mit oder ohne Preismodifikatoren)
- Produktarten hinzufügen/ändern
- Produkteigenschaften verwalten
- Produktvariationen generieren, aktualisieren und löschen
- Zugehörige Produkte hinzufügen/entfernen
- Alle Galeriebilder und alle herunterladbaren Dateien für ausgewählte Produkte löschen
- Texte ersetzen (z. B. Produktnamen und Beschreibungen)
- … Und vieles mehr