Cost price
Cost price is the amount of money it took you to produce or purchase an item or to provide a service. Generally speaking, it’s the selling price minus your profit. You can store data on cost prices for the products you sell right in your store admin. Cost prices will remain invisible to customers.
To add cost prices for products, you need to enable the “Cost price” attribute in your store. After that, you can specify cost price values for particular products and/or product variations.
Enabling the “Cost price” attribute
First of all, you need to enable the “Cost price” attribute in your store.
To enable the “Cost price” attribute:
- From your store admin, go to Settings → General → Cart & Checkout.
- Enable the Cost price toggle:

- Save the changes.
That’s it! The “Cost price” attribute is enabled in your store.
Now you can specify the “Cost price” values for your products and product variations.
You can specify cost price values in bulk with Bulk Product Editor.
Specifying “Cost price” values for products
After you enable the “Cost price” attribute in your store, you can specify its values for specific products.
To specify cost price value for a product:
- From your store admin, go to Catalog → Products.
- Choose a product or create a new one.
- Go to the Attributes tab.
- (optional) Click Change type if you want to use another product type for this product.
- In the “Cost price” field, specify the cost price value for your product:

- Save the changes.
That’s it! Cost price information will now be stored on the Attribute tab for this product. You can use it for your internal records, and it will be invisible to customers in your store.
Specifying “Cost price” values for product variations
You can set separate cost price values for each of the variations your product has. For example, if different variations require different amounts of money to produce them.
To specify cost price value for a product variation:
- From your store admin, go to Catalog → Products.
- Choose the product.
- Go to the Options → Variations tab.
- Find the variation you want to add cost price value for, then click Manage:

- In the Cost price field, specify the cost price value for your product variation:
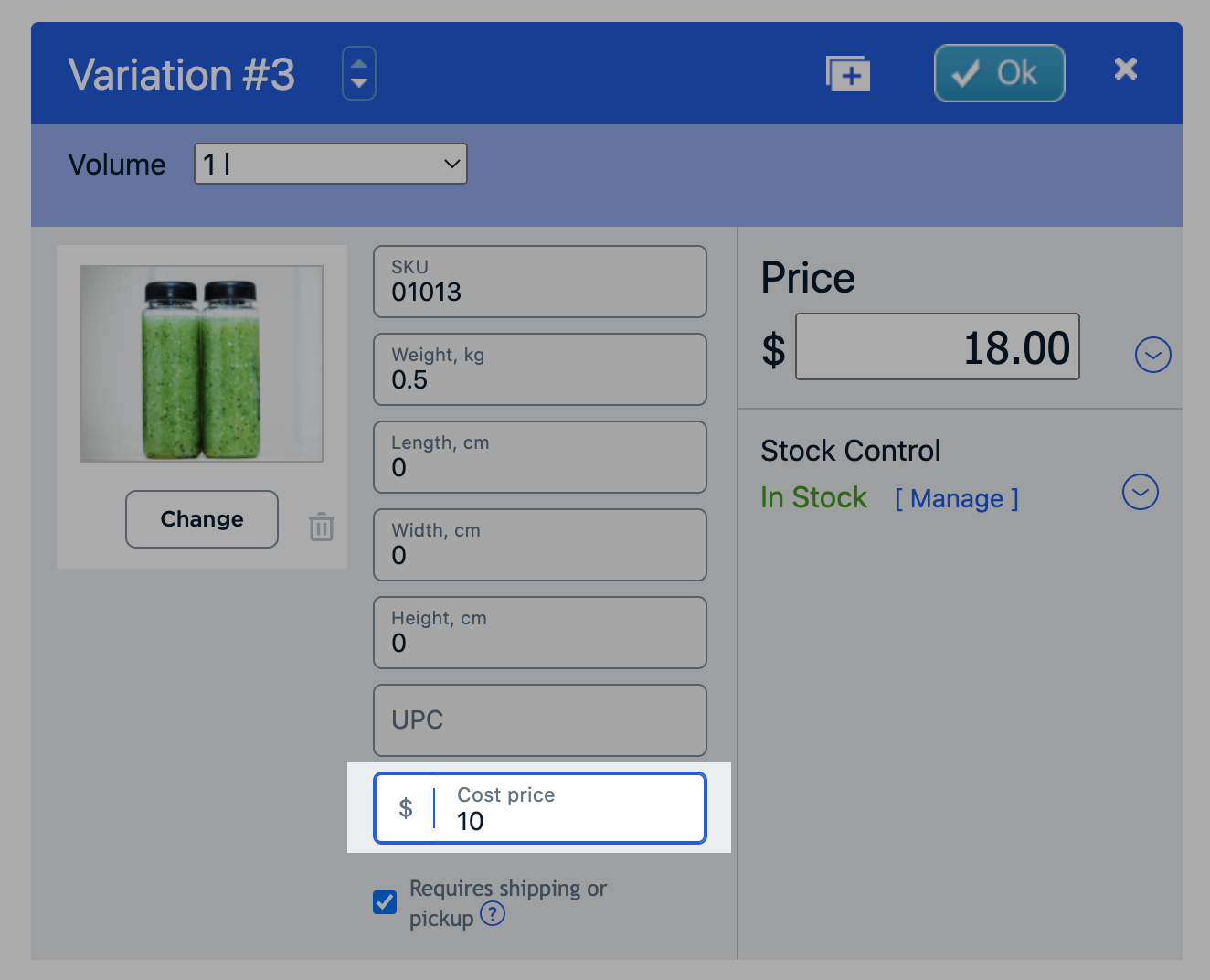
- Click OK, then Save.
That’s it! Cost price information will now be stored on the Options → Variations tab for this product variation. You can use it for your internal records, and it will be invisible to customers in your store.