Product types and attributes
Product types are groups of products that share the same attributes, and attributes are various product characteristics common for the items in your catalog (like dimensions, colors, brand, or materials). You can use attributes to highlight essential information for customers on product details pages, to keep service information about products in your store admin, and more.
Introducing product types and attributes
Each product type in your store can have its own set of attributes, including the custom ones you create yourself. For example, type Books with the following attributes: ISBN, publisher, language, age limit, and cover; or type Clothing with the gender, age group, color, and size attributes.
While product types are invisible on the storefront, attributes and their values can be displayed on the product pages and make it easier for customers to choose and compare products:

Attributes are also helpful if you want to enhance the search in your online store using product filters. In case you want to store some important information in the store admin, you can create hidden attributes that won’t be visible to customers.
When you add a new product to your store, it’s automatically assigned to the General product type. By default, General is the only type that exists in your store.
If all your products share the same attributes (e.g., they all have net product weight) or you have a small catalog, you can simply continue using the General type. However, if you have a large catalog with all sorts of products, you can add new product types, each with its own set of attributes, and assign them to chosen products.
By default, every product type in your store has two global attributes:
- UPC — a unique product identifier that’s called EAN in Europe, JAN in Japan, and ISBN for books
- Brand
Product types of the Apparel&Accessories group also have three taxonomy attributes: Gender, Age group, and Color.
You can adjust attributes for any product type (including the default General type): edit their display name and visibility on the storefront, as well as add new custom attributes. This way, you can create a unique set of attributes for a particular product type based on your needs.
Adding product attributes
You can add new attributes or adjust default attributes to create a unique set of product characteristics for a particular product type. For example, if you sell jewelry, you can add Collection and Material attributes to help customers access the key product information right away.
To add attributes for a product type:
- From your store admin, go to Settings → Product Types.
- On the left, select your product type (by default, it’s General).
- Edit the displayed name of the existing attributes if you want. For example, rename UPC to ISBN and Brand to Author.
- In the empty fields, enter the names for your new custom attributes (if you need them). For example, Cover and Language for books:

- To add more attribute fields, click + Add New.
- To hide some of the attributes from customers, select Do not show in the Show dropdown. Hidden attributes will be displayed in your store admin only and will remain invisible on the product details page.
- To change the order in which the attributes are displayed on the product details page, drag and drop the fields:

- Click Save.
That’s it! You’ve adjusted the attributes for your product type.
Now you can add attribute values for the products that belong to this type.
Learn how you can use the additional hidden “Cost price” attribute in your store →
Adding values for product attributes
After you adjust attributes for a particular product type, you can specify attribute values for products that belong to this type. For example, for your Material attribute, you can enter “Silver”. Attribute values are added to each product independently.
Adding attribute values is optional. If you choose not to specify attribute values for some of the products, the attributes will not be displayed on their product pages.
To add attribute values to a product:
- From your store admin, go to Catalog → Products.
- Choose a product.
- Go to the Attributes tab.
- Enter attribute values into the fields:

You can always click Manage Attributes to edit the attributes for this product type.
- Click Save.
- In your mobile app for iOS, go to Products.
- Tap the product you want to enter attribute values for.
- Scroll down and tap Add more product features → Attributes.
If you want to edit an existing attribute value, tap the Attributes section.
- Enter attribute values into the fields.
- Tap Done to save the changes.
- In your mobile app for Android, go to Products.
- Tap the product you want to enter attribute values for.
- Scroll down and tap More product features → Attributes.
If you want to edit an existing attribute value, tap the Attributes section.
- Enter attribute values into the fields.
- Tap Save to save the changes.
That’s it! Now all the products that belong to this product type have the attribute values you’ve added. Public attributes will be listed on the product page in your store, while hidden attributes will appear in your store admin only.
To make sure that attribute values are displayed on your product pages, go to Design → Sidebar and see if Attributes are checked.
You can add values for UPC, Brand, and custom attributes of the General type for several products in bulk with the help of Bulk Product Editor. You can also add values for UPC and Brand attributes to products in bulk via the import tool.
Adding new product types
If you want to section your catalog (e.g., you have a wide variety of items with different characteristics), you can add new product types to your store. You can create as many product types as you need, and every type can have its own set of attributes.
To create a new product type:
- From your store admin, go to Settings → Product Types.
- Click + Add New Product Type.
- Browse the list or use the search bar to select the most accurate result from the list:

- Click Add.
- (optional) Click Change, then Apply to change the name of the product type (e.g., into the one that suits your products better).
That’s it! The product type is created in your store. Now you can add a unique set of attributes for it and assign this type to specific products.
Unlike attributes, product types will not be visible on the product pages in your store.
Assigning product types to products
After you create a new product type, you can assign it to any product in your store. All the products that belong to this particular type will have the same set of attributes.
To assign a product type to a product:
- From your store admin, go to Catalog → Products.
- Choose a product or create a new one.
- Go to the Attributes tab, then click Change type:
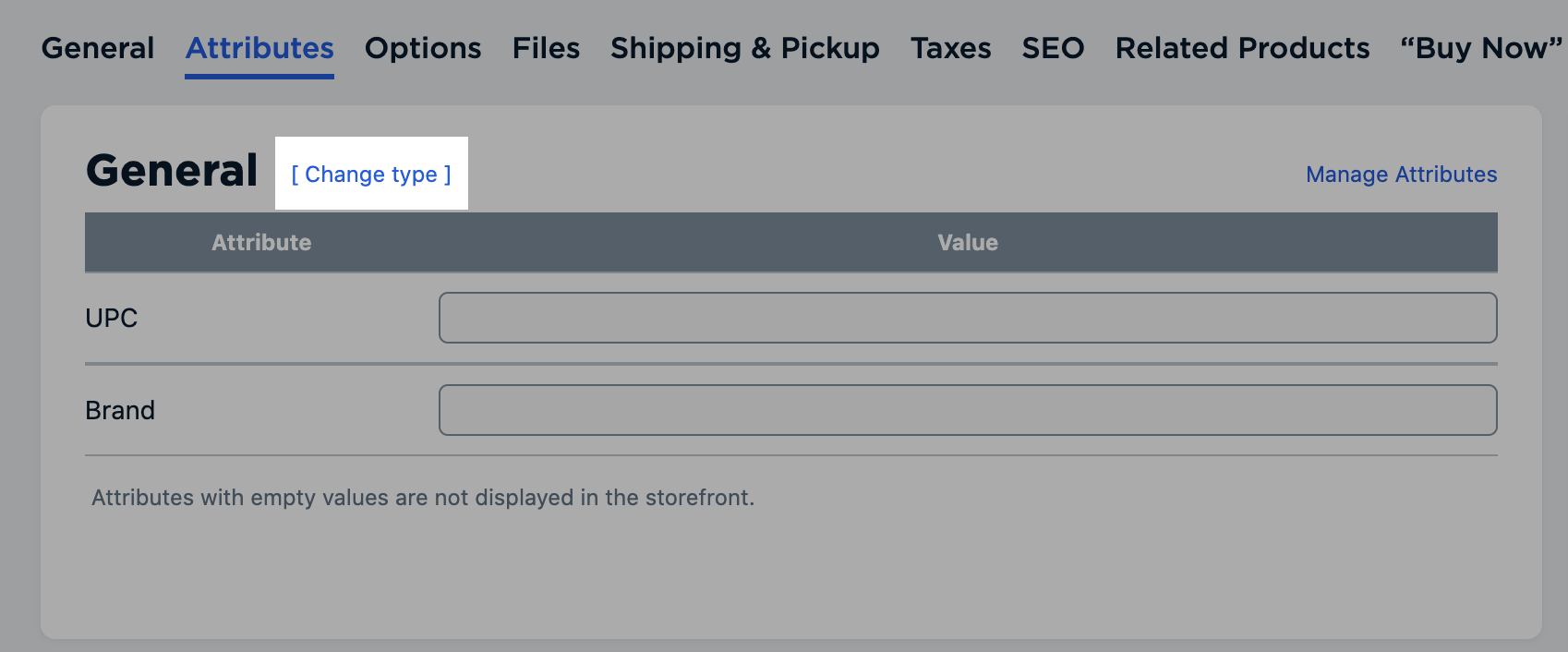
- From the dropdown, select the required product type.
- Click Save.
That’s it! You’ve assigned a type to a product.
You can edit attributes for your product types as you like to provide essential details about the products in your store.
Other ways to use product types and attributes
Besides displaying the additional information about products in your storefront, product types and attributes can be helpful in keeping some service information about products in your store admin, enhancing the search in your online store with product filters, and more.
Keeping private information about products
With the help of hidden product attributes, you can keep product specifications that you use for internal purposes in your store admin without publishing them online. For example, you can use them as a place for manufacturer’s codes, your internal notes, etc.
To mark an attribute as hidden:
- From your store admin, go to Settings → Product Types.
- On the left, select the type your attribute belongs to.
- In the dropdown, choose Do not show for this attribute:

- Click Save.
Now any value that you add for this attribute on the product page in Catalog → Products will be visible on the Attributes tab in your store admin only:

Public attributes with empty values are not displayed in the storefront either.
Searching products by attributes
Providing an easy way to navigate your inventory is important, especially in those stores that accommodate large multi-brand catalogs. With the help of attributes, you can offer product filtering that allows shoppers to refine searches by attribute values (e.g., brand, material, etc.).
Install the Clickable Brand app to quickly add product filtering by brand. To allow customers to compare products by their attributes, you can use the Product Comparison app.
Eliminating products from search results
If you have hidden products and categories in your catalog, you may have already noticed that items from disabled categories still appear on the search results pages.
With the help of hidden product attributes, you can add special tags to the products that will be used in a custom JS code based on API and define whether the product should be searchable.
Showing net product weight
In your store, you might sell products that should be packed very properly before shipping (e.g., fragile items). In this case, there can be a considerable difference between the weight of your product with and without packaging. Values from the Weight field on the General tab of the product page in your store admin are used to calculate shipping rates, so you should put the maximum possible weight (“with” packaging) there to avoid pricing errors. You can hide or show this field in your storefront by choosing the respective option for the Weight box in Design, Sidebar section in your store admin.
To display weight without packaging on the product page (i.e., net product weight) for your customers, you can use custom product attributes. Just create an attribute named “Weight (without packaging)”, enter your value and choose Show on the Manage Attributes page.
Creating reports
You can use the values of your custom attributes in reports by exporting them with the help of API. For example, if you use product attributes for keeping some internal information about items like manufacturer’s codes and want to have it in reports, consider developing a custom app for collecting the attribute values.
Related articles