Entrega local
Además de la recogida local en tienda o en la calle, usted puede ofrecer entrega local a sus clientes cercanos si entrega productos usted mismo o utiliza un servicio de entrega local. Puede hacerlo gratis o cobrar una tasa de entrega así como ofrecerla para pedidos que excedan una cantidad determinada o realizados en determinados días y horas. Para especificar su área local, puede utilizar códigos postales o dibujar una zona en un mapa si sirve a clientes en un área que es menor que la que cubre un código postal o en caso de que haga entregas solo dentro de algún radio. Si tiene diferentes tasas de entrega, solo tiene que configurar varias opciones locales de entrega, cada una con su propia cuota y área de entrega.
Configurar la entrega local
Cómo configurar la entrega local en su tienda online:
- Desde su panel de administración de su tienda, vaya a Envío y recogida.
- En el cuadro Entrega local haga clic en + Añadir entrega.
- Dependiendo de cómo quiera cobrar por la entrega, elija una de las opciones y configúrela:
- Envío gratis: elija esta opción si quieres ofrecer envío gratuito a sus clientes locales.
- Entregas gratuitas para pedidos de más de XX,XX: elija esta opción si desea ofrecer entrega gratuita solo a aquellos clientes locales cuyos pedidos excedan una cierta cantidad. Por ejemplo, para pedidos superiores a 100 €.
- Tarifa fija: elija esta opción si desea cobrar una suma fija por la entrega de pedidos a sus clientes locales.
- Tarifas personalizadas: esta opción se puede utilizar si necesita cobrar diferentes tarifas de envío por pedidos dentro de ciertos rangos de peso o subtotal. Por ejemplo, 15 € de envío de pedidos por encima de 3kg y una tarifa de envío más baja para pedidos ligeros.
- Nombre esta opción de entrega o mantenga el nombre sugerido.
- Para limitar el área en la que entrega con esta tarifa y condiciones, haga clic en Establecer zona de entrega y configurar su zona de entrega.
- (Opcional) Ofrecer esta opción de entrega solo para pedidos por encima de una suma determinada, haga clic en Limitar la disponibilidad al subtotal del pedido y especifique el Subtotal mínimo del pedido.
- (Opcional) Para evitar que los clientes realicen pedidos con esta opción de envío en determinados momentos (por ejemplo, por las noches o durante los fines de semana), active el ajuste del horario de funcionamiento y personalice las horas para este método.
- (Opcional) Para permitir a los clientes elegir la hora de entrega en el momento de la compra, active Pedir una fecha de entrega en el proceso de compra y personalice la configuración del horario de entrega a sus necesidades. Desactive esta opción si no desea que sus clientes elijan la fecha u hora de la entrega.
- (Opcional) Haga clic en Agregar descripción para los clientes y describir esta opción de entrega: los clientes verán esta información al momento de realizar el pago. Puede incluir su condición de entrega o su tiempo de entrega. Ejemplo: entrega gratuita en el centro de la ciudad en todos los pedidos de 100 €.
- Guardar y terminar.
- Abre la aplicación móvil en su dispositivo iOS, vaya a la pestaña Tienda y pulse Envío y recogida.
- Pulse + Añadir entrega.
- Dependiendo de cómo quiera cobrar por la entrega, elija una de las opciones y configúrela:
- Envío gratis: elija esta opción si quieres ofrecer envío gratuito a sus clientes locales.
- Entregas gratuitas para pedidos de más de XX,XX: elija esta opción si desea ofrecer entrega gratuita solo a aquellos clientes locales cuyos pedidos excedan una cierta cantidad. Por ejemplo, para pedidos superiores a 100 €.
- Tarifa fija: elija esta opción si desea cobrar una suma fija por la entrega de pedidos a sus clientes locales.
- Tarifas personalizadas: esta opción se puede utilizar si necesita cobrar diferentes tarifas de envío por pedidos dentro de ciertos rangos de peso o subtotal. Por ejemplo, 15 € de envío de pedidos por encima de 3kg y una tarifa de envío más baja para pedidos ligeros.
- Nombre esta opción de entrega o mantenga el nombre sugerido.
- Para limitar el área en la que entrega con esta tarifa y condiciones, haga clic en Establecer zona de entrega y configurar su zona de entrega.
- (Opcional) Ofrecer esta opción de entrega solo para pedidos por encima de una suma determinada, haga clic en Limitar disponibilidad por subtotal del pedido y especificar el subtotal del pedido mínimo.
- (Opcional) Para evitar que los clientes realicen pedidos con esta opción de entrega en determinados momentos (por ejemplo, por las noches o durante los fines de semana), activa el ajuste de horas de funcionamiento y personaliza las horas para este método.
- (Opcional) Para permitir a los clientes elegir la hora de entrega en el momento de la compra, active Pedir una fecha de entrega en el proceso de compra y personalice la configuración del horario de entrega a sus necesidades. Desactive esta opción si no desea que sus clientes elijan la fecha u hora de la entrega.
- (Opcional) Haga clic en Agregar descripción para los clientes y describir esta opción de entrega: los clientes verán esta información al momento de realizar el pago. Puede incluir su condición de entrega o su tiempo de entrega. Ejemplo: entrega gratuita en el centro de la ciudad en todos los pedidos de 100 €.
- Guardar y terminar.
- Abra la aplicación móvil en su dispositivo Android, vaya a la pestaña Tienda y pulse Envío y recogida.
- Pulse + Añadir entrega.
- Dependiendo de cómo quiera cobrar por la entrega, elija una de las opciones y configúrela:
- Envío gratis: elija esta opción si quieres ofrecer envío gratuito a sus clientes locales.
- Entregas gratuitas para pedidos de más de XX,XX: elija esta opción si desea ofrecer entrega gratuita solo a aquellos clientes locales cuyos pedidos excedan una cierta cantidad. Por ejemplo, para pedidos superiores a 100 €.
- Tarifa fija: elija esta opción si desea cobrar una suma fija por la entrega de pedidos a sus clientes locales.
- Tarifas personalizadas: esta opción se puede utilizar si necesita cobrar diferentes tarifas de envío por pedidos dentro de ciertos rangos de peso o subtotal. Por ejemplo, 15 € de envío de pedidos por encima de 3kg y una tarifa de envío más baja para pedidos ligeros.
- Nombre esta opción de entrega o mantenga el nombre sugerido.
- Para limitar el área en la que entrega con esta tarifa y condiciones, haga clic en Establecer zona de entrega y configurar su zona de entrega.
- (Opcional) Para ofrecer esta opción de entrega solo para pedidos por encima de una suma determinada, haga clic en Limitar disponibilidad por subtotal del pedido y especifique el subtotal del pedido mínimo.
- (Opcional) Para evitar que los clientes realicen pedidos con esta opción de entrega en determinados momentos (por ejemplo, por las noches o durante los fines de semana), activa el ajuste de horas de funcionamiento y personaliza las horas para este método.
- (Opcional) Para permitir a los clientes elegir la hora de entrega en el momento de la compra, active Pedir una fecha de entrega en el proceso de compra y personalice la configuración del horario de entrega a sus necesidades. Desactive esta opción si no desea que sus clientes elijan la fecha u hora de la entrega.
- (Opcional) Haga clic en Agregar descripción para los clientes y describir esta opción de entrega: los clientes verán esta información al momento de realizar el pago. Puede incluir su condición de entrega o su tiempo de entrega. Ejemplo: entrega gratuita en el centro de la ciudad en todos los pedidos de 100 €.
- Guardar y terminar.
Eso es todo. Ahora los clientes que viven dentro del área especificada pueden seleccionar la entrega local cuando compran.
Cuando esté listo para entregar la compra a un cliente, puede marcar su pedido como Listo para entrega para que reciban una notificación por correo electrónico al respecto. Una vez que el cliente recibe los productos, puede cambiar el estado del pedido a Entregado para sus registros internos.
Limitar la entrega local a cierta zona
Digamos que entrega pizzas en bicicleta y que quiere vender solo a los clientes de su vecindario para mantener la comida caliente. En este caso, al configurar la entrega local, debe especificar su zona de entrega, es decir, hasta dónde viajará para entregar los pedidos. Si la dirección de un cliente no se encuentra dentro del área designada, dichos clientes no pueden realizar pedidos con esta opción de entrega.
Para especificar su área de entrega local:
- Desde su panel de administración de su tienda, vaya a Envío y recogida.
- Haga clic en la opción de entrega que desea editar o configurar una nueva opción de entrega.
- Desplácese hacia abajo hasta el bloque de Zona de entrega. Aquí puede configurar el área local donde entrega dibujando una zona en un mapa o introduciendo códigos postales específicos:
-
Zona en el mapa
Con esta opción puede configurar un radio de entrega alrededor de la ubicación de su tienda. Por ejemplo, entregue solo dentro de un radio de 20 millas o 15 kilómetros de su pizzería.
Para definir una zona en el mapa, haga clic en Crear Zona y arrastre los círculos para dar forma al área donde entrega. Haga clic derecho en la zona para ver hasta dónde entrega (en kilómetros), esto puede ayudarle a calcular el tiempo medio de entrega. Puede arrastrar el área de entrega manteniendo pulsado Cmd (Ctrl en Windows).
Si desea ofrecer la misma tarifa de entrega para varias áreas pero excluir algunas direcciones, puede hacer clic en + Añadir una nueva zona y añadir zonas adicionales en el mismo mapa para que sus direcciones excluidas no estén dentro de ninguna zona.
Ejemplo: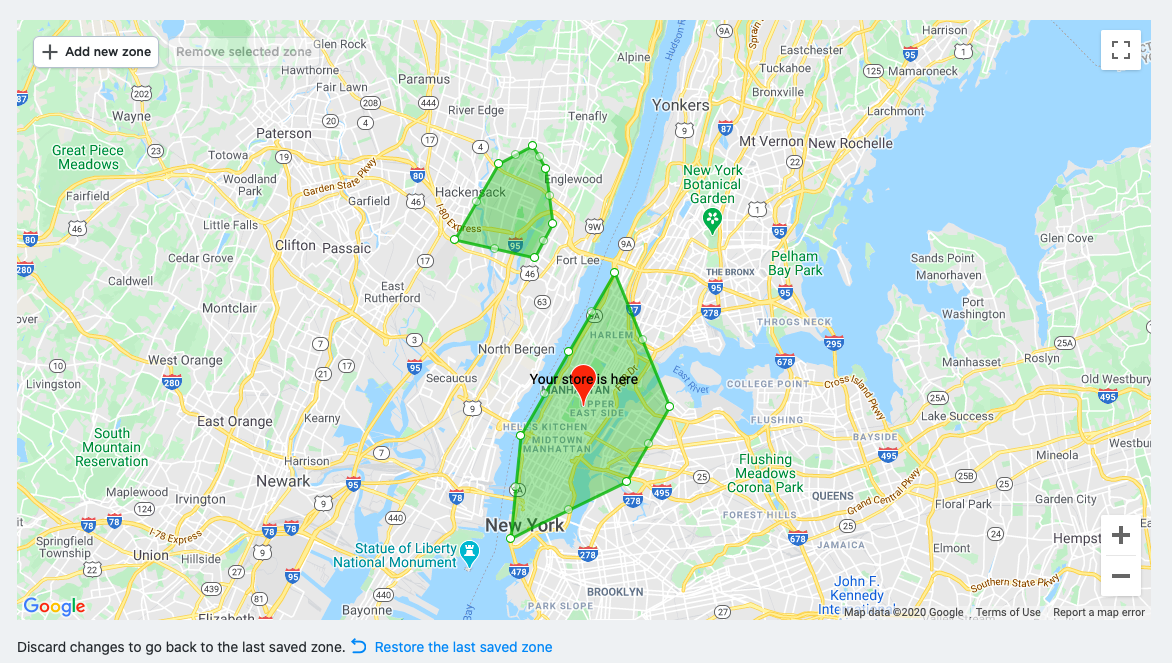 Si desea cargar diferentes tarifas para diferentes zonas de entrega, puede crear varias opciones de entrega, cada una con su propia tarifa y zona. Consulte el artículo Cobrar diferentes tarifas de entrega para diferentes áreas.
Si desea cargar diferentes tarifas para diferentes zonas de entrega, puede crear varias opciones de entrega, cada una con su propia tarifa y zona. Consulte el artículo Cobrar diferentes tarifas de entrega para diferentes áreas.
-
-
Códigos postales/ZIP (ajustes avanzados)
Si los códigos postales/ZIP cubren el área donde desea entregar localmente, puede especificar los códigos postales para definir su área local. Seleccione Configuración avanzada, luego haga clic en Crear nueva zona y estreche su zona: seleccione su país y estado e introduzca los códigos postales de las áreas de su ciudad donde entrega, un código por fila. Para mantener una lista compacta, puede usar símbolos comodín. Aprenda más sobre la creación de zonas: Añadir y gestionar zonas de destino.
Ejemplo: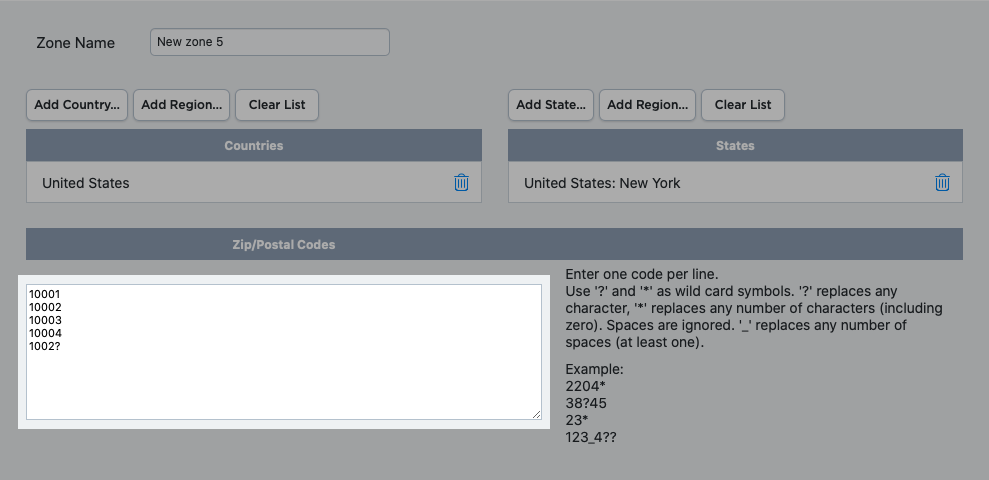
- Guarde los cambios.
Si no utiliza códigos postales/zip para el cálculo del coste de entrega en su tienda, puede eliminar el campo código postal/zip del formulario de dirección al momento del pago.
Limitar la entrega a pedidos por un subtotal determinado
Normalmente se ofrece una entrega local gratuita o más barata a pedidos que superen una cierta cantidad para mantenerla rentable.
Cómo ofrecer una entrega local para pedidos por encima de una determinada cantidad:
- Desde su panel de administración de su tienda, vaya a Envío y recogida.
- Haga clic en + Añadir entrega.
- En el bloque Entregas gratuitas para pedidos de más de XX,XX, haga clic en Configurar condiciones.
- Introduzca el nombre de esta opción de entrega.
- A continuación verá los valores preestablecidos que significan envío gratuito para pedidos superiores a 30 $ y 3 $ para pedidos más pequeños:
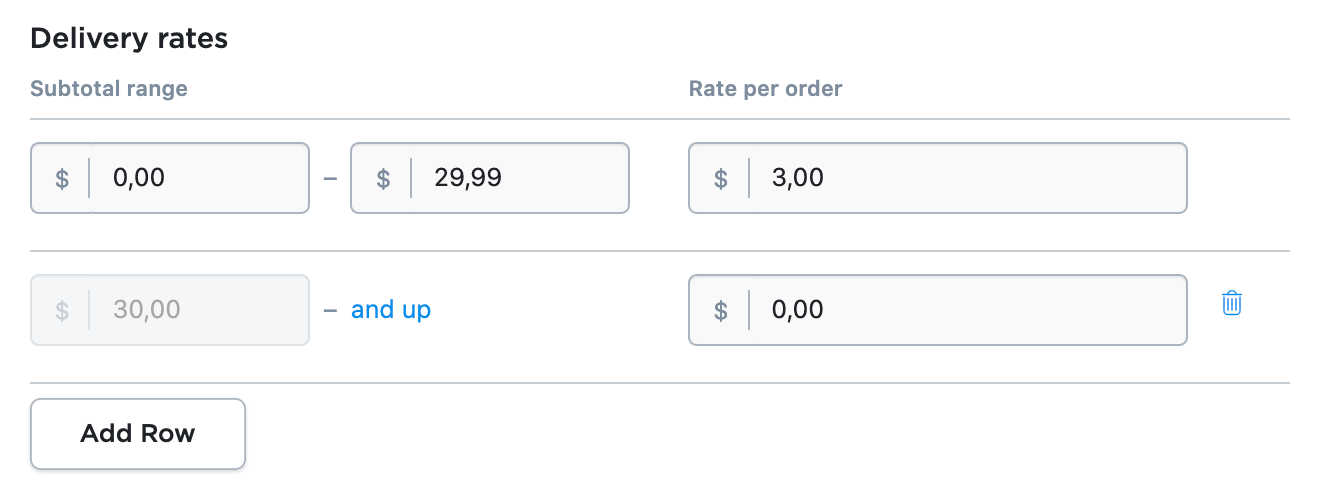
Introduzca sus valores en lugar del rango subtotal sugerido e introduzca la tasa de entrega que corresponda. Digamos que quiere cobrar 1 $ por pedidos superiores a 40 $ y 4 $ por un rango subtotal menor. Introduzca la cantidad máxima para el cobro regular (en nuestro caso es de 39,99 €) y la cantidad mínima para la entrega de menor coste se cambiará automáticamente:
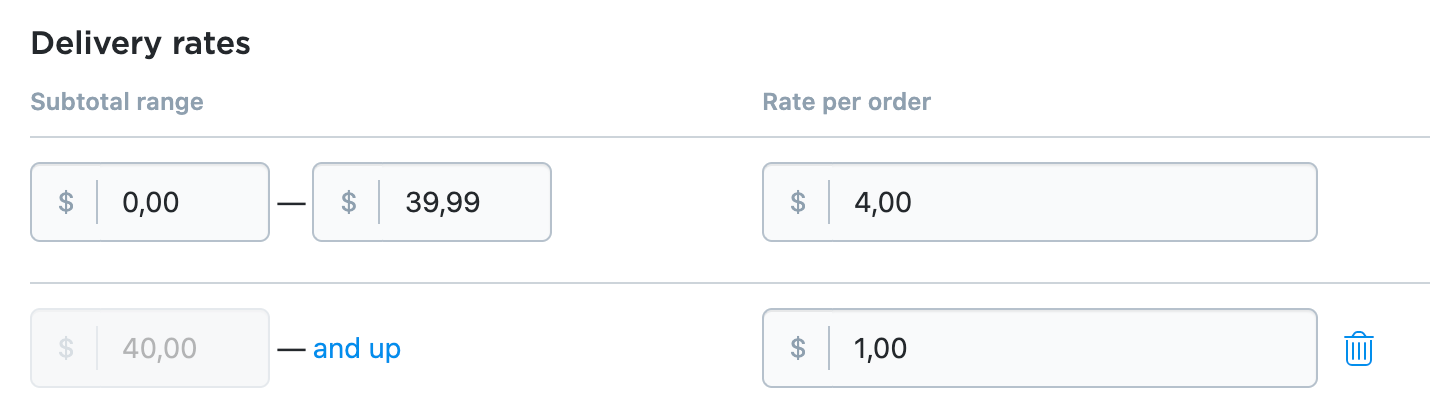
- Limite esta opción de entrega a su área local. Haga clic en Establecer zona de envío y cree una zona.
- (Opcional) Puede informar a sus clientes sobre sus condiciones de entrega en el momento de la compra y por lo tanto animarles a pedir más para que puedan optar a esta opción de entrega. Para esto, haga clic en Limitar la disponibilidad al subtotal del pedido y especifique el subtotal del pedido mínimo. Por ejemplo, 100 €. Ahora, si la suma del pedido es inferior a 100 €, esta opción de entrega seguirá apareciendo en el proceso de compra, pero estará gris hasta que el cliente añada más productos al carrito y alcance el mínimo mínimo de subtotal:
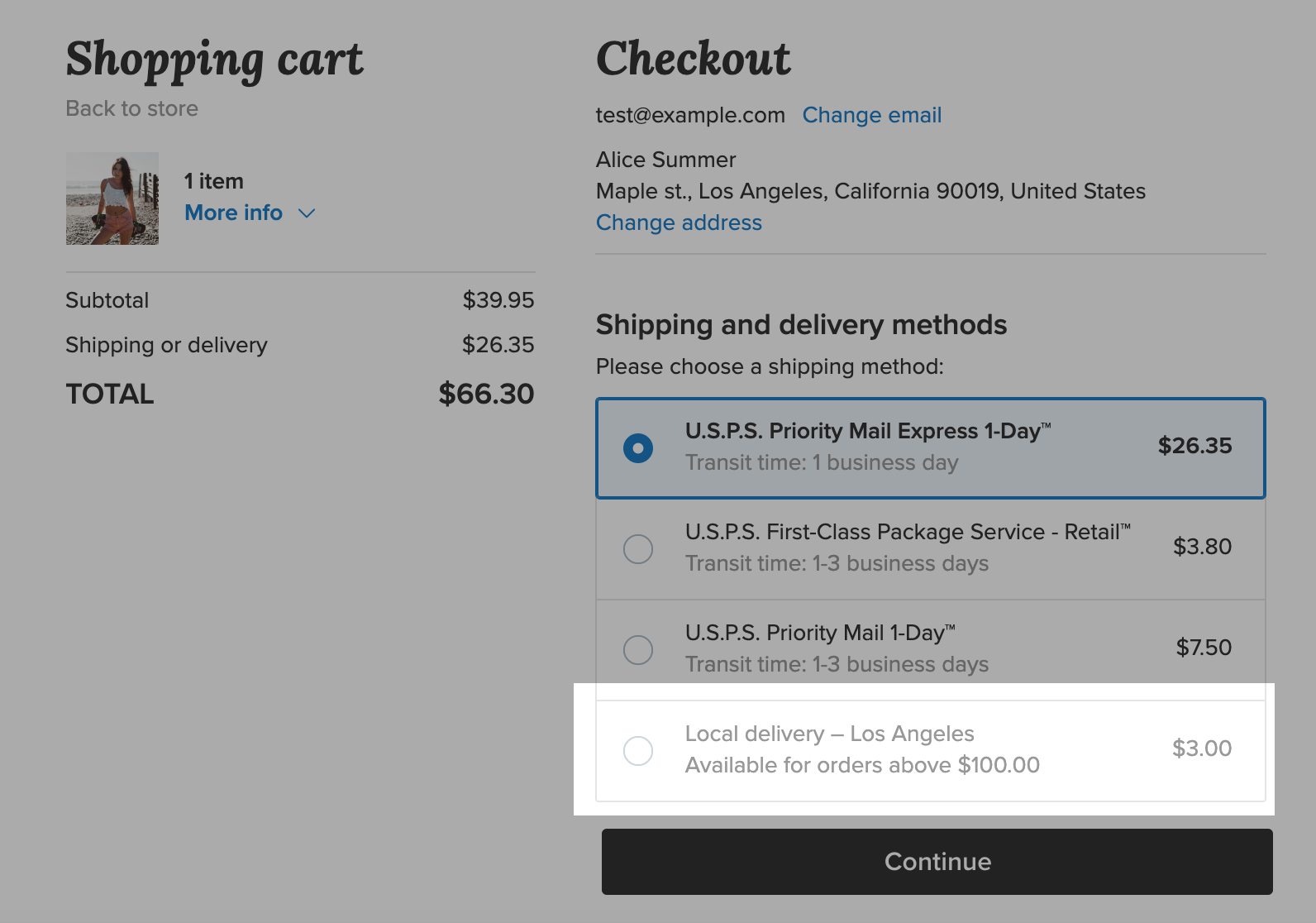
Para hacer que esta opción de entrega parezca más atractiva para los clientes, especifique una tarifa mucho más baja por pedido en comparación con otros métodos de entrega. En nuestro ejemplo, la tarifa por pedido es de 3 €.
También puede configurar una opción de entrega gratuita para animar a sus clientes a comprar más. Puede encontrar más información sobre la oferta de entrega gratuita para pedidos por encima de cierto subtotal en el artículo sobre Envío gratuito.
- (Opcional) Si usted realiza entregas solo en determinadas horas del día, haga clic en Establecer horario y especifique los días y horas cuando esta opción de entrega debe aparecer al momento de pagar.
- (Opcional) Para permitir a sus clientes elegir una hora específica para la entrega, haga clic en Pedir una fecha de entrega en el proceso de compra.
Para permitir que sus clientes elijan solo la fecha, seleccione Solicitar solo la fecha. Active la opción Entrega en el mismo día si está listo para entregar inmediatamente cuando se realizó el pedido. Puede especificar la última hora de entrega en el campo Límite para la entrega del mismo día. Si necesita tiempo para preparar un pedido, especifíquelo en el Tiempo de ejecución del pedido.
Para permitir que sus clientes elijan la fecha y la hora, seleccione Solicitar fecha y franja horaria. En la Duración de la franja horaria de entrega especifique la precisión para el tiempo de entrega para los clientes. Active la opción Entrega en el mismo día si está listo para entregar inmediatamente cuando se realizó el pedido. Puede especificar la última hora de entrega en el campo Límite para la entrega del mismo día. Especifique cuánto tiempo necesita para preparar un pedido en el Tiempo de ejecución del pedido.
- Añada la descripción de esta opción de entrega que sus clientes verán en el proceso de compra, como el tiempo de entrega o las condiciones.
- Haga clic en Guardar y terminar.
Limitar la entrega local a determinados momentos
Es posible que desee informar a sus clientes de sus horas operativas en el momento de la compra para evitar que hagan sus pedidos cuando no esté disponible o no pueda preparar y entregar su pedido en breve. Esto puede ser útil si usted, por ejemplo, vende comida y un cliente hambriento intenta hacer un pedido por la noche cuando la cocina de su restaurante está cerrada.
Para hacer disponible una opción de entrega en determinados días hábiles y horas en el momento de realizar el pedido:
- Vaya a Envío y recogida en su administrador de su tienda o en su aplicación móvil de su tienda.
- Elija la opción de entrega local que desea editar o cree una nueva opción de entrega.
- Desplácese hacia abajo hasta el ajuste de Horas de funcionamiento (u Horario de entrega si edita una opción de entrega existente) y actívela.
- Marque los días y elija las horas en las que esta opción de entrega debe estar disponible. Puede elegir varios intervalos de horas de funcionamiento durante un día:
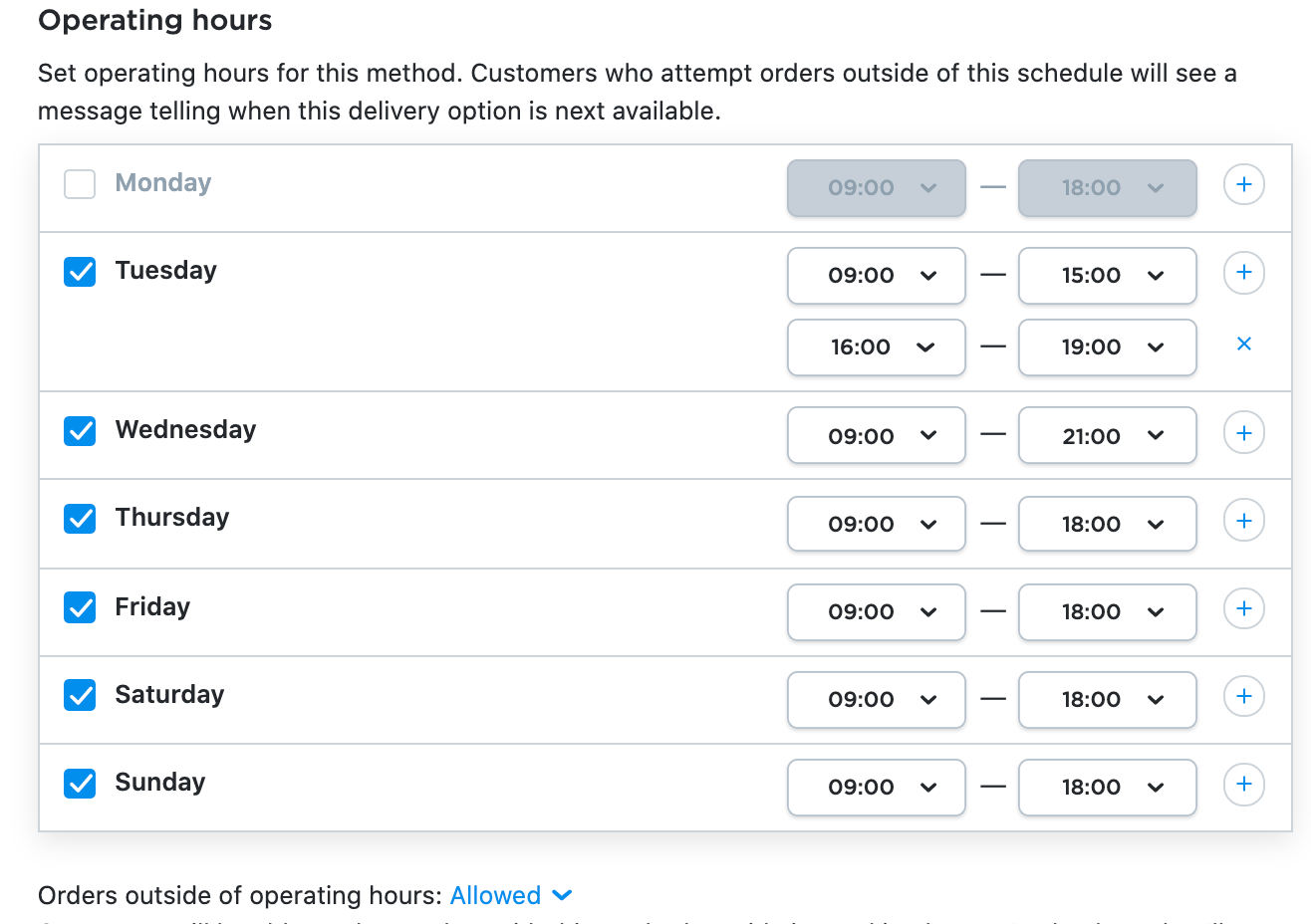
Para permitir a los clientes realizar pedidos fuera del horario operativo, por ejemplo, por la noche o durante los fines de semana, en el menú desplegable Pedidos fuera de horario seleccione Permitido. Sus clientes podrán realizar el pedido en cualquier momento. Verán un mensaje que muestra el horario de entrega más cercano de acuerdo a sus horas de funcionamiento.
Si es mejor para su negocio recibir pedidos solo durante las horas de funcionamiento, en el menú desplegable Pedidos fuera de horario seleccione Bloqueado. Los clientes que intenten realizar pedidos fuera del programa seleccionado verán esta opción de entrega como no seleccionable con un mensaje sobre la próxima hora disponible para realizar el pedido (puede cambiar la redacción si lo desea):
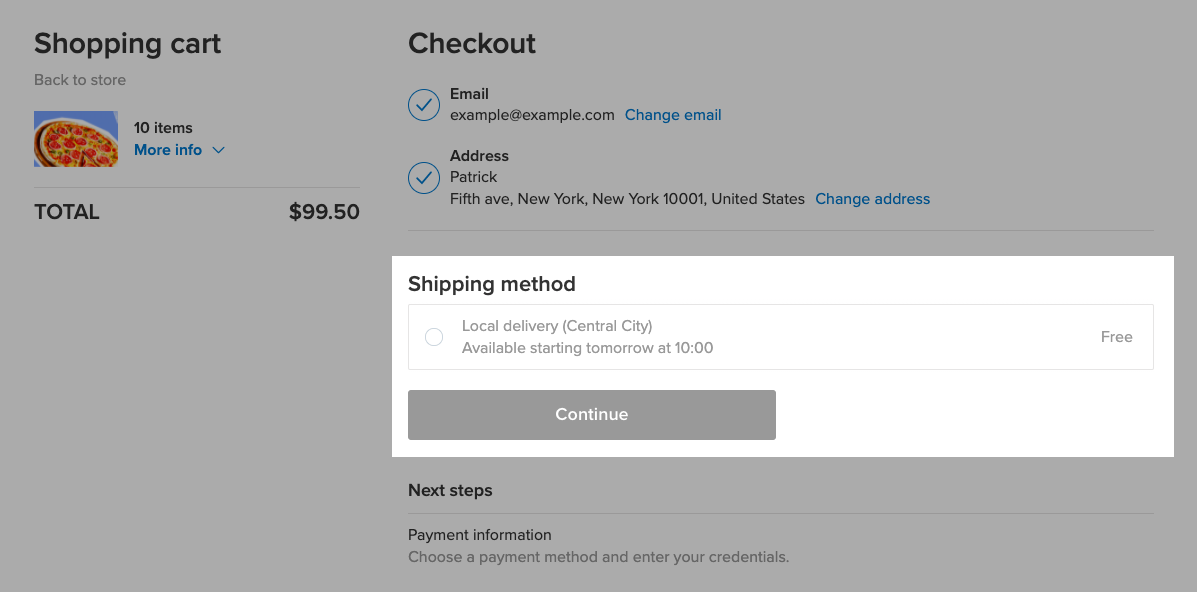
- Haga clic en Guardar y terminar.
La configuración de las horas de funcionamiento mejora su gestión de tiempo ayudándole a preparar todos los pedidos a tiempo. Y al permitir que los clientes realicen pedidos después de las horas laborables, les anima a pedir inmediatamente sin mantenerlo en espera.
Si entrega las 24 horas del día, desactive la opción Horario de entrega, para que sus clientes puedan pedir en cualquier momento y día que deseen.
Especificar métodos de pago para la entrega local
Puede habilitar ciertos métodos de pago solo para la entrega local. Por ejemplo, puede añadir el método de pago Pago en efectivo y configurarlo para que solo esté disponible para los clientes que eligieron entrega local durante el proceso de pago. En ese caso, los clientes de otras ciudades o países no verán la opción de pago de Pago en efectivo.
Para limitar los métodos de pago para la entrega local:
- Desde su panel de administración de su tienda, vaya a Pago.
- Elija un pago que desea activar para la recogida del pedido y haga clic en Editar. Por ejemplo, es Pago en efectivo.
- Desplácese hasta Disponibilidad del método de pago basada en la opción de envío y haga clic en Limitar disponibilidad por método de envío.
- Haga clic en Seleccionar métodos y seleccione las casillas para todos los métodos de envío que desee que este pago esté disponible. Por ejemplo, Recogida personal y Entrega local. Luego, haga clic en Seleccionar.
- Haga clic en Guardar.
Ahora sus clientes podrán pagar en efectivo solo si elijan Recogida personal o Entrega local como método de entrega al momento de realizar el pago.
Añadir un selector de momento de entrega en el momento del pago
Puede habilitar el selector de fecha y hora en el momento de la compra para sus clientes, permitiéndoles elegir el momento de entrega que más les conviene del calendario sin ponerse en contacto con usted para obtener más detalles.Dar a sus compradores la opción de elegir la fecha y la hora de entrega hace que su proceso de compra sea más cómodo. Además de eso, puede trabajar con los pedidos previos y gestionar mejor su negocio. Por ejemplo, si hace pasteles para ocasiones especiales, es conveniente conocer con antelación la fecha de entrega. Lo mismo que las tiendas de flores, que sirven para ocasiones especiales.
Para habilitar el selector de fecha y hora para sus clientes al momento de pagar:
- Vaya a Envío y recogida y elija la opción de envío que quiera editar o cree una nueva.
- Desplácese hacia abajo hasta Solicitar la fecha y hora de entrega en el proceso de compra y actívelo.
- Elija la opción Solicitar solo la fecha para limitar la elección del tiempo de entrega para los compradores por fecha única. Elija Solicitar fecha y franja horaria si desea que sus clientes elijan la fecha y la hora de entrega de acuerdo con sus horas operativas:
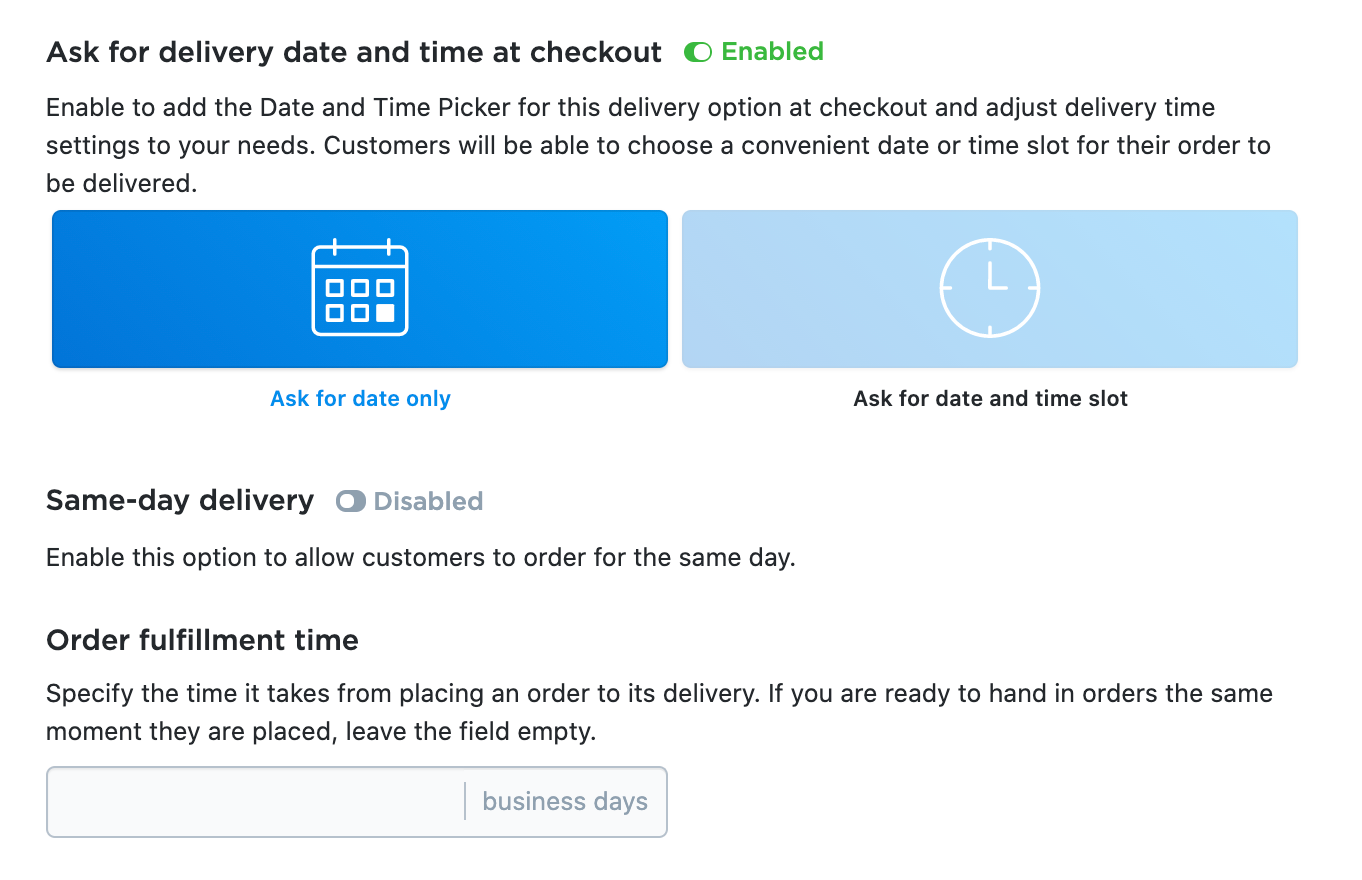
Si no ha especificado las horas de entrega en la tarjeta Establecer horario, sus clientes podrán elegir cualquier día de la semana y horas en el selector del momento de entrega en el momento de la compra.
- Si seleccionó Solicitar fecha y franja horaria, debe especificar la Duración de la franja horaria de entrega. (Si eligió Preguntar solo la fecha, vaya al paso 5). Le permite establecer la precisión para el momento de entrega en el pago. La franja horaria se configura por defecto para 1 hora. Puede elegir otro intervalo de tiempo en el menú desplegable si entrega más rápido o durante más tiempo.
Por ejemplo, si eligió una franja horaria de 1 hora. En ese caso, sus clientes pueden elegir la entrega dentro de una ventana de 1 hora. Por lo tanto, si un cliente quiere que su compra se entregue mañana por la mañana, podría elegir entrega entre las 11:00 y las 12:00 el día siguiente:
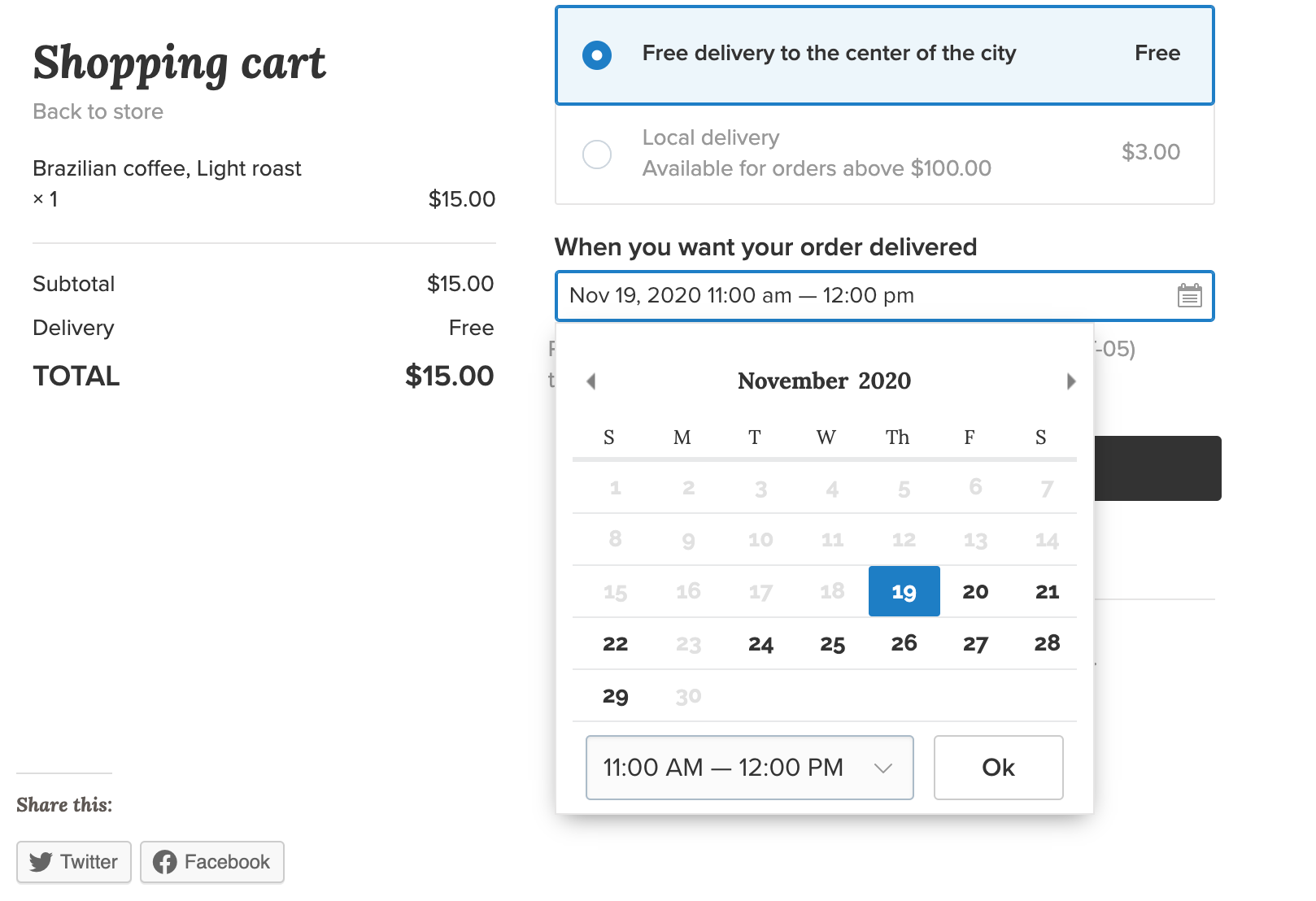
- Active la configuración de Entrega en el mismo día para permitir que sus clientes elijan la entrega el mismo día en que realicen el pedido. Déjelo deshabilitado si no quiere ir con prisas o necesita tiempo para planificar la ruta de entrega.
Puede personalizar la última hora para la entrega del mismo día en el campo Límite para la entrega del mismo día Es útil si entrega todos los pedidos todos los días o si dirige un restaurante y la cocina está cerrada, por ejemplo, a las 19:00. En ese caso puede elegir a las 18:00 como hora límite para la entrega en el mismo día. Así que si un cliente hace su pedido después de las 18:00, podrá elegir una hora de entrega para el próximo día hábil. - Seleccione el Tiempo de ejecución del pedido más conveniente. El tiempo de ejecución es el tiempo medio desde la realización de un pedido hasta su entrega al cliente. Especifique el tiempo que tarda en preparar un pedido para su entrega más su tiempo medio de entrega. Puede elegir minutos, horas o días hábiles en el menú desplegable para Solicitar fecha y franja horaria. Para la opciónSolicitar solo la fecha puede elegir días solamente.
Por ejemplo, usted dirige un restaurante y sabe que su personal de cocina puede preparar un pedido en 20 minutos. Usted hace entregas a domicilio en un radio de 2 a 3 kilómetros y normalmente no tarda más de una hora en entregar el pedido al cliente. Así que es mejor configurar 2 horas (o 90 minutos si quiere) como su Tiempo de ejecución del pedido para no tener a sus clientes esperando y ayudar a que su negocio funcione sin problemas.El Tiempo de ejecución del pedido se tiene en cuenta al ofrecer el selector de momento de la entrega en el momento de la compra. Digamos que ha configurado su Tiempo de ejecución del pedido en 1 hora (y su Duración de la franja horaria de entrega es también 1 hora). Su cliente realiza un pedido a las 12:15 y en el momento de realizar el pago se le ha ofrecido elegir la hora de entrega. La ventana más cercana disponible para él será de 14:00 a 15:00, no de 13:00 a 14:00. Así que la opción Tiempo de ejecución del pedido le proporciona el tiempo suficiente para procesar el pedido y al mismo tiempo sus clientes pueden programar una hora de entrega conveniente.
Si tiene la capacidad de entregar el en el mismo momento en el que se realiza el pedido, deje este campo vacío. - Guardar y terminar.
Puede que necesite bloquear fechas específicas antes de tiempo, como por ejemplo vacaciones, en las que no tramitará pedidos. Supongamos que quiere bloquear las fechas del 24 de diciembre al 26 de diciembre. En ese caso, cuando comience esta semana, vaya a Establecer horario y desmarque la casilla para esos días específicos (en nuestro ejemplo será Jueves, Viernes y sábado) para que los compradores no puedan recoger la entrega en estos días del calendario al momento de la compra.
El siguiente paso es elegir si su cliente debe ser capaz de realizar pedidos en estos 3 días (con una entrega posterior).Para permitir a los clientes realizar pedidos, en el menú desplegable Pedidos fuera de horario , seleccione Permitido. Sus clientes verán un mensaje que muestra la hora de entrega más cercana de acuerdo a sus horas de trabajo.Para evitar que sus clientes realicen pedidos durante estos tres días, en el menú desplegable Pedidos fuera de horario , elija Bloqueado.
No se olvide de devolver sus horas de funcionamiento como estaban después de las vacaciones.
Cobrar diferentes gastos de envío en diferentes áreas
Para cobrar diferentes gastos de envío dependiendo de la distancia de su tienda, puede añadir varias opciones de entrega en su tienda, cada una con su propia tarifa y zona. Para ello, siga estos pasos tantas veces como opciones de entrega necesite: Configuración de entrega local. Por ejemplo, usted vende flores y quiere entregar pedidos de forma gratuita a los clientes que vivan cerca de su tienda y ofrecer una entrega de 5 € para clientes de áreas más distantes. En este caso necesita configurar una opción de entrega como Envío gratis y otra opción de entrega como Tarifa fija.
Durante la configuración, asegúrese de crear una zona de envío separada para cada opción de envío que no se solape. Si las zonas se solapan, es decir, la dirección del cliente se encuentra en ambas zonas, ambas opciones de entrega se mostrarán al momento de la compra para la elección del cliente.
Aquí hay un ejemplo de la configuración de una zona para cada opción de entrega si desea ofrecer entrega gratuita a sus clientes más cercanos (zona 1) y una entrega de pago a áreas más remotas, por ejemplo, la opción de entrega de 5 € para las áreas cercanas (zona 2) y la opción de entrega de 10 € para direcciones de clientes más distantes (zona 3).
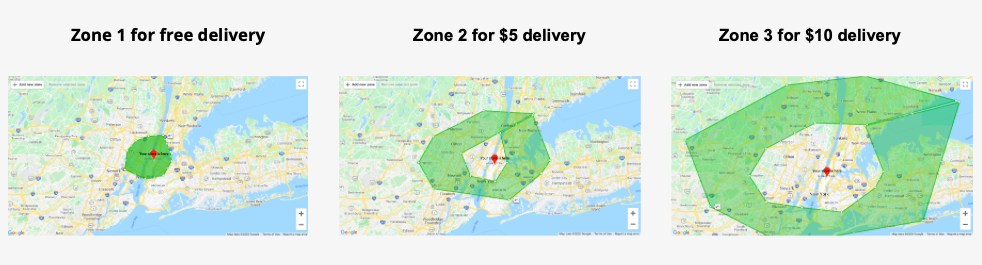
Puede hacer una captura de pantalla de su(s) área(s) de entrega y agregar la imagen a la página de entrega en su sitio web donde usted describe sus políticas de envío/entrega/recogida. Por lo tanto, sus clientes verán antes de la compra si entregan a su dirección y cuál es la tarifa de entrega.
Entregar desde múltiples ubicaciones
Supongamos que usted tiene dos locales de restaurantes y desea preparar y entregar alimentos desde la ubicación más cercana a la dirección de su cliente. En este caso puede crear dos opciones de entrega con nombres diferentes utilizando esta instrucción Configurar entrega local y dibujar diferentes zonas de envío en el mapa para cada opción. De esta manera, durante el proceso de compra la gente de un área verá el método de entrega #1 y la gente de la otra zona verá el método #2. Cuando reciba un pedido, en los detalles del pedido verá el método de entrega elegido y sabrá a qué ubicación debe preparar y enviar la comida al cliente.
Gestión de pedidos locales
Siempre puede comprobar la información sobre la fecha y hora de entrega escogida por el cliente en la lista de pedidos en Ventas → Pedidos en su administrador de su tienda y en la notificación por correo electrónico Nuevo pedido. El momento de entrega seleccionado por su cliente también está disponible en sus detalles de pedido:
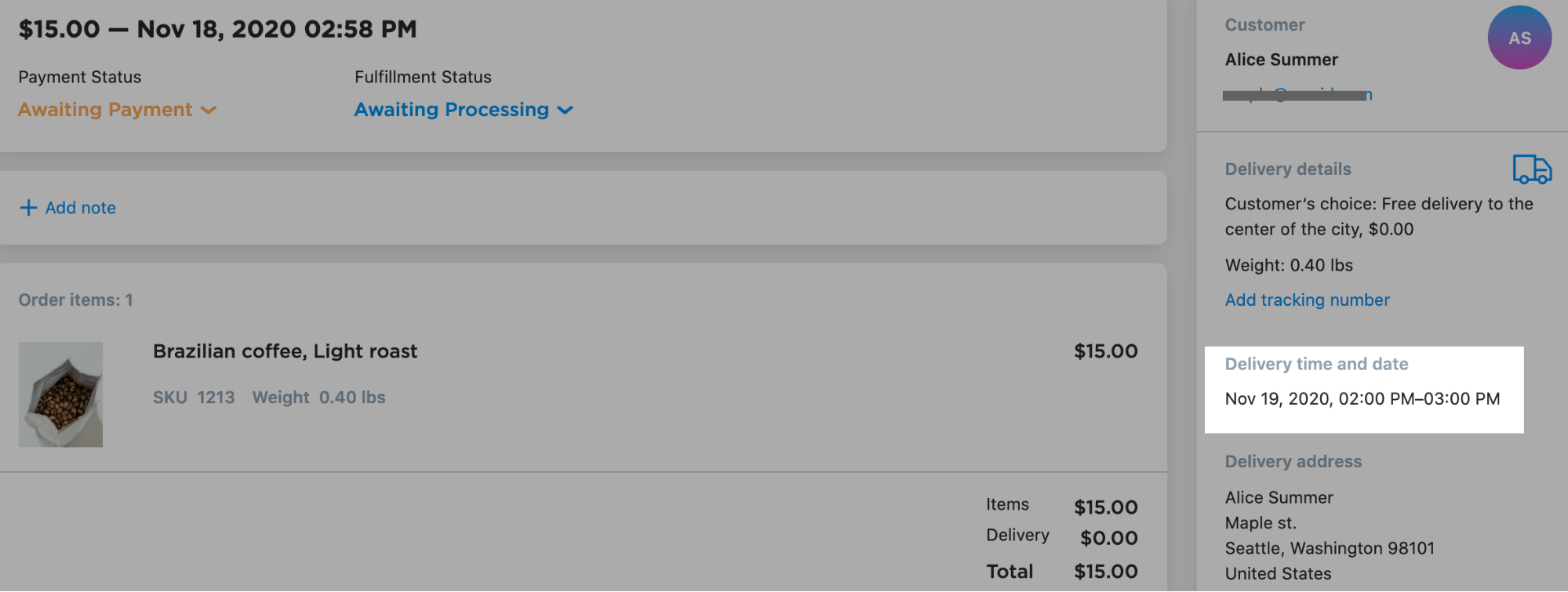
Si tiene muchos pedidos con la opción de Entrega local, puede buscarlos por fecha y hora de entrega para ver claramente qué pedidos deben cumplirse primero.
Para buscar pedidos por fecha y hora de entrega:
- Vaya a Ventas → Pedidos y haga clic en Filtrar.
- Desplácese hacia abajo hasta Fecha y hora de recogida o entregay haga clic ahí.
- En el formulario que aparece, especifique el rango de tiempo que desea buscar y verá todos los pedidos en el período de tiempo seleccionado.
- También puede buscar los próximos pedidos en las próximas 3 horas, 24 horas, en este día en particular o en los próximos 3 días haciendo clic en los botones de abajo:
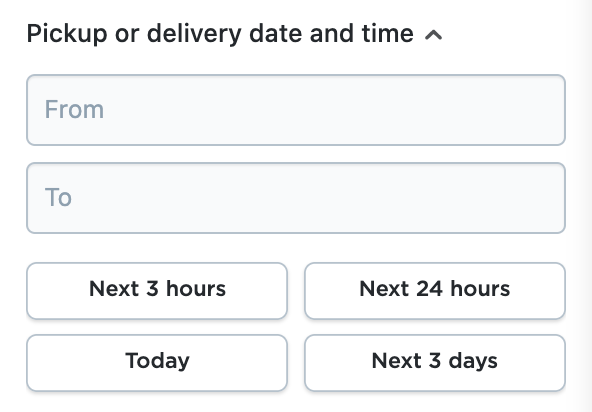
Puede actualizar varios pedidos a la vez marcando la casilla de arriba de la lista de pedidos y eligiendo la acción en el menú Actualizar en masa. Puede imprimir, exportar o eliminar los pedidos seleccionados, cambiar el pago o el estado de cumplimiento. Esto es útil si usted, por ejemplo, administra un restaurante y necesita imprimir pedidos para su personal de cocina. Puede seleccionar tantos pedidos como necesite e imprimirlos todos a la vez:
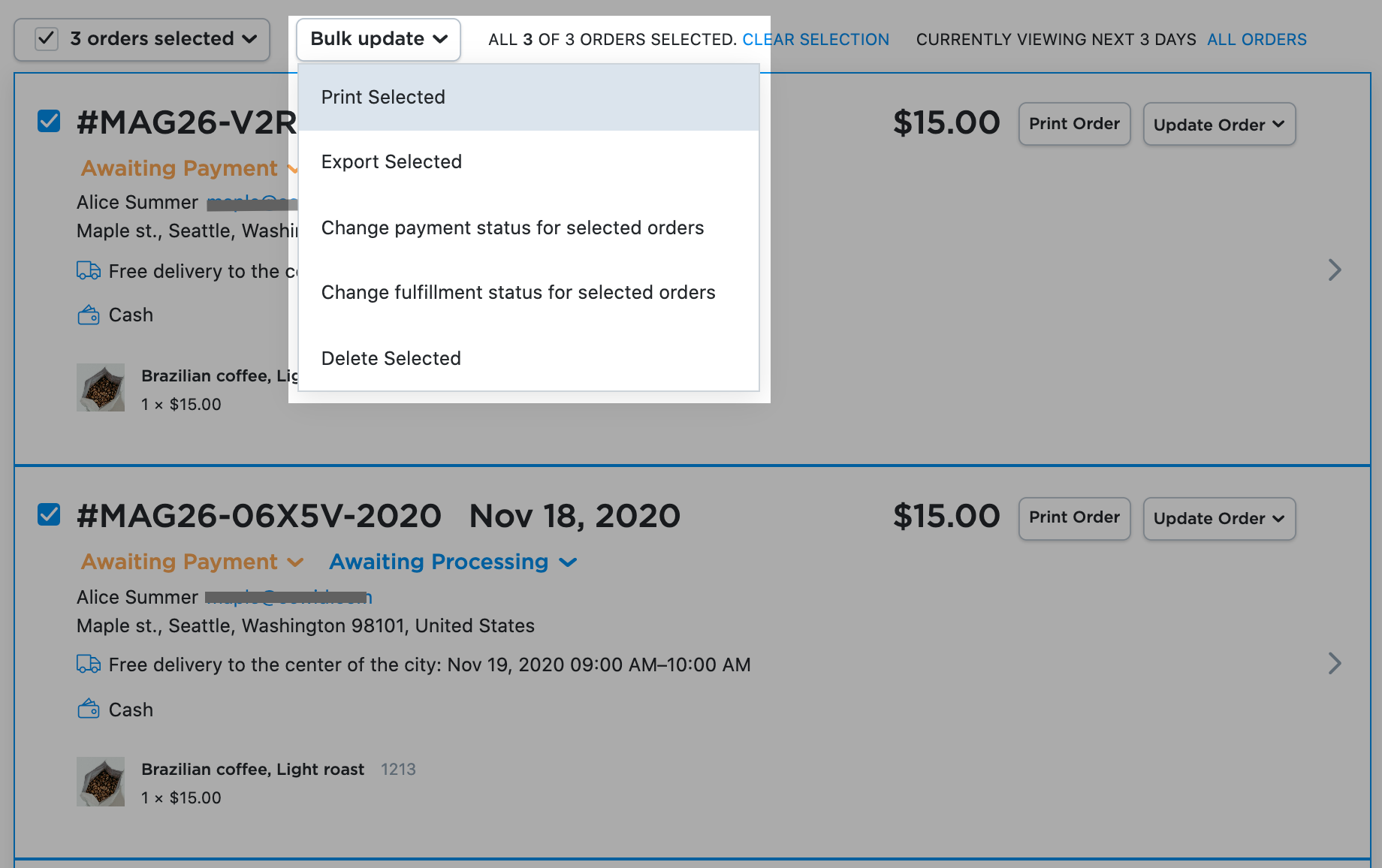
Si está acostumbrado a llevar un seguimiento de sus pedidos con una hoja de cálculo, puede descargar los detalles de las órdenes de recogida en su equipo como un archivo CSV. El archivo CSV descargado es compatible con hojas de cálculo o puede abrirse y editarse en cualquier editor de texto.
Para descargar el archivo CSV:
- Marque las casillas junto a los pedidos requeridos o simplemente seleccione todo marcando la casilla de arriba de la lista de pedidos.
- En el menú Actualizar en masa seleccione Exportar seleccionada.
- Haga clic en Descargar archivo CSV.