Lokale Lieferung
Zusätzlich zur Abholung im Geschäft oder an der Bordsteinkante können Sie Ihren Kunden in der Nähe lokale Lieferungen anbieten, wenn Sie selbst Waren liefern oder einen lokalen Lieferservice nutzen. Sie können einen kostenlosen Versand anbieten oder Lieferkosten berechnen, sowie bei Bestellungen anbieten, die einen bestimmten Betrag überschreiten oder zu bestimmten Tagen und Zeiten aufgegeben werden. Um Ihr lokales Gebiet anzugeben, können Sie Postleitzahlen verwenden oder eine Zone in die Karte zeichnen, wenn Sie Kunden in einem Gebiet bedienen, der kleiner ist als das, was eine Postleitzahl abdeckt, oder wenn Sie nur innerhalb eines bestimmten Umkreises liefern. Wenn Sie unterschiedliche Lieferkosten haben, richten Sie einfach mehrere lokale Lieferoptionen ein, jede mit jeweils eigener Gebühr und mit eigenem Lieferbereich.
Lokale Lieferung einrichten
So richten Sie die lokale Lieferung in Ihrem Onlineshop ein:
- Rufen Sie ausgehend von Ihrer Shop-Verwaltung Versand & Abholung auf.
- Klicken Sie unter Lokale Lieferung auf + Lieferung hinzufügen-.
- Je nachdem, wie Sie die Lieferung berechnen möchten, wählen Sie eine der Optionen aus und richten Sie diese ein:
- Kostenlose Lieferung – Wählen Sie diese Option, wenn Sie Ihren Kunden vor Ort eine kostenlose Lieferung anbieten möchten.
- Bedingte kostenlose Lieferung – Wählen Sie diese Option, wenn Sie die kostenlose Lieferung nur für Kunden vor Ort anbieten möchten, deren Bestellungen einen bestimmten Betrag überschreiten, wie z. B. Bestellungen über 100 €.
- Pauschale — Wählen Sie diese Option, wenn Sie einen festen Betrag für die Lieferung von Bestellungen an Ihre Kunden vor Ort berechnen möchten.
- Benutzerdefinierte Preise — Diese Option kann verwendet werden, wenn Sie unterschiedliche Versandkosten für Bestellungen in bestimmten Gewichts- und Bestellwertbereichen berechnen müssen, wie z. B. 15 € für die Lieferung von Bestellungen über 3 kg und niedrigere Lieferkosten für leichte Bestellungen.
- Benennen Sie diese Lieferoption oder behalten Sie den vorgeschlagenen Namen.
- Um das Gebiet, in das Sie liefern, auf diesen Preis und auf diese Bedingungen zu begrenzen, klicken Sie auf Lieferzone festlegen und richten Sie Ihre Lieferzone ein.
- (Optional) Um diese Lieferoption nur für Bestellungen über eine bestimmte Summe anzubieten, klicken Sie auf Verfügbarkeit durch Zwischensumme einer Bestellung beschränken und geben Sie die minimale Zwischensumme an.
- (Optional) Um zu bestimmten Zeiten zu verhindern, dass Kunden Bestellungen mit dieser Lieferoption aufgeben (beispielsweise nachts oder an den Wochenenden), aktivieren Sie die Einstellung Betriebszeiten festlegen und passen Sie die Zeiten für diese Art an.
- (Optional) Um den Kunden die Auswahl der Lieferzeit an der Kasse zu ermöglichen, aktivieren Sie die Einstellung An der Kasse nach Lieferdatum und -zeit fragen und passen Sie die Lieferzeiteinstellungen an Ihre Bedürfnisse an. Deaktivieren Sie diese Option, wenn Sie nicht möchten, dass Ihre Kunden das Datum oder die Uhrzeit für die Lieferung bestimmen.
- (Optional) Klicken Sie auf Beschreibung für Kunden hinzufügen und beschreiben Sie diese Lieferoption — die Kunden werden diese Informationen an der Kasse sehen. Sie können Ihre Lieferbedingung oder Ihre Lieferzeit angeben. Beispiel: Kostenlose Lieferung innerhalb des Stadtkerns für alle Bestellungen ab 100 €.
- Speichern & schließen.
- Öffnen Sie die Mobile-App auf Ihrem iOS-Gerät, gehen Sie zur Registerkarte Shop und tippen Sie auf Versand und Abholung.
- Tippen Sie auf + Lieferung hinzufügen.
- Je nachdem, wie Sie die Lieferung berechnen möchten, wählen Sie eine der Optionen aus und richten Sie diese ein:
- Kostenlose Lieferung – Wählen Sie diese Option, wenn Sie Ihren Kunden vor Ort eine kostenlose Lieferung anbieten möchten.
- Bedingte kostenlose Lieferung – Wählen Sie diese Option, wenn Sie die kostenlose Lieferung nur für Kunden vor Ort anbieten möchten, deren Bestellungen einen bestimmten Betrag überschreiten, wie z. B. Bestellungen über 100 €.
- Pauschale — Wählen Sie diese Option, wenn Sie einen festen Betrag für die Lieferung von Bestellungen an Ihre Kunden vor Ort berechnen möchten.
- Benutzerdefinierte Preise — Diese Option kann verwendet werden, wenn Sie unterschiedliche Versandkosten für Bestellungen in bestimmten Gewichts- und Bestellwertbereichen berechnen müssen, wie z. B. 15 € für die Lieferung von Bestellungen über 3 kg und niedrigere Lieferkosten für leichte Bestellungen.
- Benennen Sie diese Lieferoption oder behalten Sie den vorgeschlagenen Namen.
- Um das Gebiet, in das Sie liefern, auf diesen Preis und auf diese Bedingungen zu begrenzen, klicken Sie auf Lieferzone festlegen und richten Sie Ihre Lieferzone ein.
- (Optional) Um diese Lieferoption nur für Bestellungen über eine bestimmte Summe anzubieten, klicken Sie auf Verfügbarkeit durch Zwischensumme einer Bestellung beschränken und geben Sie die minimale Zwischensumme an.
- (Optional) Um zu bestimmten Zeiten zu verhindern, dass Kunden Bestellungen mit dieser Lieferoption aufgeben (beispielsweise nachts oder an den Wochenenden), aktivieren Sie die Einstellung Betriebszeiten festlegen und passen Sie die Zeiten für diese Art an.
- (Optional) Um den Kunden die Auswahl der Lieferzeit an der Kasse zu ermöglichen, aktivieren Sie die Einstellung An der Kasse nach Lieferdatum und -zeit fragen und passen Sie die Lieferzeiteinstellungen an Ihre Bedürfnisse an. Deaktivieren Sie diese Option, wenn Sie nicht möchten, dass Ihre Kunden das Datum oder die Uhrzeit für die Lieferung bestimmen.
- (Optional) Klicken Sie auf Beschreibung für Kunden hinzufügen und beschreiben Sie diese Lieferoption — die Kunden werden diese Informationen an der Kasse sehen. Sie können Ihre Lieferbedingung oder Ihre Lieferzeit angeben. Beispiel: Kostenlose Lieferung innerhalb des Stadtkerns für alle Bestellungen ab 100 €.
- Speichern & schließen.
- Öffnen Sie die Mobile-App auf Ihrem Android-Gerät, gehen Sie zur Registerkarte Shop und tippen Sie auf Versand & Abholung.
- Tippen Sie auf + Lieferung hinzufügen.
- Je nachdem, wie Sie die Lieferung berechnen möchten, wählen Sie eine der Optionen aus und richten Sie diese ein:
- Kostenlose Lieferung – Wählen Sie diese Option, wenn Sie Ihren Kunden vor Ort eine kostenlose Lieferung anbieten möchten.
- Bedingte kostenlose Lieferung – Wählen Sie diese Option, wenn Sie die kostenlose Lieferung nur für Kunden vor Ort anbieten möchten, deren Bestellungen einen bestimmten Betrag überschreiten, wie z. B. Bestellungen über 100 €.
- Pauschale — Wählen Sie diese Option, wenn Sie einen festen Betrag für die Lieferung von Bestellungen an Ihre Kunden vor Ort berechnen möchten.
- Benutzerdefinierte Preise — Diese Option kann verwendet werden, wenn Sie unterschiedliche Versandkosten für Bestellungen in bestimmten Gewichts- und Bestellwertbereichen berechnen müssen, wie z. B. 15 € für die Lieferung von Bestellungen über 3 kg und niedrigere Lieferkosten für leichte Bestellungen.
- Benennen Sie diese Lieferoption oder behalten Sie den vorgeschlagenen Namen.
- Um das Gebiet, in das Sie liefern, auf diesen Preis und auf diese Bedingungen zu begrenzen, klicken Sie auf Lieferzone festlegen und richten Sie Ihre Lieferzone ein.
- (Optional) Um diese Lieferoption nur für Bestellungen über eine bestimmte Summe anzubieten, klicken Sie auf Verfügbarkeit durch Zwischensumme einer Bestellung beschränken und geben Sie die minimale Zwischensumme an.
- (Optional) Um zu bestimmten Zeiten zu verhindern, dass Kunden Bestellungen mit dieser Lieferoption aufgeben (beispielsweise nachts oder an den Wochenenden), aktivieren Sie die Einstellung Betriebszeiten festlegen und passen Sie die Zeiten für diese Art an.
- (Optional) Um den Kunden die Auswahl der Lieferzeit an der Kasse zu ermöglichen, aktivieren Sie die Einstellung An der Kasse nach Lieferdatum und -zeit fragen und passen Sie die Lieferzeiteinstellungen an Ihre Bedürfnisse an. Deaktivieren Sie diese Option, wenn Sie nicht möchten, dass Ihre Kunden das Datum oder die Uhrzeit für die Lieferung bestimmen.
- (Optional) Klicken Sie auf Beschreibung für Kunden hinzufügen und beschreiben Sie diese Lieferoption — die Kunden werden diese Informationen an der Kasse sehen. Sie können Ihre Lieferbedingung oder Ihre Lieferzeit angeben. Beispiel: Kostenlose Lieferung innerhalb des Stadtkerns für alle Bestellungen ab 100 €.
- Speichern & schließen.
Das war’s. Kunden, die innerhalb des angegebenen Gebiets wohnen, können jetzt an der Kasse lokale Lieferung auswählen.
Wenn Sie bereit sind, den Kauf an einen Kunden zu liefern, können Sie ihre Bestellung als In Auslieferung markieren, sodass sie eine E-Mail-Benachrichtigung dazu erhalten. Sobald die Produkte beim Kunden eingegangen sind, können Sie den Bestellstatus für Ihre internen Aufzeichnungen auf Geliefert ändern.
Lokale Lieferung auf bestimmte Gebiete beschränken
Nehmen wir an, Sie liefern Pizzas mit dem Fahrrad und möchten nur an Kunden aus Ihrer Nachbarschaft verkaufen, damit das Essen nicht kalt wird. In diesem Fall müssen Sie bei der Einrichtung der lokalen Lieferung Ihre Lieferzone angeben, d. h. wie weit Sie fahren werden, um Bestellungen auszuliefern. Wenn sich die Adresse eines Kunden nicht innerhalb des angegebenen Gebiets befindet, können diese keine Bestellungen mit dieser Lieferoption aufgeben.
So geben Sie Ihren lokalen Lieferbereich an:
- Rufen Sie ausgehend von Ihrer Shop-Verwaltung Versand & Abholung auf.
- Klicken Sie auf die Option für eine Lieferung, die Sie bearbeiten möchten, oder erstellen Sie eine neue Lieferoption.
- Scrollen Sie nach unten zum Block Lieferzone. Hier können Sie das lokale Gebiet einrichten, indem Sie eine Zone in die Karte einzeichnen oder bestimmte Postleitzahlen/Postleitzahlen eingeben:
-
Zone auf der Karte
Mit dieser Option können Sie einen Lieferradius um Ihren Shop-Standort einrichten. Liefern Sie beispielsweise nur in einem Umkreis von 15 Kilometern von Ihrer Pizzeria aus.
Um eine Zone auf der Karte zu definieren, klicken Sie auf Zone erstellen und ziehen Sie die Kreise, um den Bereich zu formen, in dem Sie liefern. Klicken Sie mit der rechten Maustaste auf die Zone, um zu sehen, wie weit Sie liefern (in Kilometern), so können Sie leichter die durchschnittliche Lieferzeit berechnen. Sie können das Liefergebiet ziehen, indem Sie CMD gedrückt halten (Strg unter Windows).
Wenn Sie die gleichen Lieferkosten für mehrere Bereiche anbieten, aber einige Adressen ausschließen möchten, können Sie + Neue Zone hinzufügen anklicken und zusätzliche Zonen auf der gleichen Karte hinzufügen, damit sich Ihre ausgeschlossenen Adressen nicht innerhalb einer Zone befinden.
Beispiel: Wenn Sie unterschiedliche Preise für verschiedene Lieferzonen berechnen möchten, können Sie mehrere Lieferoptionen mit jeweils eigener Gebühr und Zone erstellen. Siehe Berechnung unterschiedlicher Lieferkosten für verschiedene Gebiete.
Wenn Sie unterschiedliche Preise für verschiedene Lieferzonen berechnen möchten, können Sie mehrere Lieferoptionen mit jeweils eigener Gebühr und Zone erstellen. Siehe Berechnung unterschiedlicher Lieferkosten für verschiedene Gebiete.
-
-
PLZ/Postleitzahl (erweiterte Einstellungen)
Wenn die PLZ/ Postleitzahl das Gebiet abdeckt, in dem Sie lokal liefern wollen, können Sie die Postleitzahl angeben, um so Ihre lokale Zone zu definieren. Wählen Sie Erweiterte Einstellungen, klicken Sie dann auf Neue Zone erstellen und schränken Sie Ihre Zone ein — wählen Sie Ihr Land und geben Sie die Postleitzahlen Ihrer Stadtgebiete ein, in die Sie liefern, jeweils ein Code pro Zeile. Um eine Liste kompakt zu halten, können Sie Ersatzzeichen erwenden. Mehr über das Erstellen von Zonen finden Sie hier: Zielzonen hinzufügen und verwalten.
Beispiel:
- Speichern Sie die Änderungen.
Wenn Sie keine Postleitzahlen für die Berechnung der Lieferkosten in Ihrem Shop verwenden, können Sie das das Feld Postleitzahl aus dem Adressformular an der Kasse entfernen.
Begrenzung der Lieferung auf Bestellungen über einer bestimmten Zwischensumme
In der Regel wird bei Bestellungen, die einen bestimmten Betrag überschreiten, eine kostenlose Lieferung oder eine Lieferung zu geringen Kosten angeboten, um sie profitabel zu halten.
Anbieten einer lokalen Lieferung für Bestellungen über einen bestimmten Betrag:
- Rufen Sie ausgehend von Ihrer Shop-Verwaltung Versand & Abholung auf.
- Klicken Sie auf Lieferung hinzufügen.
- Klicken Sie im Block Bedingte kostenlose Lieferung auf Bedingungen einrichten.
- Geben Sie den Namen für dieses Lieferoption ein.
- Unten sehen Sie die voreingestellten Werte, die eine kostenlose Lieferung für Bestellungen über 30 € und 3 € Versand für alle kleineren Bestellungen bedeuten:

Geben Sie Ihre Werte anstelle der vorgeschlagenen Zwischensumme ein und geben Sie die zugehörigen Lieferkosten ein. Nehmen wir an, Sie möchten 1 € für Bestellungen über 40 € und 4 € für eine kleinere Zwischensumme berechnen. Geben Sie den maximalen Betrag für die regulären Kosten ein (in unserem Fall 39,99 €) und die Mindestsumme für die Lieferung zu geringen Kosten wird automatisch geändert:

- Beschränken Sie diese Lieferoption auf Ihr lokales Gebiet. Klicken Sie auf Lieferzone einrichten und Zone erstellen.
- (Optional) Sie können Ihre Kunden an der Kasse über Ihre Lieferbedingung informieren und sie so dazu animieren, mehr zu bestellen, um für diese Lieferoption in Frage zu kommen. Klicken Sie dafür auf Die Verfügbarkeit nach Bestellsumme limitieren und geben Sie den Mindestbestellwert an. Zum Beispiel 100 €. Wenn die Bestellsumme jetzt kleiner ist als 100 €, wird diese Lieferoption auch weiterhin an der Kasse angezeigt, wird aber ausgegraut, bis der Kunde mehr Produkte in den Warenkorb legt, und das erforderliche Minimum an Zwischensumme erreicht:
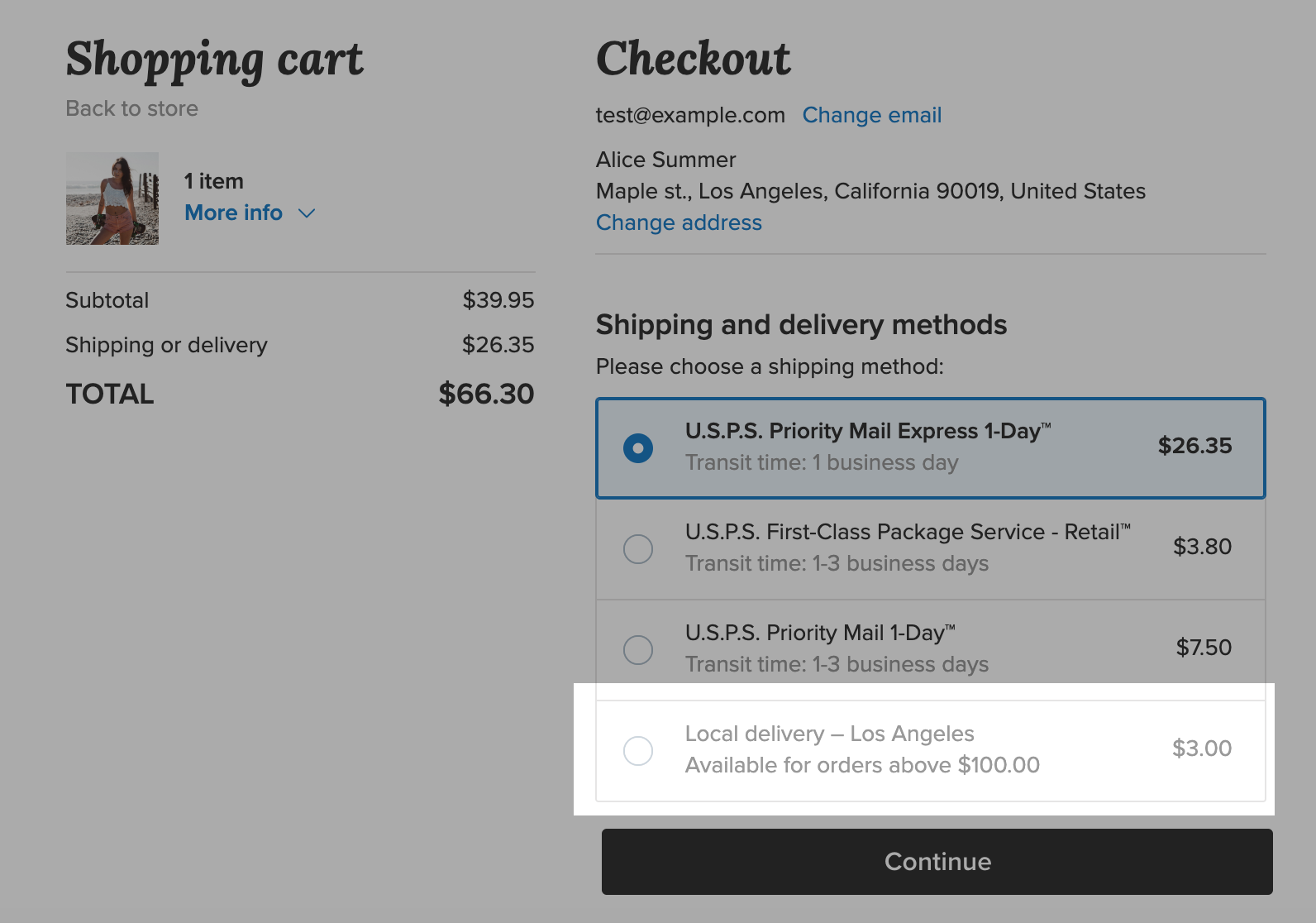
Damit diese Lieferoption für den Kunden attraktiver erscheint, geben Sie einen wesentlich niedrigeren Preis pro Bestellung im Vergleich zu anderen Lieferarten an. In unserem Beispiel beträgt der Preis pro Bestellung 3 €.
Sie können auch eine kostenlose Lieferoption einrichten, um Ihre Kunden zu animieren, mehr zu kaufen. Erfahren Sie im Artikel Kostenloser Versand mehr über das Anbieten einer kostenlosen Lieferung für Bestellungen mit einem Wert über einer bestimmten Zwischensumme.
- (Optional) Wenn Sie nur zu bestimmten Zeiten liefern, klicken Sie auf Betriebszeiten festlegen und geben Sie die Tage und Stunden an, wann diese Lieferoption an der Kasse erscheinen soll.
- (Optional) Damit Ihre Kunden eine bestimmte Lieferzeit auswählen können, klicken Sie auf An der Kasse nach Lieferdatum und -zeit fragen.
Um Ihre Kunden nur das Datum wählen zu lassen, wählen Sie Nur nach Datum fragen. Aktivieren Sie Lieferung am selben Tag, wenn Sie bereit sind zu liefern, sobald die Bestellung aufgegeben wurde. Sie können die neueste Lieferzeit im Feld Frist für Lieferung am selben Tag angeben. Wenn Sie Zeit benötigen, um eine Bestellung vorzubereiten, geben Sie das unter Auftragsbearbeitungszeit an.
Um Ihre Kunden Datum und Uhrzeit wählen zu lassen, wählen Sie Nach Datum und Zeitfenster fragen. Legen Sie unter Länge des Zeitfensters für die Lieferung für die Kunden die Genauigkeit für die Lieferzeit fest. Aktivieren Sie Lieferung am selben Tag, wenn Sie bereit sind, zu liefern, sobald die Bestellung aufgegeben wurde. Sie können die neueste Lieferzeit im Feld Frist für Lieferung am selben Tag angeben. Geben Sie unter Auftragsbearbeitungszeit an, wie viel Zeit Sie benötigen, um eine Bestellung vorzubereiten.
- Fügen Sie die Beschreibung für diese Lieferoption hinzu, die Ihre Kunden an der Kasse sehen werden, wie z. B. Lieferzeit oder Bedingungen.
- Klicken Sie auf Speichern & schließen.
Lokale Lieferung auf bestimmte Zeiten beschränken
Vielleicht möchten Sie Ihren Kunden Ihre Betriebszeiten an der Kasse mitteilen, um zu verhindern, dass sie bestellen, wenn Sie nicht verfügbar sind oder nicht in der Lage sind, ihre Bestellung zeitnah vorzubereiten und zu liefern. Dies kann nützlich sein, wenn Sie, sagen wir mal, Lebensmittel verkaufen und ein hungriger Kunde versucht, eine Bestellung spät in der Nacht aufzugeben, wenn Ihre Restaurant-Küche geschlossen ist.
Eine Lieferoption an bestimmten Werktagen und zu bestimmten Betriebszeiten an der Kasse verfügbar machen:
- Gehen Sie in Ihrer Shop-Verwaltung oder in Ihrer Mobile-App zu Versand & Abholung.
- Wählen Sie die Option für eine lokale Lieferung aus, die Sie bearbeiten möchten, oder erstellen Sie eine neue Lieferoption.
- Scrollen Sie nach unten zur Einstellung Betriebszeiten festlegen (oder Betriebszeiten für Lieferung, wenn Sie die vorhandene Lieferoption bearbeiten) und aktivieren Sie diese.
- Überprüfen Sie die Tage und wählen Sie die Zeiten, wann diese Lieferoption verfügbar sein soll. Sie können mehrere Betriebszeitenintervalle an einem Tag wählen:

Um den Kunden die Möglichkeit zu geben, außerhalb der Betriebszeiten Bestellungen aufzugeben, zum Beispiel nachts oder an den Wochenenden, wählen Sie im Dropdown-Menü Bestellungen außerhalb der Betriebszeiten die Option Erlaubt. Ihre Kunden können so die Bestellung jederzeit aufgeben. Ihnen wird eine Nachricht angezeigt, in der entsprechend der Betriebszeiten die nächstmögliche Zeit für die Lieferung angegeben wird.
Wenn es für Ihr Unternehmen am besten ist, Bestellungen nur während der Betriebszeiten zu erhalten, wählen Sie im Dropdown-Menü Bestellungen außerhalb der Betriebszeiten die Option Blockiert. Kunden, die Bestellungen außerhalb des ausgewählten Zeitplans aufgeben möchten, können diese Lieferoption nicht auswählen und es wird eine Nachricht mit der Uhrzeit angezeigt, zu der die Bestellung frühestens aufgegeben werden kann (Sie können den Wortlaut dieser Nachricht bei Bedarf ändern):
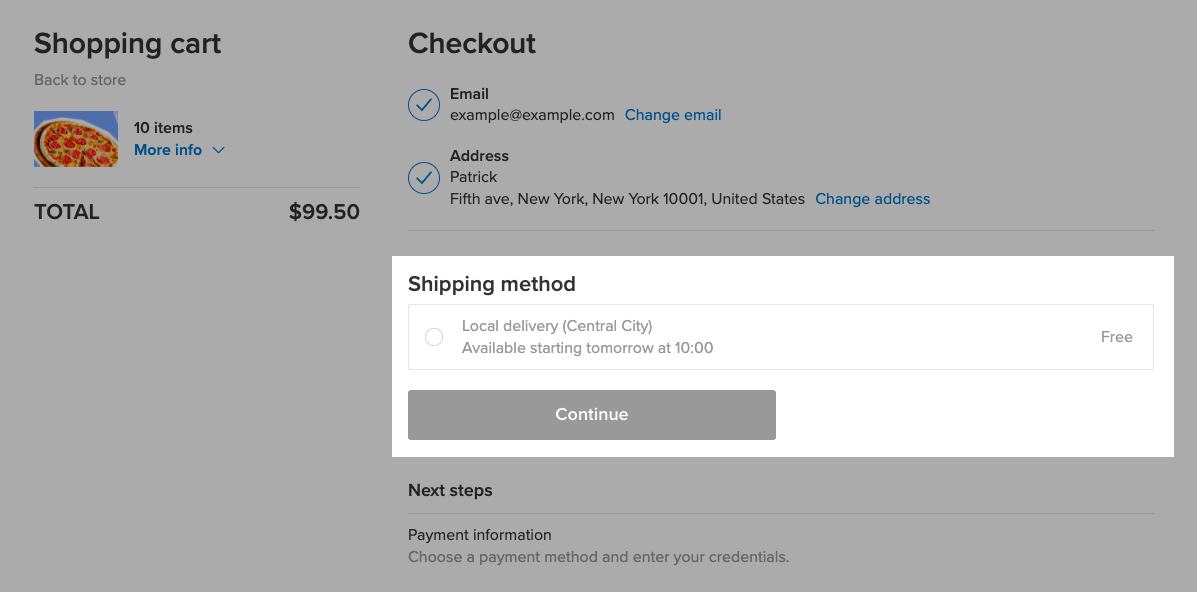
- Klicken Sie auf Speichern & schließen.
Das Einrichten der Betriebszeiten verbessert das Zeitmanagement, indem es Ihnen hilft, die Uhr zu schlagen und alle Bestellungen rechtzeitig vorzubereiten. Und indem Sie den Kunden erlauben, Bestellungen nach den Geschäftszeiten aufzugeben, animieren Sie sie dazu, die Bestellung sofort aufzugeben, anstatt zu warten.
Wenn Sie 24/7 liefern, deaktivieren Sie einfach Betriebszeiten festlegen, sodass Ihre Kunden jederzeit bestellen können.
Lieferzeitauswahl an der Kasse hinzufügen
Sie können eine Datums- und Uhrzeitauswahl an der Kasse für Ihre Kunden aktivieren, damit sie eine für sie geeignete Lieferzeit aus dem Kalender wählen können, ohne Sie für Details kontaktieren zu müssen. Wenn Sie Ihren Kunden die Möglichkeit geben, Datum und Uhrzeit für die Lieferung zu wählen, wird ihre Reise komfortabler. Darüber hinaus können Sie mit Vorbestellungen arbeiten und Ihr Geschäft besser strukturieren. Wenn Sie zum Beispiel Kuchen für besondere Anlässe herstellen, ist es praktisch, im Voraus den Liefertermin zu kennen. Gleiches gilt für die Blumengeschäfte, die für besondere Anlässe liefern.
So aktivieren Sie die Datums- und Uhrzeitauswahl für Ihre Kunden an der Kasse:
- Gehen Sie zu Versand & Abholung und wählen Sie die Lieferoption aus, die Sie bearbeiten möchten oder erstellen Sie eine neue.
- Scrollen Sie nach unten zu An der Kasse nach Lieferdatum und -zeit fragen und aktivieren Sie es.
- Wählen Sie die Option Nur nach Datum fragen, um die Lieferzeit für die Käufer nur nach Datum zu begrenzen. Wählen Sie Nach Datum und Zeitfenster fragen aus, wenn Sie möchten, dass Ihre Kunden das Datum und die Uhrzeit der Lieferung entsprechend Ihren Betriebszeiten wählen:

Wenn Sie die Lieferzeiten in der Karte Betriebszeiten festlegen nicht angegeben haben, können Ihre Kunden Wochentag und Uhrzeit in der Lieferzeitauswahl an der Kasse auswählen.
- Wenn Sie die Option Nach Datum und Zeitfenster fragen ausgewählt haben, muss Länge des Zeitfensters für die Lieferung ausgewählt werden. (Wenn Sie Nur nach Datum fragen ausgewählt haben, gehen Sie zu Schritt 5). Sie können die Genauigkeit für die Lieferzeit an der Kasse festlegen. Das Zeitfenster ist standardmäßig für 1 Stunde eingerichtet. Sie können im Dropdown-Menü ein anderes Zeitfenster wählen, wenn Sie früher oder später liefern möchten.
Sie haben zum Beispiel ein Zeitfenster von 1 Stunde gewählt. In diesem Fall können Ihre Kunden die Lieferung innerhalb eines Zeitfensters von 1 Stunde auswählen. Wenn ein Kunde also möchte, dass sein Kauf morgen früh geliefert wird, kann dieser eine Lieferung zwischen 11:00 und 12:00 Uhr am nächsten Tag auswählen:

- Aktivieren Sie die Einstellung Lieferung am selben Tag, damit Ihre Kunden die Lieferung am selben Tag wählen können, an dem sie die Bestellung aufgeben. Lassen Sie die Option deaktiviert, wenn Sie keine Eile haben oder Zeit benötigen, um die Lieferroute zu planen.
Sie können die aktuellste Zeit für die Lieferung am selben Tag im Feld Frist für Lieferung am selben Tag anpassen. Das ist nützlich, wenn Sie jeden Tag alle Bestellungen zu einer bestimmten Zeit liefern oder wenn Sie ein Restaurant führen und die Küche schließt zum Beispiel um 19:00 Uhr. In diesem Fall könnten Sie 18:00 Uhr als Frist für die Lieferung am selben Tag wählen. Wenn ein Kunde also nach 18:00 Uhr bestellt, kann er für den nächsten Werktag eine Lieferzeit auswählen. - Wählen Sie eine bequeme Auftragsbearbeitungszeit. Die Bearbeitungszeit die durchschnittliche Zeit von der Bestellungsaufgabe bis zur Lieferung an den Kunden. Geben Sie die Zeit an, die Sie benötigen, um eine Bestellung für die Lieferung vorzubereiten, plus Ihre durchschnittliche Lieferzeit. Sie können im Dropdown-Menü von Nach Datum und Zeitfenster fragen Minuten, Stunden oder Werktage auswählen. Für die Option Nur nach Datum fragen können nur Tage ausgewählt werden.
Beispiel: Sie führen das Restaurant und wissen, dass Ihr Küchenpersonal in 20 Minuten einen Gang vorbereiten kann. Sie liefern im Umkreis von 2-3 Kilometern und es dauert in der Regel nur eine Stunde, bis die Bestellung an den Kunden übergeben wird. Daher ist es besser, 2 Stunden (oder 90 Minuten, wenn Sie möchten) als Ihre Auftragsbearbeitungszeit einzurichten, damit Ihre Kunden nicht warten und Ihr Geschäft reibungslos läuft.Wird an der Kasse eine Lieferzeitauswahl angeboten, wird die Auftragsbearbeitungszeit berücksichtigt. Nehmen wir an, Sie legen Ihre Auftragsbearbeitungszeit auf 1 Stunde fest (und auch Ihre Länge des Zeitfensters für die Lieferung beträgt 1 Stunde). Ihr Kunde gibt um 12:15 Uhr eine Bestellung auf und an der Kasse wird diesem angeboten, die Zeit für die Lieferung zu wählen. Das nächstgelegene Zeitfenster für ihn oder sie liegt bei 14:00 – 15:00 Uhr und nicht bei 13:00 – 14:00 Uhr. Die Auftragsbearbeitungszeit bietet Ihnen also genügend Zeit, um die Bestellung auszuführen, während Ihre Kunden eine bevorzugte Lieferzeit planen können.
Wenn Sie bereit sind, die Bestellung im selben Moment auszuhändigen, in dem sie aufgegeben wird, lassen Sie dieses Feld leer. - Speichern & schließen.
Eventuell müssen Sie vorzeitig bestimmte Zeiträume sperren. Das könnten beispielsweise Feiertage sein, an denen Sie keine Bestellungen ausführen. Nehmen wir an, Sie möchten vom 24. Dezember bis zum 26. Dezember schließen. In diesem Fall, wenn diese Woche beginnt, gehen Sie zu Betriebszeiten festlegen und deaktivieren Sie das Kästchen für diese bestimmten Tage (in unserem Beispiel sind das die Tage Donnerstag, Freitag und Samstag), sodass die Käufer die Lieferung an diesen Tagen aus dem Kalender an der Kasse auswählen können.
Als nächsten Schritt wählen Sie, ob Ihr Kunde in diesen 3 Tagen überhaupt Bestellungen aufgeben kann (mit einer späteren Lieferung).Um Kunden das Aufgeben von Bestellungen zu erlauben — wählen Sie im Dropdown-Menü Außerhalb der Betriebszeiten die Option Erlauben. Ihren Kunden wird eine Nachricht angezeigt, in der entsprechend der Geschäftszeiten die nächstmögliche Zeit für die Lieferung angegeben wird.Um zu verhindern, dass Ihre Kunden während dieser drei Tage Bestellungen aufgeben — wählen Sie im Dropdown-Menü Außerhalb der Betriebszeiten die Option Blockiert.
Vergessen Sie nicht, Ihre Betriebszeiten nach den Feiertagen wieder auf den ursprünglichen Zustand zurückzusetzen.
Berechnung unterschiedlicher Lieferkosten in verschiedenen Gebieten
Um abhängig von der Entfernung zu Ihrem Shop unterschiedliche Lieferkosten zu berechnen, können Sie Ihrem Shop Lieferoptionen mit eigenem Preis und mit eigener Zone hinzufügen. Gehen Sie dazu für die benötigten Lieferoptionen folgendermaßen vor: Lokale Lieferung einrichten. Sie verkaufen zum Beispiel Blumen und wollen kostenlos Bestellungen zu den Kunden in Ihrem Shopgebiet ausliefern und bieten für Kunden aus weiter entfernten Gebieten eine Lieferung für 5 € an. In diesem Fall müssen Sie eine Lieferoption als „Kostenlose Lieferung“ und eine andere Lieferoption als „Pauschallieferung“ einrichten.
Während der Einrichtung sollte eine separate Lieferzone für jede Lieferoption erstellt werden, die sich nicht überschneiden. Wenn sich die Zonen überschneiden, d. h. die Adresse des Kunden liegt in beiden Zonen, werden an der Kasse beide Lieferoptionen angezeigt, die vom Kunden ausgewählt werden können.
Hier ist ein Beispiel für die Zoneneinrichtung einer Lieferoption, wenn Sie Ihren nächstgelegenen Kunden (Zone 1) eine kostenlose Lieferung anbieten möchten, und eine bezahlte Lieferung in entlegene Gebiete anbieten möchten sagen wir, 5 € Lieferoption für die Nachbargebiete (Zone 2) und 10 € Lieferoption für entferntere Kundenadressen (Zone 3).

Sie können einen Screenshot Ihrer Liefergebiete anfertigen und das Bild zur Seite „Lieferung“ auf Ihrer Webseite hinzufügen, auf der Sie Ihre Richtlinien für Versand/Lieferung/Abholung beschreiben. So werden Ihre Kunden vor dem Kassenvorgang sehen, ob Sie an seine Adresse liefern und wie hoch die Lieferkosten sind.
Lieferung von mehreren Standorten
Nehmen wir an, Sie haben zwei Restaurantstandorte und wollen Gerichte von dem Standort aus zubereiten und liefern, der der Adresse Ihres Kunden am nächsten ist. In diesem Fall können Sie mit der Anleitung Lokale Lieferung einrichten zwei Lieferoptionen mit unterschiedlichen Namen einrichten und für jede Option verschiedene Liefergebiete auf der Karte zeichnen. Auf diese Weise wird den Kunden eines Gebiets während des Bezahlvorgangs die Lieferart 1 und den Kunden aus anderen Gebieten die Lieferart 2 angezeigt. Wenn Sie eine Bestellung erhalten, finden Sie in den Bestelldetails die ausgewählte Lieferart und können so feststellen, welcher Standort das Gericht vorbereiten und zum Kunden senden soll.
Verwaltung von lokalen Bestellungen
Sie können jederzeit die Informationen über Lieferdatum und Lieferzeit wie vom Kunden ausgewählt, in der Bestellliste unter Verkäufe → Bestellungen in Ihrem Shop-Admin und in der E-Mail-Benachrichtigung Neue Bestellung überprüfen. Die von Ihrem Kunden gewählte Lieferzeit ist auch in ihren Bestelldetails verfügbar:

Wenn viele Bestellungen mit der lokalen Lieferoption eingehen, können Sie diese nach Liefertermin und -zeit durchsuchen, um zu sehen, welche Bestellungen zuerst erfüllt werden müssen.
Durchsuchen von Bestellungen nach Lieferdatum und -zeit:
- Gehen Sie zu Verkäufe → Bestellungen und klicken Sie auf Filter.
- Scrollen Sie nach unten zu Datum und Uhrzeit der Abholung oder Lieferung und klicken Sie auf.
- Geben Sie im nun geöffneten Formular den gewünschten Zeitraum an und es werden alle Bestellungen im gewählten Zeitraum angezeigt.
- Sie können außerdem nach den kommenden Bestellungen in den nächsten 3 Stunden, 24 Stunden, an diesem bestimmten Tag oder in den nächsten 3 Tagen suchen, indem Sie unten auf die Schaltflächen klicken:

Sie können mehrere Bestellungen auf einmal aktualisieren, indem Sie das Kästchen oberhalb der Bestellliste markieren und eine Aktion im Menü Massenaktualisierung auswählen. Sie können ausgewählte ausdrucken, exportieren oder löschen und Zahlungs- und Erfüllungsstatus für Bestellungen ändern. Das ist praktisch, wenn Sie beispielsweise ein Restaurant führen und Bestellungen für Ihr Küchenpersonal ausdrucken müssen. Sie können beliebig viele Bestellungen auswählen und alle auf einmal drucken:

Wenn Sie gewohnt sind, Ihre Bestellungen mit der Tabelle nachzuverfolgen, können Sie die Details der Abholbestellungen als CSV-Datei auf Ihren Computer herunterladen. Die heruntergeladene CSV-Datei ist mit Tabellenkalkulationen kompatibel und kann in jedem Texteditor geöffnet und bearbeitet werden.
Herunterladen der CSV-Datei:
- Markieren Sie die Kästchen neben den gewünschten Bestellungen oder wählen Sie einfach alle Bestellungen aus, indem Sie das Kästchen oberhalb der Bestellliste markieren.
- Wählen Sie im Menü Massenaktualisierung die Option Auswahl exportieren.
- Klicken Sie auf CSV-Datei herunterladen.