Guida alle informazioni sui prodotti
Per prodotti si intendono beni fisici, file digitali e servizi venduti. Per creare un prodotto, è necessario specificare un nome e caricare alcune immagini. Inoltre, è possibile aggiungere varie informazioni per aiutare i clienti ad avere le idee chiare sui prodotti che stanno per acquistare: specificare le misure disponibili, il peso, la descrizione, ecc. Non è comunque obbligatorio fornire tutti i dettagli per tutti i prodotti.

È possibile visualizzare e modificare i dettagli dei prodotti nella pagina Catalogo → Prodotti del proprio pannello di controllo del negozio.
Per gestire i dettagli per più prodotti alla volta, utilizza il nostro Editor di massa dei prodotti.
Immagini
Le immagini mostrano ai clienti l’aspetto dei prodotti che si possono acquistare. La vendita ai consumatori è tutta una questione di presentazione. Consigliamo di mostrare il prodotto da angolazioni e prospettive diverse: di fronte, di lato, in primo piano, ecc., in modo da fornire ai clienti un’immagine il più possibile completa di ciò che stanno per acquistare.
È importante tenere a mente che la qualità delle foto dei prodotti influisce direttamente sull’abilità di generare vendite. Ecco alcuni consigli:
- Le dimensioni e lo stile delle immagini devono essere gli stessi per tutti i prodotti in negozio.
- Usare solo foto di alta qualità, per consentire ai clienti di vedere anche i piccoli dettagli di ogni prodotto.
Nome e descrizione
Il nome è il titolo del prodotto. Quando si assegna un nome a un prodotto, è possibile attirare l’attenzione dei clienti ai suoi punti di forza e sottolineare i vantaggi che si possono ottenere acquistandolo.
La descrizione include varie informazioni sul prodotto. Deve contenere le caratteristiche del prodotto, mettere in rilievo i punti di forza e i benefici. Per fornire una descrizione dettagliata, è possibile usare immagini, video e animazioni. Per ottenere un buon posizionamento sui motori di ricerca, le descrizioni dei prodotti devono essere univoche.
La sezione Descrizione implementa un editor incorporato che permette di inserire testi (con colori, dimensioni e font modificabili), elenchi puntati, paragrafi, link o immagini e video aggiuntivi.
Alcuni consigli per scrivere descrizioni efficaci:
- Evitare frasi lunghe e parole complicate: la descrizione deve essere comprensibile anche per un bambino di 10 anni.
- Includere video dimostrativi: la possibilità di vedere una persona che interagisce con il prodotto e racconta i suoi pro e contro consente di ricreare l’esperienza che si ha in un punto vendita fisico.
- Fornire due descrizioni, una breve e una dettagliata: alcune persone danno un’occhiata senza approfondire, altre preferiscono studiare i dettagli. È importante offrire varianti adatte per entrambi i tipi.
Codice articolo (Cod. Art.)
Il codice articolo (in inglese SKU o stock keeping unit) è il codice identificativo di un articolo gestito a magazzino. È possibile usare il codice identificativo fornito dal produttore oppure assegnare il proprio codice univoco composto di lettere e cifre. Ciascun codice articolo deve essere univoco. Se si lascia vuoto il campo del codice articolo, quest’ultimo verrà generato automaticamente.
Desideri offrire lo stesso prodotto in più colori e taglie in un’unica pagina? È possibile impostare le varianti del prodotto, ciascuna con il proprio codice articolo.
Peso
Il peso è il peso attuale del prodotto. È possibile lasciare vuoto questo campo (sarà impostato un peso pari a 0) se si vendono prodotti digitali o servizi oppure se il prodotto non viene spedito. Per calcolare correttamente in automatico i costi di spedizione, è importante inserire il peso esatto dei prodotti (con l’imballaggio).
Per visualizzare il peso nelle pagine dei prodotti, è possibile abilitare la rispettiva opzione nella pagina Aspetto, (sezione Barra laterale, blocco Dettagli del prodotto).
Per visualizzare il peso senza imballaggio, usare gli attributi del prodotto.
Spuntare la casella di selezione Richiede spedizione o ritiro sotto il campo Peso se il prodotto deve essere spedito. Togliere la spunta a questo campo se il prodotto fisico non viene spedito:

Prezzi
Il prezzo è l’importo di denaro richiesto per un determinato prodotto. Non è necessario includere nel prezzo i costi di spedizione/consegna, in quanto vengono configurati separatamente.
Il testo Tutti i prezzi includono tasse o Tutti i prezzi non includono tasse viene visualizzato sotto il prezzo se il prodotto è soggetto a imposte:
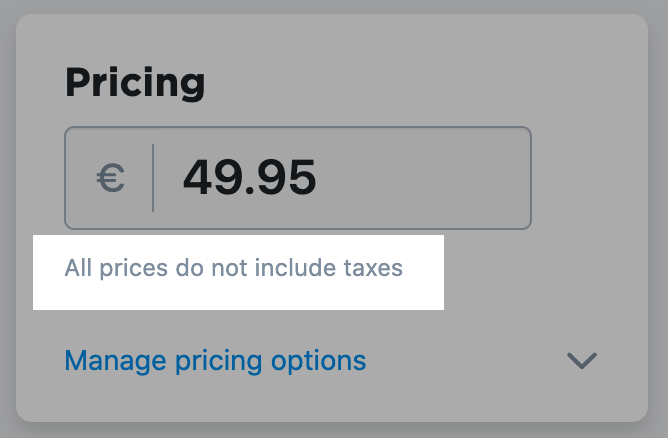
Il testo è visualizzato in base all’opzione scelta nelle Impostazioni (nella sezione Tasse) del pannello di controllo del negozio. In questo modo, è possibile inserire i prezzi con o senza imposte.
Se vendi prodotti soggetti a imposte differenti o alcuni prodotti sono esenti da tasse, è possibile impostare le aliquote fiscali specifiche per prodotto e assegnare le aliquote agli articoli in negozio nella scheda Tasse dei rispettivi prodotti.
Cliccando sul link Gestisci le opzioni di prezzo sotto il prezzo di un prodotto, è possibile vedere le impostazioni Prezzo “Confronta con”, Prezzi scontati all’ingrosso, e “Paga ciò che vuoi”:

Il prezzo “Confronta con” è il prezzo originale di un prodotto attualmente in offerta. Quando si inserisce un prezzo di confronto, per il prodotto viene visualizzato il prezzo d’offerta e il risparmio rispetto al prezzo originale.

L’opzione Sconto all’ingrosso permette di impostare delle fasce di prezzo per ciascun prodotto in base alla quantità. Lo sconto viene applicato immediatamente quando cambia il numero dei prodotti nel carrello. Ad esempio, un prodotto costa 44 €, ma acquistandone cinque il prezzo diventa 40 € cadauno.

L’opzione “Paga ciò che vuoi” consente ai clienti di impostare i propri prezzi per i prodotti in negozio. Abilitando questa opzione, la pagina del prodotto includerà un campo vuoto nel quale i clienti possono inserire il prezzo che sono disposti a pagare. È possibile impostare il prezzo minimo possibile (ad es., 44 €) e indicare il prezzo consigliato, se si desidera.
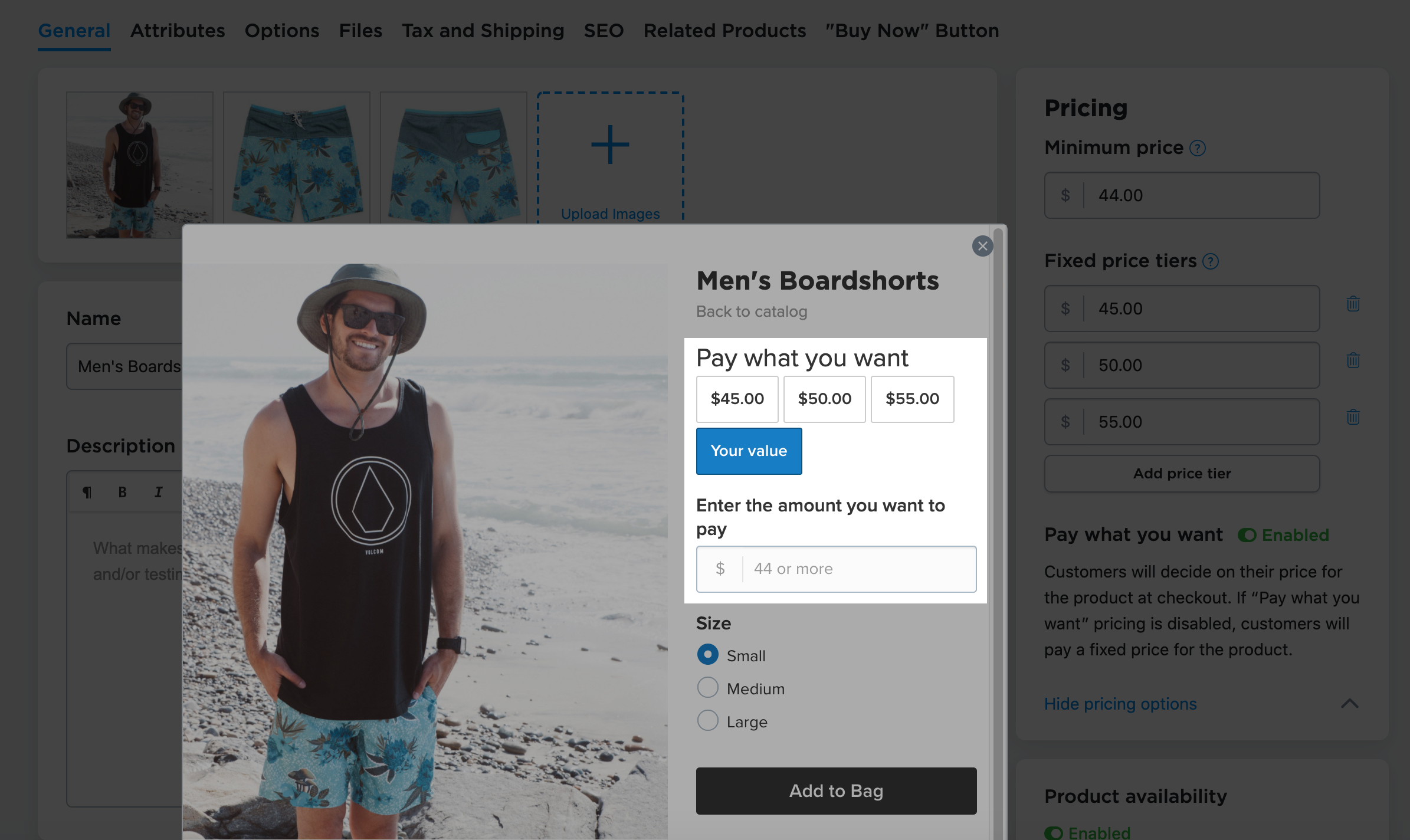
Disponibilità dei prodotti e controllo della disponibilità
Disponibilità: la disponibilità in magazzino può essere attivata o disattivata per ciascun prodotto. Quando è disattivata, il prodotto non sarà visualizzato in vetrina. Quando si è pronti a vendere un prodotto, l’opzione va attivata.
Controllo della disponibilità: se la quantità di un prodotto presente in magazzino è limitata, è possibile usare la sezione Controllo della disponibilità per specificare la quantità da vendere online e configurare le notifiche di scorte in esaurimento.
- La quantità presente in magazzino viene specificata nel campo Quantità disponibili.
- Per ricevere Notifiche di scorte in esaurimento, nel campo Spediscimi una nota quando le quantità disponibili raggiungono inserire la quantità al raggiungimento della quale inviare la notifica (l’impostazione predefinita è “0”)

Se non si desidera monitorare le scorte di un prodotto, selezionare l’opzione Illimitato nel campo Quantità disponibili di questo prodotto. Vuol dire che il prodotto sarà sempre disponibile per l’acquisto in quantità illimitate (ad esempio, nel caso di prodotti digitali).
Ulteriori informazioni sulla gestione dell’inventario e sulla gestione dei prodotti con opzioni →
Categorie
Le Categorie sono gruppi/collezioni in cui è incluso un prodotto. Aiutano i clienti a navigare all’interno del negozio e a trovare con facilità i prodotti necessari.
Ogni prodotto deve essere assegnato a una o più categorie. Un prodotto può appartenere a più categorie. Se un prodotto non è stato assegnato a nessuna categoria, verrà aggiunto in automatico alla categoria predefinita “Prima pagina del negozio”. Se non si desidera mostrare un prodotto nella prima pagina del negozio, occorre disabilitare l’opzione In evidenza sulla prima pagina del negozio nella pagina dei dettagli del prodotto:

Se si assegna un prodotto a qualsiasi categoria oltre alla categoria Prima pagina del negozio, tale categoria sarà considerata predefinita per questo prodotto. Se un prodotto è stato assegnato a due o più categorie, una di esse sarà contrassegnata come predefinita:

Nei percorsi di navigazione nella pagina del prodotto verrà visualizzata la categoria predefinita. Nel nostro esempio, l’articolo Pantaloncini surf è stato assegnato alle categorie “Nuovi arrivi” e “Abbigliamento uomo” e la categoria “Nuovi arrivi” è stata impostata come predefinita. Il percorso di navigazione di questo articolo avrà il seguente aspetto: Home / Negozio / Nuovi arrivi.
Per cambiare la categoria predefinita:
- Nel pannello di controllo del negozio, andare a Catalogo → Prodotti.
- Aprire il prodotto per il quale si desidera cambiare la categoria predefinita.
- Scorrere verso il basso fino alla sezione Categorie.
- Selezionare la categoria da impostare come predefinita e fare clic sui tre puntini.
- Premere Imposta come predefinito e quindi Salva.
Ulteriori informazioni sulle categorie di prodotto →
Nastri e sottotitoli dei prodotti
I nastri e i sottotitoli dei prodotti servono per attirare più attenzione ai prodotti in vetrina.
I sottotitoli dei prodotti sono delle brevi descrizioni che si possono aggiungere ai prodotti per fornire ai clienti più informazioni sui vantaggi o sugli ingredienti dei prodotti. È possibile abilitare la visualizzazione dei sottotitoli nell’elenco dei prodotti oppure nelle pagine dei singoli prodotti oppure in entrambe le posizioni.
Ulteriori informazioni sui sottotitoli dei prodotti →
I nastri sono delle etichette colorate visualizzate nel catalogo sopra le immagini dei prodotti. Aiutano a evidenziare visivamente alcuni prodotti in negozio. I nastri mostrano un testo personalizzato, ad esempio, “Prodotto più venduto”, “20% in meno”, “Novità”, “Offerta natalizia” o “Spedizione gratuita”, a seconda delle tue necessità.
Ulteriori informazioni sui nastri dei prodotti →
Attributi
Nella sezione Attributi è possibile specificare informazioni aggiuntive che potrebbero essere necessarie ai fini contabili, di inventario o altri. Ad esempio, per i libri di solito vengono indicati codice ISBN, autore, casa editrice, tipo di copertina, lingua. Per i vestiti potrebbero essere indicati marchio, stagione, composizione, ecc. Tutte queste informazioni si possono aggiungere nella sezione Attributi.
Inoltre, la sezione Attributi può essere usata per annotare le informazioni da non condividere con i clienti (ad es., il costo netto).
Ulteriori informazioni sui tipi di prodotto e sugli attributi (in inglese) →
Se vengono usati identificatori univoci (come i codici UPC, EAN e ISBN), per gestire i prodotti è possibile usare il lettore di codici a barre dell’app mobile per iOS o Android. Sarà possibile leggere i codici UPC/EAN/ISBN direttamente dai prodotti per trovarli nel catalogo oppure aggiungere codici per qualsiasi prodotto esistente.
Se vendi i tuoi prodotti sui marketplace, per questi prodotti è possibile impostare la categoria di mercato. Ciò può essere utile nel caso si vendano prodotti appartenenti a categorie differenti.
Per poter impostare la categoria di mercato per specifici prodotti, è necessario prima impostare una categoria di mercato generale per l’intero catalogo.
Opzioni e varianti
Nella scheda Opzioni è possibile creare le opzioni e le varianti del prodotto.
Opzioni: se un prodotto è disponibile in diversi colori, taglie, ecc., è possibile impostare un prodotto base con alcune opzioni. Con l’aiuto delle opzioni è possibile anche impostare servizi aggiuntivi (ad es., confezione regalo) o chiedere ai clienti di caricare file per i prodotti/servizi ordinati.
Ulteriori informazioni sulle opzioni di prodotto →
Varianti: se un prodotto è disponibile in più opzioni, è possibile creare delle varianti. Le varianti di prodotto sono combinazioni univoche di opzioni di un particolare prodotto (ad es., taglia L or Giallo XL).
La varianti aiutano a tenere traccia dell’inventario grazie alla possibilità di assegnare un codice articolo univoco a ciascuna variante. È possibile assegnare immagini diverse per ogni variante di prodotto in negozio, in modo che i clienti possano avere un’idea più chiara di cosa stanno acquistando. Inoltre, è possibile impostare individualmente il peso, il codice UPC e il prezzo per ciascuna variante.
Ulteriori informazioni sulle varianti di prodotto →
File digitali
La scheda File permette di caricare uno o più file e vendere contenuti scaricabili, come e-book, video, musica, arte digitale e altri contenuti. Immediatamente dopo l’acquisto, tuo negozio li consegnerà all’acquirente in modo sicuro.
Se un prodotto fisico o un servizio venduto nel negozio è accompagnato da un file (istruzione, manuale, e-book, ecc.) scaricabile dopo l’acquisto, tale file può essere caricato nella scheda File.
Spedizione e ritiro
La scheda Spedizione e ritiro consente di contrassegnare i prodotti come idonei alla spedizione, impostare i metodi di spedizione specifici per prodotto e specificare il peso e le dimensioni dei prodotti.
L’opzione Questo prodotto richiede spedizione o ritiro indica se per consegnare l’ordine deve essere fatta una spedizione. Va disattivata per i prodotti digitali, per i servizi e per i prodotti che non vengono mai spediti.
Quando si abilita l’opzione Questo prodotto richiede spedizione o ritiro, le stesse modifiche vengono applicate alla casella Richiede spedizione o ritiro nella scheda Generale.
Peso e dimensioni: questa sezione serve per specificare il peso e le dimensioni del prodotto.
Il valore nel campo Peso è uguale al valore nel campo Peso nella scheda Generale della pagina dei dettagli dei prodotto. Nella scheda Spedizione e Ritiro è inoltre possibile specificare la lunghezza, la larghezza e l’altezza del prodotto per ottenere per il cliente delle tariffe di spedizione calcolate dal vettore (se l’integrazione con il vettore supporta il calcolo del peso dimensionale).
Tariffe di spedizione: le tariffe di spedizione impostate per questo specifico prodotto (se richiede spedizione). È possibile usare una delle quattro opzioni disponibili per configurare la propria strategia di consegna.
Per impostazione predefinita, vengono usate le modalità di spedizione generali del negozio impostate nella pagina Spedizione e ritiro. Se il prodotto è spedito con lo stesso metodo della maggior parte degli altri prodotti in negozio, puoi abilitare la prima opzione: Usa i metodi di spedizione del tuo negozio.
In alternativa, è possibile impostare tariffe di spedizione specifiche per prodotto: aggiungere un costo fisso al costo di spedizione regolare, abilitare dei metodi di spedizione specifici per il prodotto in questione, specificare un prezzo di spedizione individuale per ciascun articolo ordinato o offrire una spedizione gratuita per il prodotto in questione.
Tasse
Se nel tuo negozio le imposte vengono configurate manualmente e un prodotto è soggetto ad aliquote fiscali specifiche per prodotto (cioè, si applica un’aliquota speciale oppure il prodotto è esente da tasse), è possibile abilitare o disabilitare imposte specifiche nella scheda Tasse.
Non è necessario configurare alcunché alla scheda Tasse di un prodotto, se le imposte a cui è soggetto sono le stesse degli altri prodotti in negozio.
SEO
Nella scheda SEO è possibile configurare le informazioni relative all’ottimizzazione SEO per la pagina del prodotto in negozio. Quando i motori di ricerca analizzano una pagina Web, per ottenere informazioni sul contenuto di tale pagina utilizzano i cosiddetti “meta tag”. Essi includono il titolo e la descrizione meta della pagina. I motori di ricerca utilizzano i meta tag per visualizzare le pagine nei risultati di ricerca e per ordinarle in base alla rilevanza.
Generiamo automaticamente i metadati per i prodotti in base al nome e la descrizione. I motori di ricerca possono mostrare un numero limitato di caratteri, perciò a volte è meglio cambiare il titolo e la meta descrizione in modo da adattarli per la ricerca. Consigliamo di includere parole chiave rilevanti nel titolo e nella descrizione per ottenere un migliore posizionamento nei risultati di ricerca.
Titolo pagina: nei risultati di ricerca il titolo è visualizzato come link cliccabile. Il titolo può essere personalizzato per corrispondere meglio agli interessi dei potenziali clienti.
Descrizione meta: una breve descrizione riepilogativa del prodotto. Consigliamo di includere nel testo più dettagli rilevanti sul prodotto offerto. Le descrizioni meta possono essere di qualsiasi lunghezza, ma in genere Google le tronca intorno a 155-160 caratteri.
Ulteriori informazioni sull’ottimizzazione SEO →
Prodotti correlati
La scheda Prodotti correlati consente di visualizzare la sezione “Potrebbe anche interessarti” nella vetrina del negozio online e generare vendite incrociate. È possibile selezionare manualmente i prodotti consigliati da visualizzare per ogni determinato prodotto oppure mostrare prodotti casuali oppure usare una combinazione delle due varianti.
Ulteriori informazioni per impostare i prodotti correlati →
Incorpora prodotto
Nella scheda Incorpora prodotto è possibile generare un codice di integrazione individuale del prodotto, in modo da poter inserire questo prodotto in un sito Web o blog esterno. Puoi ricorrere a questa opzione se non desideri incorporare l’intero negozio, ad esempio, se vendi un numero limitato di articoli, desideri creare una pagina di destinazione per un prodotto o vuoi inserire nel blog l’opzione per poter acquistare il prodotto direttamente da lì, ecc.
Ulteriori informazioni per creare e incorporare il pulsante Acquista →
Domande frequenti
Come inserire un video nella descrizione di un prodotto?
Per aggiungere un video alla descrizione del prodotto:
- Caricare il video su YouTube o Vimeo.
- Copiare il link (l’indirizzo che appare nel browser) del video appena caricato.
- Nel pannello di controllo del negozio, andare a Catalogo → Prodotti.
- Creare un nuovo prodotto o scegliere un prodotto esistente.
- Incollare il link nel campo Descrizione.
- Salvare le modifiche. Il video apparirà nella descrizione del prodotto.
Come posso rimuovere i decimali dal prezzo dei prodotti?
Per rimuovere i decimali dal prezzo dei prodotti:
- Nel pannello di controllo del negozio, andare a Impostazioni → Generale → Impostazioni regionali.
- Abilitare l’opzione Nascondi gli zero finali come parte frazionaria:

In questo modo verrà rimossa la parte decimale del prezzo se pari a zero, ad es., al posto di 40,00 € sarà visualizzato 40 €. Se la parte decimale del prezzo o del totale dell’ordine non è pari a zero (ad es., 40,95 €) verrà visualizzato così com’è, in modo che il cliente possa vedere il prezzo corretto.
Se la valuta del negozio non ha i decimali, la parte frazionaria verrà rimossa automaticamente. Ad esempio, se la valuta impostata per il negozio è lo yen giapponese, il prezzo non avrà mai la parte frazionaria.
Come posso vedere se i prodotti sono in esaurimento o non più disponibili?
Possiamo inviarti una notifica di scorte in esaurimento se questa opzione è stata abilitata nella pagina del rispettivo prodotto. Ulteriori informazioni sul monitoraggio delle scorte dei prodotti →
Se per un prodotto la quantità è impostata come illimitata, tali notifiche non verranno inviate.
È possibile impostare il peso in once?
Sì. Per impostare il peso in once, andare a Impostazioni → Generale → Impostazioni regionali → Peso e misura e scegliere oz nel campo Unità di peso:

Se il peso dei prodotti è espresso in once, ma si ha necessità di visualizzarlo in libbre (ad es., per il vettore), è possibile impostare le libbre come unità di peso nella pagina Peso e misura e convertire le once in libbre. Un’oncia equivale a 0,0625 libbre. Accertarsi di usare uno zero prima della virgola.