Guide des détails des produits
Les produits sont les biens physiques, les fichiers numériques, et les services que vous vendez. Pour créer un produit, vous devez en spécifier le nom et téléverser des images de produit. De plus, vous pouvez ajouter des détails sur les produits qui aident vos clients à mieux comprendre le produit : ajoutez une description, les tailles disponibles, le poids, etc. Vous n’avez pas à fournir chaque détail pour chaque produit.

Vous pouvez voir et modifier les détails du produit à partir de la page Catalogue → Produits dans le panneau d’administration de la boutique.
Pour gérer les détails pour plusieurs produits à la fois, utilisez notre Éditeur d’articles en bloc.
Images
Les images montrent aux clients à quoi vos produits ressemblent. La vente auprès des consommateurs est une question de présentation. Vous pouvez montrer les différentes perspectives du produit, comme le devant, le côté, le dessous, un gros plan, etc. pour que les clients voient ce qu’ils achètent en détail.
N’oubliez pas que la qualité des images de vos produits affecte directement votre capacité à générer des ventes. Voici quelques conseils :
- Chaque image de produit doit être de taille et de style uniformes pour tous les produits que vous vendez.
- Utilisez des images de haute qualité pour que les clients puissent voir tous les détails.
Apprenez comment ajouter des images de produits →
Nom et description
Le nom est le titre de votre produit. Quand vous nommez un produit, vous pouvez automatiquement suggérer aux clients les composants les plus précieux et ce qu’ils peuvent obtenir lorsqu’ils vous achètent ce produit.
La description fournit des informations sur votre produit. Elle met l’accent sur les avantages du produit, énumère ses caractéristiques ou met en valeur les avantages du produit. Vous pouvez également utiliser des vidéos, des images et des éléments animés pour décrire votre produit. Les descriptions de produits uniques sont mieux classées dans les moteurs de recherche.
La section description du produit comprend l’éditeur de texte intégré, pour que vous puissiez facilement ajouter du texte (et changer sa couleur, taille et police), puces, points paragraphes, liens, ou images et vidéos supplémentaires.
Conseils pour améliorer les descriptions de vos produits :
- Évitez les phrases longues et le vocabulaire complexe : imaginez que vous présentez le produit à un enfant de 10 ans.
- Ajoutez des vidéos de démonstration du produit : Rien qu’en regardant une personne tenir, toucher, et interagir avec le produit en expliquant ses avantages et ses inconvénients est un élément essentiel lors de la visite d’une boutique.
- Fournissez une version courte et une version longue de votre description : certaines personnes analysent en un coup d’œil et d’autres préfèrent lire pour en savoir plus sur votre produit, assurez-vous de satisfaire les deux démarches.
UGS
Une UGS (unité de gestion des stocks) est le code qui identifie le produit au sein de votre entreprise. Vous pouvez utiliser le code d’identification du produit fourni par le fabricant ou votre propre combinaison de lettres et de chiffres. Chaque UGS doit être unique. Si vous laissez le champ UGS vide, l’UGS sera générée automatiquement par votre boutique.
Vous voulez vendre le même produit mais en différentes tailles ou couleurs à partir d’une seule page ? Vous pouvez ajouter des variantes du produit avec leurs propres UGS.
Poids
Le poids est le poids réel du produit. Vous pouvez laisser ce champ vide (le poids sera défini égal à 0) si vous vendez des produits ou des services numériques ou si vous n’expédiez pas ce produit. Pour calculer les bon frais de port automatiques, entrez le poids exact du produit (avec emballage).
Si vous voulez afficher les valeurs de poids saisies sur les pages de produits, vous pouvez choisir cette option sur la page Conception, dans la section Barre latérale (bloc détails du produit ).
Pour afficher le poids du produit sans emballage, vous pouvez utiliser les attributs de produit.
Cochez la case Nécessite la livraison ou le retrait sous le champ Poids si le produit nécessite une livraison. Décochez cette case si vous n’expédiez pas le produit physique :

Prix
Les prix sont ce que vous facturez pour le produit. Vous n’avez pas besoin de prendre en compte les frais de livraison dans le prix que vous saisissez, car ils peuvent être définis séparément.
Il y a un texte Tous les prix comprennent les taxes ou Tous les prix n’incluent pas les taxes sous le prix que vous entrez si vous avez des taxes qui s’appliquent à ce produit dans votre boutique :
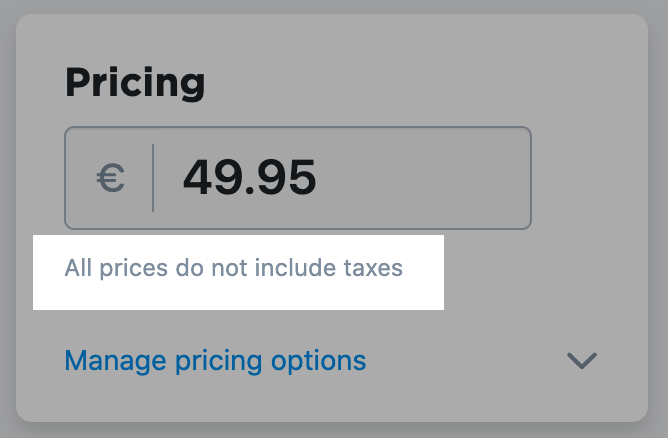
Ce texte est affiché en fonction de l’option que vous choisissez dans la section Paramètres sur la page Taxes de votre panneau d’administration. De cette façon, vous pouvez entrer des prix avec ou sans taxes.
Si vous vendez des produits taxés différemment ou certains de vos produits sont exonérés de taxe, vous pouvez ajouter un taux de taxe spécifiques à chaque produit et affecter les taux aux articles dans leurs onglets Taxes.
Si vous cliquez sur le lien Gérer les options de prix en dessous du prix, vous pouvez voir les paramètres Prix de comparaison, Remise de gros, et « Payez ce que vous voulez » (en anglais):

Prix de comparaison : le prix initial pour un produit en promotion. Lorsque vous entrez un prix de comparaison, le produit affiche un prix réduit et les économies.

Remise de gros : tarification échelonnée pour chaque produit en fonction de la quantité. Les remises sont appliquées immédiatement dès que la quantité ajoutée au panier est modifiée. Par exemple, un produit coûte 44 $, mais si vous achetez cinq articles, le prix sera de 40 $ l’unité.

« Payez ce que vous voulez » – Une option de prix qui permet aux clients de définir leurs propres prix pour les produits de votre boutique. Si vous l’activez, il y aura un champ vide sur la page produit où vos clients peuvent entrer le prix qu’ils sont prêts à payer. Vous pouvez définir le prix minimum possible (par exemple, 44 $) pour votre produit et fournir des suggestions de prix si vous le souhaitez.

Disponibilité du produit et contrôle du stock
Disponibilité : la disponibilité des produits peut être activée (et désactivée) de manière sélective pour chaque produit. Lorsqu’elle est désactivée, les visiteurs de votre boutique ne peuvent pas voir le produit dans votre vitrine. Activez dès que vous êtes prêt à vendre.
Contrôle des stocks : si vous avez un nombre limité de produits à vendre, vous pouvez utiliser la section de contrôle des stocks pour spécifier la quantité que vous pouvez vendre en ligne et configurer les notifications de stocks faibles.
- Entrez le nombre d’articles en stock dans le champ Quantité en stock
- Entrez le nombre d’articles restants en stock auquel vous souhaitez recevoir la Avis de stock fable dans le champ Envoyez-moi une notification lorsque la quantité en stock atteint (par défaut, « 0»)

Si vous ne voulez pas suivre le stock de ce produit, choisissez Illimitée dans le champ Quantité en stock. Ceci signifiera que le produit est toujours disponible à l’achat en quantité illimitée (utile lors de la vente de biens électroniques, par exemple).
En savoir plus sur la gestion de l’inventaire dans votre boutique et la gestion du stock de produits avec les options →
Catégories
Les catégories sont des groupes/collections de produits dans lesquels un produit est inclus. Elles aident les clients à naviguer plus rapidement dans la boutique et à trouver les produits dont ils ont besoin.
Un produit doit être affecté à au moins une catégorie. Un produit peut appartenir à plusieurs catégories. Si vous n’affectez pas un produit à une catégorie spéciale, il sera automatiquement ajouté à la catégorie par défaut de la page d’accueil de la boutique. Désactivez l’interrupteur Mettre en avant sur la page d’accueil de la boutique si vous ne voulez pas afficher ce produit sur la page d’accueil de votre boutique :

Si vous assignez un produit à une catégorie en haut de la page d’accueil de la boutique, cette catégorie sera considérée comme la catégorie par défaut du produit. Si le produit est assigné à deux ou plusieurs catégories, l’une des catégories sera marquée par défaut :

La catégorie par défaut sera affichée dans le fil d’Ariane la page de votre produit. Dans notre exemple, si vous avez assigné des shorts de bain aux catégories « Nouveaux arrivages » et « Vêtements pour hommes », et avez sélectionné la catégorie « Nouveaux arrivages » par défaut, le fil d’Ariane pour l’article sur la page du produit ressemblera à ceci: Accueil / Boutique / Nouveaux arrivages.
Pour changer la catégorie par défaut :
- À partir de l’interface d’administration de votre boutique, accédez à Catalogue → Produits.
- Ouvrez le produit pour lequel vous souhaitez modifier la catégorie par défaut.
- Faites défiler jusqu’à la section Catégories.
- Choisissez la catégorie par défaut et cliquez sur les trois points.
- Cliquez sur Définir par défaut et cliquez sur Enregistrer.
En savoir plus sur les catégories de produits →
Rubans et sous-titres des produits
Les rubans et sous-titres de produit sont un moyen d’attirer l’attention sur un produit sur votre vitrine.
Les sous-titres de produit sont de courtes descriptions que vous pouvez fournir à vos produits pour donner aux clients plus d’informations sur les avantages du produit ou ses ingrédients. Vous pouvez choisir d’afficher les sous-titres à la fois sur la liste de produits et sur la page de détails du produit, ou en un seul endroit.
En savoir plus sur les sous-titres de produits →
Les rubans de produit sont des étiquettes colorées qui sont affichées dans votre catalogue au-dessus des images du produit. Ils peuvent aider à mettre en valeur visuellement certains produits dans votre vitrine. Ces balises contiennent votre texte personnalisé ; par exemple, « Meilleure vente », « 20 % de réduction », « Nouveau », « Offre de Noël » ou « Expédition Gratuite », selon votre cas.
En savoir plus sur les rubans de produits →
Attributs
L’onglet Attributs vous permet de spécifier des identifiants de produit, dont vous pourriez avoir besoin pour la comptabilité, l’inventaire ou d’autres fins. Par exemple, les livres se distinguent généralement par des attributs tels que ISBN, auteur, éditeur, type de couverture, langue ; les vêtements peuvent être caractérisés par la marque, la saison, le matériau, etc. Vous pouvez ajouter ces informations dans les attributs.
À l’aide des attributs, vous pouvez également conserver certains détails privés que vous ne souhaitez pas partager avec vos clients (par exemple, le coût net).
En savoir plus sur les types et attributs de produits.
Si vous utilisez des identifiants uniques tels que les numéros UPC, EAN et ISBN, vous pouvez utiliser le scanner de codes-barres dans l’application mobile pour iOS ou Android afin de gérer vos produits. Vous pouvez scanner un code UPC/EAN/ISBN directement sur votre produit pour trouver le même article dans le catalogue ou ajouter des codes à tout produit existant.
Si vous vendez sur des marchés, vous pouvez également choisir la catégorie de marché pour ce produit spécifique. Cela peut être utile dans le cas où vous avez des produits de différentes catégories.
Pour pouvoir définir une catégorie de marché pour des produits spécifiques, vous devez d’abord configurer une catégorie générale de marché pour l’ensemble de votre catalogue.
Options et variantes
L’onglet Options est l’endroit où vous pouvez créer des options et des variantes pour votre produit.
Options : si vous vendez des produits qui proposent différentes couleurs, tailles, etc, vous pouvez les répertorier comme un produit de base avec des options. À l’aide des options de produits, vous pouvez également proposer des suppléments (comme des emballages cadeaux), demander aux acheteurs de téléverser un fichier pour le produit/service commandé, etc.
En savoir plus sur les options de produits →
Variantes : si votre produit a des options, vous pouvez en outre créer des variantes. Les variantes de produit sont des ensembles d’options uniques (par exemple, taille L ou XL).
Les variantes peuvent vous aider à suivre le stock des options de produit individuelles car vous pouvez assigner une UGS unique à chaque variante. Vous pouvez également ajouter des images pour des variantes spécifiques afin que les clients aient une meilleure image de ce qu’ils achètent. De plus, vous pouvez définir des poids individuels, des UPC et des prix pour vos variantes.
En savoir plus sur les variantes de produits →
Fichiers numériques
L’onglet Fichiers vous permet de téléverser le fichier ou les fichiers, afin de pouvoir vendre des fichiers téléchargeables tels que des livres électroniques, vidéos, musique, art numérique, et tout autre matériel numérique. Nous les livrons instantanément et en toute sécurité aux acheteurs à l’achat.
Si vous voulez vendre un produit ou service physique qui inclut un fichier (instructions, manuel, e-book, etc.) que les acheteurs peuvent télécharger après l’achat, vous pouvez aussi joindre un tel fichier dans l’onglet Fichiers.
Livraison et retrait
L’onglet Livraison et retrait vous permet de marquer les produits comme pouvant être expédiés. Définissez des modes de livraison spécifiques à un produit et spécifiez le poids et les dimensions des produits.
Ce produit nécessite une livraison ou un retrait : le paramètre permettant de savoir si un produit doit être expédié. Décochez ce paramètre pour les produits ou services numériques, ou pour les produits que vous ne livrez jamais.
Si vous activez le bouton Ce produit nécessite une livraison ou un retrait, les mêmes modifications seront appliquées dans la case Nécessite une livraison ou un retrait sur l’onglet Général.
Poids et dimensions : le poids et les dimensions réels du produit.
La valeur dans le champ Poids reflète la valeur dans le champ Poids sur l’onglet Général de la page de détails du produit. Dans l’onglet Livraison et retrait, vous pouvez également spécifier la longueur, la largeur, et la hauteur de votre produits pour obtenir des frais d’expédition précis calculés par le transporteur pour vos clients (si l’intégration avec votre transporteur prend en charge le poids dimensionnel).
Tarifs d’expédition : Les tarifs d’expédition spécifiés pour ce produit (s’il nécessite une expédition). Utilisez l’une des quatre options proposées pour définir une stratégie d’expédition individuelle.
Par défaut, les modes de livraison de votre boutique que vous avez définis sur la page Expédition et retrait sont utilisés. Vous pouvez conserver l’option du premier tarif d’expédition, les frais d’expédition habituels de votre boutique, si l’article est expédié comme la plupart des produits de votre boutique.
Ou vous pouvez définir des tarifs d’expédition spéciaux pour le produit : ajoutez des frais en plus des frais habituels de votre boutique. choisissez des modes de livraison individuels pour ce produit, spécifiez le prix de livraison individuel par article commandé ou offrez la livraison gratuite pour ce produit.
Taxes
Si vous utilisez des taxes manuelles dans votre boutique et que votre produit nécessite des taxes spécifiques (p. ex., il est assujetti à une taxe spéciale ou il est exonéré d’impôt), vous pouvez activer ou désactiver des taxes spécifiques dans l’onglet Taxes.
Si ce produit est taxé comme tout autre produit dans votre boutique ou que vous utilisez des taxes automatiques, vous n’avez pas besoin d’indiquer quoi que ce soit dans l’onglet Taxes.
SEO
Dans l’onglet SEO , vous pouvez définir des informations spécifiques liées au SEO pour la page de votre produit. Lors de l’analyse d’une page Web, les moteurs de recherche obtiennent des informations sur son contenu à partir des « métabalises ». Ceci inclut le titre de la page et la méta description. Les moteurs de recherche utilisent des métabalises pour décrire les pages telles qu’elles apparaissent dans les résultats de recherche et pour les classer en fonction de leur pertinence.
Nous générons automatiquement des métadonnées basées sur le nom de votre produit et sa description. Les moteurs de recherche affichent un nombre limité de caractères, il peut donc être judicieux de réécrire le titre et la métadescription de la page. Modifiez le titre de la page et les descriptions avec des mots clés pertinents afin que votre produit apparaisse en tête dans les résultats des moteurs de recherche.
Titre de la page : le titre est affiché sous forme de lien cliquable dans les résultats de recherche. Vous pouvez personnaliser le titre pour cibler plus précisément les intérêts de vos clients.
Métadescription : une courte phrase résumant le contenu du produit. Écrivez un texte plus détaillé décrivant votre offre de produits. Les métadescriptions peuvent être de n’importe quelle longueur, mais Google tronque généralement les extraits à environ 155-160 caractères.
En savoir plus sur le SEO →
Produits liés
L’onglet Produits liés vous permet d’afficher la section « Vous pourriez aussi aimer » dans votre boutique en ligne ainsi que de vendre des produits croisés dans le panier. Vous pouvez sélectionner manuellement des produits recommandés spécifiques, afficher des produits aléatoires, ou utiliser une combinaison de ces deux options.
Apprenez comment configurer les produits liés →
Bouton « Acheter maintenant »
Sur l’onglet Bouton « Acheter maintenant », vous pouvez générer le code d’intégration individuel d’un produit pour ajouter ce produit spécifique à un site Web ou un blog externe. Vous pouvez utiliser cette option si vous ne voulez pas ajouter une boutique entière, par par exemple, vous ne vendez que quelques articles, ou vous voulez créer une page de destination pour un produit, ou vous avez besoin de compléter un article de blog avec l’option d’acheter le produit, etc.
En savoir plus sur la création et l’ajout d’un bouton d’achat →
FAQ
Comment ajouter une vidéo à une description de produit ?
Pour ajouter une vidéo à une description de produit :
- Téléversez votre fichier vidéo sur YouTube ou Vimeo.
- Copiez le lien (adresse du navigateur) de la vidéo mise en ligne.
- À partir de l’interface d’administration de votre boutique, accédez à Catalogue → Produits.
- Créez un nouveau produit ou choisissez un produit existant.
- Collez le lien dans le champ Description.
- Enregistrez les modifications. La vidéo apparaîtra dans la description de votre produit.
Comment puis-je supprimer les décimales des prix des produits ?
Pour supprimer les décimales des prix du produit :
- À partir de l’interface d’administration de votre boutique, accédez à Paramètres → Général → Paramètres régionaux.
- Activer Cacher les zéros de fin dans la partie fractionnée :

Cela permet de supprimer le chiffre de droite de vos prix s’il s’agit d’un zéro : 40,00 $ s’affichera comme 40 $. Si le prix d’un produit ou un total de commande contient une décimale qui n’est pas nulle (par exemple 40,95 $), la décimale sera affichée pour refléter le coût exact auprès des clients.
Veuillez noter que la partie fractionnaire est supprimée automatiquement si votre devise n’utilise pas de décimales. Par exemple, les prix n’incluront jamais les décimales si la devise est définie sur le yen japonais.
Comment savoir à quel moment mes produits sont en faible stock ou en rupture de stock ?
Nous pouvons vous envoyer un message au sujet du faible stock d’un produit si vous activez cette option pour le produit. En savoir plus sur la configuration du suivi des stocks pour un produit →
Les notifications ne seront pas envoyées pour les produits répertoriés avec une quantité illimitée.
Puis-je définir le poids en onces ?
Oui. Pour saisir le poids du produit en onces, allez dans Paramètres → Général → Paramètres régionaux → Poids & Taille et choisissez oz dans le champ Unité de poids :

Si vos poids de produit sont en onces mais que vous devez les afficher en livres (par ex. pour votre transporteur), vous pouvez toujours définir votre unité de poids en livres sur la page Poids & Taille et convertir les poids en onces en un ratio décimal pour les livres. Chaque once correspond à 0,0625 livre. Assurez-vous d’utiliser un zéro avant la décimale.