Livraison gratuite
Les clients abandonnent souvent leurs paniers d’achat en raison des frais d’expédition supplémentaires. En offrant des options de livraison gratuite à la commande, vous pouvez encourager vos clients à terminer leurs commandes. Il existe plusieurs façons de configurer des options de livraison gratuite dans votre boutique en ligne.
Par destination
En général, la livraison gratuite est proposée dans une certaine zone. Par exemple, vous pouvez proposer une livraison gratuite dans votre ville avec une livraison payante dans les banlieues ou une livraison gratuite dans votre pays mais pas dans les autres, etc.
Pour proposer la livraison gratuite dans une zone spécifique :
- Depuis l’administration de la boutique, accédez à Livraison et collecte.
- Cliquez sur + Ajouter une livraison.
- Sélectionnez la façon dont vous expédiez vos marchandises (par le biais d’un transporteur proposé ou d’un autre) et cliquez sur Configurez.
- Dans la section « Expédition gratuite », cliquez sur Configurez la livraison gratuite.
- Remplissez le Nom de l’expédition à la finalisation de l’achat, qui sera visible par les clients.
- Facultatif : cliquez sur Ajoutez une description pour les clients et renseignez les détails que vous souhaitez afficher lors du passage de la commande. Vous pouvez, par exemple, indiquer le délai de livraison qu’implique ce mode.
-
Facultatif : sélectionnez Limiter la disponibilité par le sous-total de la commande, si vous souhaitez proposer cette option d’expédition uniquement aux clients dont le panier est plus important. Indiquez ensuite le sous-total minimum de la commande, c’est-à-dire la somme de tous les articles du panier avant l’ajout des frais d’expédition et des remises. Une fois cette limite atteinte, les clients pourront choisir cette option de livraison lors du paiement.
Si vous voulez proposer la livraison gratuite pour tous les sous-totaux de commande, laissez le montant par défaut de 0,00 dans le champ. -
Facultatif : cliquez sur Afficher la date de livraison approximative à la caisse pour afficher la date de livraison approximative à côté des options de livraison lorsque vos clients règlent leur commande.
Puis procédez à la configuration :En matière d’expédition, les clients veulent savoir quand ils recevront leur commande. Mentionner une date de livraison précise lors du passage de la commande permet une meilleure expérience client : les acheteurs savent ainsi clairement quand ils peuvent s’attendre à recevoir leur commande, ce qui génère davantage de ventes.
- Dans Temps de transit approximatif, indiquez combien de temps il faut habituellement pour que le colis soit livré après avoir été remis à la société de transport. Vous trouverez ces informations sur le site web des transporteurs.
- Dans Temps de préparation des commandes , indiquez combien de jours il vous faut habituellement pour préparer une commande. Ce délai sera pris en compte lors du calcul de la date de livraison aux clients.
- Dans Jours où vous emballez les commandes, précisez quand vous préparez les commandes pour expédition. Définissez également l’heure finale de préparation des commandes dans la case Traitez les commandes reçues après cette heure le jour ouvrable suivant. Votre calendrier sera pris en compte lors du calcul de la date de livraison aux clients.
- Cliquez sur Définir la région d’expédition et choisissez la zone dans laquelle vous voulez offrir la livraison gratuite.
Vous pouvez choisir parmi les options suivantes :- dessiner une zone sur une carte pour définir un rayon de livraison gratuite ;
- indiquer quels pays/états/codes postaux peuvent bénéficier de la livraison gratuite dans les paramètres avancés. Si vous n’avez pas encore segmenté les zones où vous livrez, cliquez sur Gestion des zones et créez différentes zones de livraison qui bénéficieront de leurs propres tarifs de livraison. Sélectionnez ensuite la zone de livraison gratuite.
- Cliquez sur Enregistrer et terminer.
L’option de livraison gratuite sera désormais proposée pour toutes les commandes expédiées dans la zone sélectionnée :
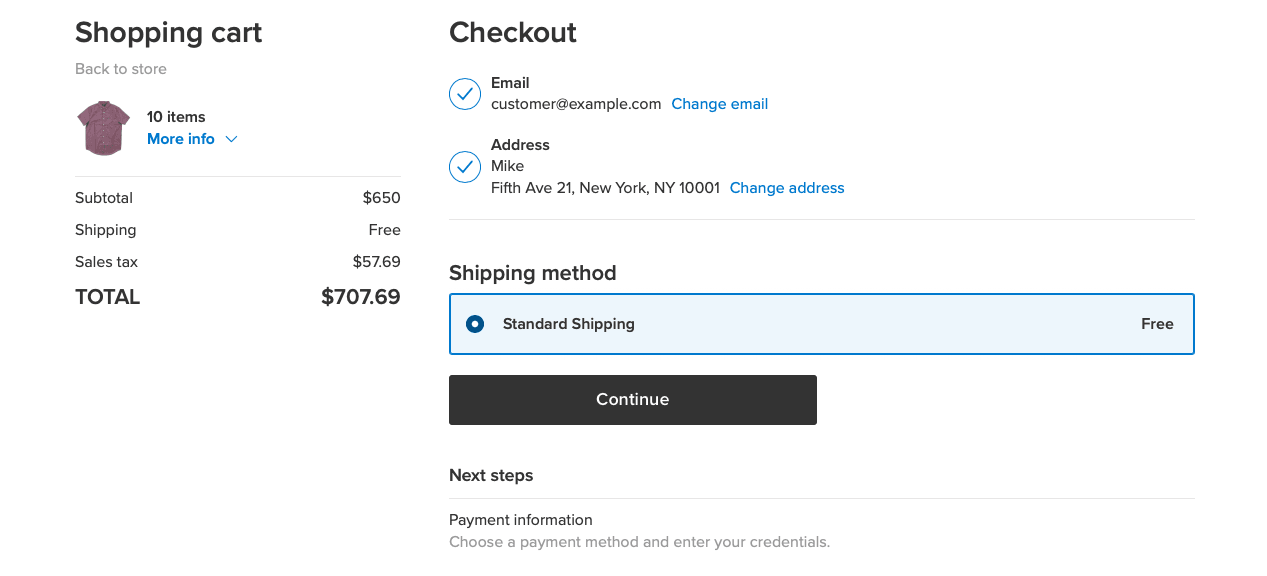
Pour vos clients locaux, vous pouvez également proposer le retrait gratuit en magasin ou un ramassage en bordure de trottoir.
Dépassement d’un sous-total établi
Vous pouvez offrir la livraison gratuite pour les commandes supérieures à un certain montant. Cela peut inciter les clients à acheter plus que ce qu’ils avaient prévu. Par exemple, vous pouvez proposer à vos clients la livraison gratuite au-delà d’un sous-total de 130 € et la livraison à 5 € pour les commandes inférieures à ce sous-total.
Pour offrir la livraison gratuite pour les commandes supérieures à un certain montant :
- Depuis l’administration de la boutique, accédez à Livraison et collecte.
- Cliquez sur + Ajouter une livraison.
- Sélectionnez la façon dont vous expédiez vos marchandises et cliquez sur Configurez.
- Dans la section Expédition gratuite pour les commandes supérieures à, cliquez sur Définir les conditions.
- Remplissez le Nom de l’expédition à la finalisation de l’achat, qui sera visible par les clients.
- Définissez la fourchette de sous-total sur laquelle la livraison sera basée. Cliquez sur Ajouter une ligne pour ajouter d’autres fourchettes et des tarifs pour celles-ci.
Voici un exemple de la façon de configurer la livraison gratuite pour toutes les commandes dont le sous-total est supérieur à 130 € et la livraison à 5 € pour les autres :

- Dans Tableau basé sur, choisissez Sous-total :

- Facultatif : cliquez sur Ajoutez une description pour les clients et renseignez les détails que vous souhaitez afficher lors du passage de la commande. Vous pouvez, par exemple, indiquer le délai de livraison qu’implique ce mode.
- Facultatif : cliquez sur Limiter la disponibilité par sous-total de la commande si vous souhaitez que cette option de livraison ne soit disponible que pour les commandes supérieures à un certain montant tout en ne modifiant pas les tarifs du tableau, et saisissez le montant minimal du sous-total. Si le sous-total de la commande est inférieur au montant indiqué, l’option de livraison sera grisée lors du passage de la commande et indiquera le sous-total requis.
- Facultatif : cliquez sur Afficher la date de livraison approximative à la caisse pour que vos clients puissent voir la date de livraison approximative à côté des options de livraison lorsqu’ils règlent leur commande. Ensuite, procédez à la configuration : indiquez combien de temps il faut habituellement à la société de transport pour livrer le colis (temps de transit approximatif), combien de jours il vous faut habituellement pour préparer une commande (temps de préparation des commande) lorsque vous emballez les commandes pour l’expédition (jours où vous emballez les commandes). Ce délai sera pris en compte lors du calcul de la date de livraison aux clients.
- Sélectionnez Configurez les pays d’expédition pour préciser la région dans laquelle vous proposez cette option de livraison.
- Cliquez sur Enregistrer et terminer. Répétez les étapes ci-dessus pour une autre zone de livraison si nécessaire.
Désormais, vos clients dont les commandes dépassent la fourchette de sous-total définie se verront proposer la livraison gratuite lors du paiement.
Configurer la livraison gratuite d’un article particulier
Vous pouvez promouvoir des produits particuliers (ou des catégories de produits) dans votre catalogue en leur attribuant la livraison gratuite.
Pour configurer la livraison gratuite d’un article particulier dans votre boutique :
- Depuis l’administration de la boutique, accédez à Catalogue → Produits.
- Ouvrez la page d’informations d’un produit que vous souhaitez expédier gratuitement.
- Accédez à l’onglet Livraison et retrait.
- Dans la section Tarifs de livraison, cochez la case Livraison gratuite.

- Cliquez sur Enregistrer.
- Depuis l’application pour iOS, rendez-vous dans Produits.
- Sélectionnez le produit pour lequel vous souhaitez proposer la livraison gratuite.
- Dans la section Livraison et retrait, sélectionnez Tarifs.
- Sélectionnez à nouveau Tarifs, puis Livraison gratuite.
- Depuis l’application pour Android, rendez-vous dans Produits.
- Sélectionnez le produit pour lequel vous souhaitez proposer la livraison gratuite.
- Dans la section Livraison et retrait, sélectionnez le tarif actuel.
- Sélectionnez Tarifs, puis Livraison gratuite.
Lorsque l’option est activée pour un produit, les clients ne seront pas facturés pour l’expédition de cet article lors du paiement.
Vous pouvez indiquer à vos clients qu’un produit bénéficie de la livraison gratuite à l’aide d’un ruban ou un sous-titre de produit.
Avec un bon de réduction
Vous pouvez offrir la livraison gratuite à tous les clients ou à certains d’entre eux en créant un bon de réduction pour la livraison gratuite à leur faire parvenir. Les acheteurs peuvent entrer leur code de bon de réduction dans le champ spécial du panier pour bénéficier de la livraison gratuite sur leur commande :

Apprenez à créer des bons de réduction.
Pour afficher votre option de livraison gratuite dans le panier comme livraison estimée pour les commandes éligibles, vous pouvez la définir comme première option de livraison lors du tri des options de livraison (en anglais).