Offering your store in multiple languages
You can have a multilingual store on your website so your customers can shop in their preferred language. Add translations of your catalog, including product names, descriptions, options, category names. We will automatically translate the rest — the texts on buttons, invoices, and email notifications.
To offer customers a complete multilingual experience, translate your store into 53 languages and show a language switcher on the site’s header.
Enabling additional languages
With additional languages, you can add translations for your catalog – product and category names and descriptions, options and variations, product ribbons and subtitles. For the additional languages you enable, we shows translated texts on buttons, invoices and mail notifications.
To offer your store in multiple languages:
- From your store admin, go to Settings → General → Regional Settings.
- Click Language Settings in the Store Language block.
- Click +Add Languages in the Additional languages section:

- Select a language from the drop-down box.

- Click Add Language.
- This language now appears on the list of additional languages:

Repeat the above steps to enable additional languages in your store.
Once complete, additional sections (i.e., translations) appear in your product and category management pages. There you can add translations of your catalog. Your store will auto-translate texts in the store interface (buttons, forms, etc) by detecting the browser language of visitors. As a result, customers will be able to shop in their language.
If you are using custom store labels, for example, your own text on buttons or in forms, they will not be automatically translated. But it is possible to add custom labels in necessary languages.
Translating product names and descriptions
When you have enabled the additional languages, it is time to translate your catalog – product names, category names, option names, and descriptions.
To add translations of your product names and descriptions:
- From your store admin, go to Catalog → Products.
- After selecting a product, you will see the product management page.
- Add the translated product name and description to the respective language section under Translations:

- Click Save.
We recommend manual translation for your main international market to ensure the accuracy of your catalog. For the rest, you can use automated translation services like Google Translate.
Translating product options
If your products have options, you may add translations for option titles and selections:
- From your store admin, go to Catalog → Products.
- Click on a product to open its management page.
- Click the Options tab.
- Add a product option, if you haven’t done so yet, and click Save.
- Add the translated title and selections to the respective language sections that appear below that option:

- Click Save.
Translating product attributes
With additional languages enabled, you can add a translation for product attributes. Customers will see attributes in their preferred language.
To translate product attributes in your store:
- From your store admin, go to Catalog → Products.
- Click on a product to open its editing page.
- Click the Attributes tab.
- Add translations on the corresponding languages:

- Click Save.
That’s it. We will detect the preferred language of your customers’ browsers and automatically show the proper translation.
Translating category names and descriptions
With additional languages enabled, you can add translations of category names and descriptions:
- From your store admin, go to Catalog → Categories.
- Click a category name on the left (the management page of that category is on the right).
- Add the translation of the category’s name and description in the respective language section under Translations:

- Click Save.
Follow the instructions for managing categories to add categories to your store.
The translated category names appear in the catalog, in Instant Site’s menu, and in the Menu on your site, where you have added your store.
Translating shipping methods at checkout
With additional languages enabled, you can add a translation for a shipping method’s name and description that will match a buyer’s browser language:

To add a shipping method translation to your store:
- From your admin, go to Settings → Shipping & Pickup.
- Select a shipping method or create a new one.
- In the Shipping name at checkout, enter the translation:
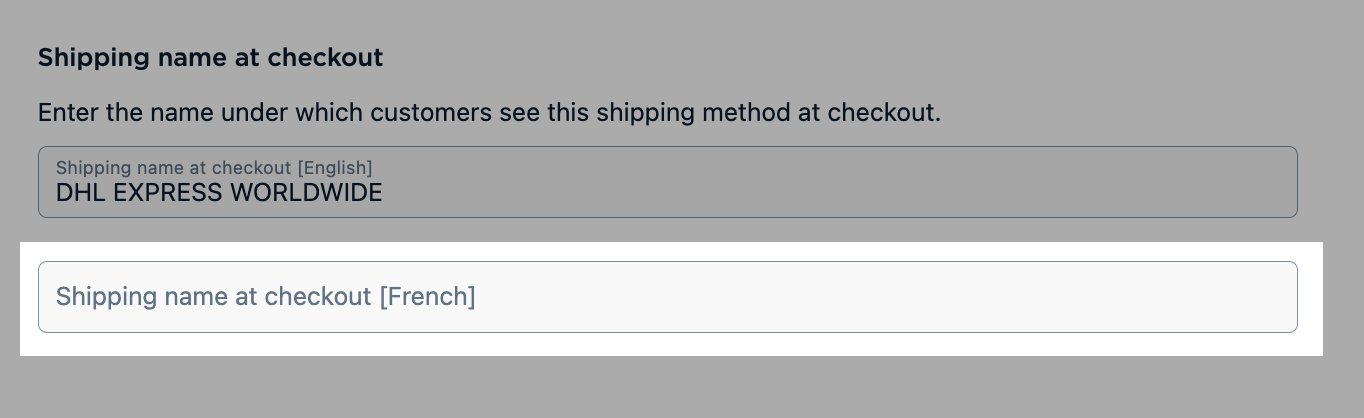
- (optional) In the Description for customers, enter the translation.
- To show the shipping name and description in the main language, simply leave the field empty.
- Click Save.
That’s it. We will detect the preferred language of your customers’ browsers and automatically show the shipping name and description in that language.
Translating the Order comments field at checkout
The Order comments section is a small text box that appears during the checkout. Your customers can add any additional information regarding the order to the text box. With additional languages enabled, you can add a translation for the Order comments section caption that will match a buyer’s browser language:

To add multilingual order comments to your store:
- From your store admin, go to Settings → General → Cart & Checkout.
- Scroll down to the Order comments section.
- Enable the Order notes field toggle.
- For each language, add a corresponding translation that will be shown at checkout:

- To show the Order comments field caption in the default language, simply leave the field empty:

- Click Save.
That’s it. Now we will detect the preferred language of your customers’ browsers and automatically show the Order comments field caption in that language.
Translating product page title and meta description for SEO
When you add a brief information about a product to its page title and meta description it is shown in search results. Seeing crucial information about a product entices people to click on a link and visit your website. Thus, by creating search engine optimization (or SEO), you can get more traffic to your store.
If you sell in multiple languages, you can translate page title and meta description for products so that the information would be more relevant to customers. Сustomers with different preferred browser languages will see descriptions in different languages in search results.
To add translation for a page title and meta description:
- Enable additional languages in your store.
- From your store admin, go to Catalog → Products.
- Select a product or create a new one.
- Click on the SEO tab.
- Enter translation for each language in the corresponding fields.
- To show page title and meta description in the default language, simply leave the field empty.
- Click Save.
Deleting additional languages from your store
While you have at least two languages in your store, we will automatically translate your store to the languages you specified in your settings. If you no longer need your store to be localized, you can remove additional languages from your store.
To completely remove a language from your store:
- From your store admin, go to Settings → General → Regional Settings.
- Click Language Settings in the Store Language block.
- Near the language you want to delete, click Actions → Remove.
Now your store won’t be translated to the removed language. If later you re-enable that language for your store, all translations made for products will remain, so you don’t have to re-enter text.
How translation works for customers
After you enable an additional language and translate your catalog into it, your store will become multilingual. We will detect on the fly what is set as a primary language in a visitor’s browser and, if you offer this language, your storefront will be shown in that language to the visitor. This includes store labels (we automatic translations) and information about your products and categories (your manual translations):
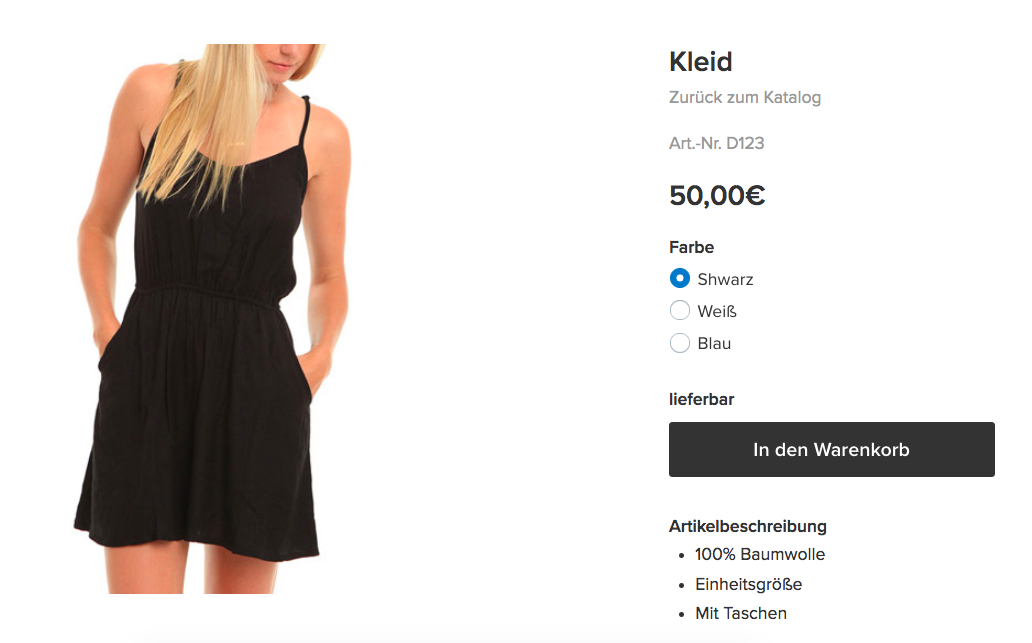
If a visitor’s browser is set to a language that you don’t offer, they will see your storefront in the main store language.
The translated category and product information appears in:
- storefront page and product lists;
- category and product pages;
- product filters;
- Order Confirmations;
- Invoices attached to Order Confirmation notifications;
- order details within a customer account;
- product card when you add a single product to a site page:

To see the store through the eyes of your foreign customers, set the necessary language in your browser and open your store page. Here is the instruction on how to change language in Chrome.
For translations of products and categories, you must have the new storefront version enabled. See your store admin in Settings → What’s New page to enable Next-gen Storefront.
Related articles
Adding language switcher to Instant Site