Opzioni del prodotto
Se un prodotto è disponibile in più varianti (ad es., colori e taglie), è possibile impostare un prodotto base con alcune opzioni. In questo modo i visitatori del negozio avranno la possibilità di scegliere l’opzione preferita nella pagina del prodotto. Le opzioni del prodotto scelte dal cliente vengono visualizzate nei dettagli del rispettivo ordine.
Inoltre, le opzioni del prodotto permettono di:
- offrire servizi extra, ad es., confezione regalo;
- chiedere ai clienti di caricare file per i prodotti/servizi ordinati;
- configurare il prodotto finale in base alle opzioni disponibili;
- e ancora di più.
Creazione delle opzioni
Per aggiungere opzioni come Taglia e Colore tramite desktop:
- Dal pannello di controllo del negozio, andare a Catalogo → Prodotti.
- Aprire la pagina del prodotto che si desidera modificare.
- Passare alla scheda Opzioni:

- Premere +Aggiungi nuova opzione per impostare il nome e i parametri dell’opzione.
- Impostare il nome dell’opzione, ad esempio, Taglia.
- Scegliere il tipo di immissione. I Pulsanti di opzione sono la soluzione migliore per il parametro Taglia:

- Premere +Aggiungi nuovo valore per aggiungere tutti i valori possibili dell’opzione. Il numero dei valori impostabili è illimitato ed è possibile specificare se il prezzo del prodotto base cambia a seconda dell’opzione:

- Selezionare Valore predefinito (la colonna Predefinito viene nascosta spuntando la casella di controllo Non preselezionare valore predefinito):

- Salvare le modifiche e controllare come la pagina del prodotto appare sul sito.
Per aggiungere opzioni come Taglia e Colore tramite app iOS:
- Nell’app My e-Shop andare a Prodotti e selezionare il prodotto per il quale si vuole aggiungere delle opzioni.
- Premere +Aggiungi altre caratteristiche del prodotto → Opzioni prodotto.
- Premere Aggiungi nuova opzione per impostare il nome e i parametri dell’opzione.
- Impostare il nome dell’opzione, ad esempio, Taglia.
- Scegliere il tipo di immissione. I Pulsanti di opzione sono la soluzione migliore per il parametro Taglia.
- Aggiungere i valori desiderati nella riga Aggiungi nuova selezione sotto Articoli. Il numero dei valori impostabili è illimitato ed è possibile specificare se il prezzo del prodotto base cambia a seconda dell’opzione.
- Premere Ordina per riordinare le selezioni in base alle proprie preferenze.
- Per contrassegnare una selezione come predefinita, farci clic sopra e premere Imposta come predefinito:

- Premere Fatto per salvare le modifiche.
Per aggiungere opzioni come Taglia e Colore tramite app Android:
- Nell’app My e-Shop andare a Prodotti e selezionare il prodotto per il quale si vuole aggiungere delle opzioni.
- Premere +Altre caratteristiche del prodotto → Opzioni prodotto.
- Selezionare le opzioni da aggiungere: colore, taglia, stile. Scegliamo, ad esempio, Taglia. Scegliendo uno di questi tipi, il nome dell’opzione e le possibili varianti saranno precompilati automaticamente. Se si sceglie “Personalizzato”, la nuova opzione verrà creata da zero.
- Premere Aggiungi nuovo per aggiungere tutte le taglie disponibili per questo prodotto.
- Impostare il tipo di immissione. Per impostazione predefinita per l’opzione Taglia si visualizza un elenco a discesa, ma sono possibili altri tipi di immissione.
- Per contrassegnare una selezione come predefinita, farci clic sopra e premere Imposta come predefinito:

- Salvare le modifiche.
Ripetere i passaggi per aggiungere tutte le opzioni necessarie (ad es., colore).
Ecco come appaiono le opzioni in vetrina:

Se nelle pagine dei prodotti le opzioni non si visualizzano, assicurarsi di avere abilitato la rispettiva impostazione nella sezione Aspetto del pannello di controllo del negozio.
Grazie alle Varianti è possibile tenere traccia delle scorte in base alle opzioni e assegnare immagini diverse per ciascuna opzione.
Tipi di opzioni
Sono disponibili diversi tipi di opzioni per aiutare i clienti a scegliere il prodotto desiderato:
- Elenco a discesa per scegliere un valore da un elenco di valori disponibili. Questo tipo è consigliato per avere una vista compatta nel caso ci siano tante varianti.
- Pulsante di opzione per scegliere un valore tra quelli disponibili, ad esempio, colore.
- Taglia per scegliere una opzione tra quelle disponibili.
- Selettore di data: un calendario popup per scegliere la data di consegna di un prodotto/servizio.
- Campo di testo e Area di testo sono campi di immissione dove i clienti possono inserire un testo. Possono essere usati, ad esempio, quando bisogna personalizzare un prodotto con ricamo, incisione o stampa.
- Casella di controllo per selezionare più di una opzione contemporaneamente. Ad esempio, condimenti per pizza.
- Carica file per consentire ai clienti di caricare un file per i prodotti o servizi ordinati.
Valori usati per impostazione predefinita
Per gli elenchi a discesa e i pulsanti di opzione è possibile usare l’impostazione Non preselezionare valore predefinito per essere sicuri che i clienti sceglieranno l’opzione desiderata:

Quando è abilitata l’opzione Non preselezionare valore predefinito, i clienti non potranno aggiungere prodotti al carrello senza prima selezionare una delle opzioni. Ecco un esempio di come appare la pagina di un prodotto al cliente subito dopo averla aperta (nessuna opzione è selezionata) e come si visualizza il suggerimento di fare la selezione:

Quando l’opzione Non preselezionare valore predefinito è disabilitata, verranno selezionati i valori predefiniti (ad esempio, condimenti base per pizze) per velocizzare il checkout. Se il cliente desidera scegliere altre opzioni (ad esempio, altri condimenti per pizze), dovrà selezionarli nella pagina del prodotto invece di usare i valori predefiniti. Ecco come appare la pagina prodotto in questo caso:


Uso dei modificatori di prezzo
I modificatori di prezzo consentono di aumentare o diminuire il prezzo del prodotto base a seconda dell’opzione scelta. Ad esempio, una t-shirt in cotone costa 10 €, mentre una t-shirt in cotone organico costa 12 €. Quando il cliente sceglie un’opzione con modificatore di prezzo, nella pagina del prodotto verrà mostrato il prezzo aggiornato.
I modificatori di prezzo si possono impostare per elenchi a discesa, caselle di controllo e pulsanti di opzione.
Per aggiungere un modificatore di prezzo tramite desktop:
- Dal pannello di controllo del negozio, andare a Catalogo → Prodotti.
- Aprire la pagina del prodotto che si desidera modificare.
- Passare alla scheda Opzioni:

- Specificare come il modificatore deve agire sul prezzo:

- Specificare se la differenza di prezzo è un importo o una percentuale:

- Impostare il valore.
- Salvare le modifiche.
Ecco come i modificatori di prezzo appaiono nel pannello di controllo:
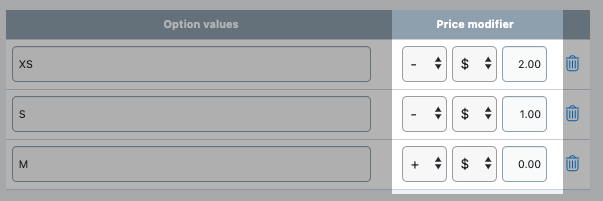
Per aggiungere un modificatore di prezzo tramite app iOS:
- Nell’app My e-Shop andare a Prodotti e selezionare il prodotto da modificare.
- Cliccare sulla voce Opzioni prodotto.
- Cliccare sull’opzione da modificare.
- Specificare come il modificatore deve agire sul prezzo e se la differenza di prezzo è un importo o una percentuale:

- Impostare il valore.
- Salvare le modifiche.
Ecco come i modificatori di prezzo appaiono nell’app:

Per aggiungere un modificatore di prezzo tramite app Android:
- Nell’app My e-Shop andare a Prodotti e selezionare il prodotto da modificare.
- Cliccare sulla voce Opzioni prodotto.
- Cliccare sull’opzione da modificare.
- Cliccare sulla variante alla quale applicare il modificatore di prezzo.
- Specificare come il modificatore deve agire sul prezzo e se la differenza di prezzo è un importo o una percentuale:

- Impostare il valore.
- Salvare le modifiche.
Ecco come i modificatori di prezzo appaiono nell’app:

Ecco come i modificatori appaiono ai clienti in vetrina. Il prezzo viene aggiornato immediatamente una volta selezionata un’opzione:

Le opzioni consentono di aumentare o diminuire il prezzo dei prodotti, ma non consentono di impostare la quantità e lo SKU individuale. Per tenere traccia delle scorte in base alle opzioni, si consiglia di usare le varianti del prodotto.