Produktoptionen
Wenn Sie Produkte verkaufen, die über Varianten (wie Farben und Größen) verfügen, können Sie diese als ein Basisprodukt mit Optionen auflisten. Dementsprechend können die Besucher des Shops auf der Produktseite die von ihnen bevorzugten Optionen auswählen. Die ausgewählten Produktoptionen werden in den Bestelldetails angezeigt.
Mithilfe von Produktoptionen ist auch Folgendes möglich:
- Sie können Extras wie zum Beispiel Geschenkverpackungen anbieten,
- Sie können Käufer bitten, eine Datei für ein bestelltes Produkt/eine bestellte Dienstleistung hochzuladen,
- Sie können mehrere Auswahlmöglichkeiten zur Konfiguration des Endprodukts anbieten und
- vieles mehr.
Erstellen von Optionen
So fügen Sie Ihren Produkten auf einem Desktop-Gerät Optionen wie Größe und Farbe hinzu:
- Rufen Sie ausgehend von Ihrer Shop-Verwaltung Produkte → Produkte auf.
- Öffnen Sie die Produktseite, die Sie bearbeiten möchten.
- Gehen Sie zum Reiter Optionen.
- Klicken Sie auf + Neue Option hinzufügen, um eine Option und deren Parameter hinzuzufügen.
- Fügen Sie den Namen der Option hinzu, z. B. „Größe“.
- Wählen Sie den Eingabetyp aus. Auswahlknöpfe funktionieren am besten für die Größenoption.
- Klicken Sie auf + Neuen Wert hinzufügen und fügen Sie alle Werte der Option hinzu. Fügen Sie so viele neue Werte hinzu wie nötig und geben Sie an, ob sie sich auf den Basisproduktpreis auswirken oder nicht.
- Wählen Sie die Standardoption aus (falls Sie die Option „Standardwert nicht voreinstellen“ markieren, wird die Spalte „Standard“ ausgeblendet).
- Speichern Sie die Änderungen und überprüfen Sie, wie die Produktseite aussieht.
So fügen Sie Ihren Produkten über die iOS-App Optionen wie Größe und Farbe hinzu:
- Rufen Sie in der „My e-Shop“-App „Produkte“ auf und tippen Sie dann auf das Produkt, für das Sie Optionen hinzufügen möchten.
- Tippen Sie auf + Mehr Produktmerkmale hinzufügen → Produktoptionen.
- Tippen Sie auf Neue Option hinzufügen, um eine Option und deren Parameter hinzuzufügen.
- Fügen Sie den Namen der Option hinzu, z. B. „Größe“.
- Wählen Sie den Eingabetyp aus. Auswahlknöpfe funktionieren am besten für die Größenoption.
- Fügen Sie unter Artikel in der Zeile „Neue Auswahl hinzufügen“ alle Werte der Option hinzu. Fügen Sie so viele neue Auswahlmöglichkeiten hinzu wie nötig und geben Sie an, ob sie sich auf den Basisproduktpreis auswirken oder nicht.
- Tippen Sie auf Sortieren, um die Auswahlmöglichkeiten in die gewünschte Reihenfolge zu bringen.
- Um eine Auswahl als Standard zu markieren, tippen Sie sie an und berühren Sie dann Als Standard festlegen.
- Tippen Sie auf Fertig, um die Änderungen zu speichern.
So fügen Sie Ihren Produkten über die Android-App Optionen wie Größe und Farbe hinzu:
- Rufen Sie in der „My e-Shop“-App „Produkte“ auf und tippen Sie dann auf das Produkt, für das Sie Optionen hinzufügen möchten.
- Tippen Sie auf + Mehr Produktmerkmale → Produktoptionen.
- Wählen Sie aus, welche Optionen Sie hinzufügen möchten: Farbe, Größe, Stil. Wählen Sie zum Beispiel „Größe“. Wenn Sie sich für einen dieser Typen entscheiden, werden der Name der Option und die Auswahlmöglichkeiten vorausgefüllt. Wenn Sie „Benutzerdefiniert“ auswählen, wird eine gänzlich neue Option angelegt.
- Tippen Sie auf Neuen Wert hinzufügen, um weitere verfügbare Größen für dieses Produkt hinzuzufügen.
- Ändern Sie den Eingabetyp, falls Sie nicht die Drop-down-Liste verwenden möchten, die standardmäßig für „Größe“ eingestellt ist.
- Um eine Auswahl als Standard zu markieren, tippen Sie sie an und berühren Sie dann Als Standard festlegen.
- Speichern Sie die Änderungen.
Wiederholen Sie die obigen Schritte, um bei Bedarf weitere Optionen (wie Farbe) hinzuzufügen.
So sehen die Optionen im Schaufenster aus:

Vergewissern Sie sich, dass Sie die Anzeige der Optionen auf Produktseiten in den Designeinstellungen Ihres Shops aktiviert haben, falls Sie sie nicht sehen sollten.
Sie können den Lagerbestand der Produktoptionen kontrollieren und mithilfe von Varianten für jede Option ein separates Bild bereitstellen.
Optionstypen
Sie können verschiedene Optionstypen verwenden, um Kunden bei der Auswahl des gewünschten Produkts zu unterstützen:
- Die Drop-down-Liste ermöglicht die Auswahl eines Wertes aus mehreren Auswahlmöglichkeiten. Wir empfehlen Drop-down-Listen für eine kompakte Ansicht vieler Auswahlmöglichkeiten.
- Auswahlknöpfe erlauben die Auswahl eines Wertes aus mehreren Auswahlmöglichkeiten, wie z. B. bei der Produktfarbe.
- Größe ermöglicht die Auswahl einer Option aus mehreren Größenoptionen.
- Kalender ist ein Pop-up-Kalender zur Auswahl eines Datums für ein Produkt/eine Dienstleistung.
- Textfeld und Textbereich sind Eingabe-Textfelder, in die Ihre Kunden beliebigen Text für ein Produkt eingeben können. Diese Optionen werden oft verwendet, um Personalisierungen, Gravuren, individuelle Drucke oder Stickereien für Produkte anzubieten.
- Kontrollkästchen erlauben die Auswahl mehrerer Optionen auf einmal. Ein passendes Beispiel hierfür sind etwa Pizzabeläge.
- Datei hochladen ermöglicht es Kunden, Dateien an das bestellte Produkt oder die bestellte Dienstleistung anzuhängen.
Vorgewählte Standardwerte
Sie können die Option Standardwert nicht voreinstellen für Drop-down-Listen und Auswahlknöpfe verwenden, um sicherzustellen, dass Kunden eine Option auswählen.
Wenn Standardwert nicht voreinstellen aktiviert ist, kann ein Kunde kein Produkt in den Warenkorb legen, ohne eine Option auszuwählen. Nachfolgend sehen Sie ein Beispiel dafür, wie Käufer eine Produktseite direkt nach dem Öffnen vorfinden (es werden keine Optionen ausgewählt) und wie sie daran erinnert werden, Optionen auszuwählen.
Wenn Standardwert nicht voreinstellen deaktiviert ist, sind Ihre Standardproduktoptionen (z. B. gängige Zutaten für Pizza) zum Zwecke einer schnelleren Kundenabfertigung voreingestellt. Falls ein Käufer ein Produkt mit anderen Optionen bestellen möchte (z. B. ausgefallene Zutaten für Pizza), muss er diese auf der Produktseite anstelle der Standardoptionen auswählen. Nachfolgend sehen Sie ein Beispiel dafür, wie Käufer in diesem Fall eine Produktseite vorfinden.

Verwendung von Preismodifikatoren
Mit Preismodifikatoren können Sie den Preis des Basisprodukts abhängig von den Optionen erhöhen oder senken. Beispielsweise kann ein Baumwoll-T-Shirt 10 Euro kosten, während ein T-Shirt aus Bio-Baumwolle für 12 Euro verkauft wird. Wenn ein Kunde eine Option mit einem Preismodifikator auswählt, wird ihm der aktualisierte Preis auf der Produktseite angezeigt.
Preismodifikatoren können den Optionstypen „Drop-down“, „Kontrollkästchen“ und „Auswahlknöpfe“ zugewiesen werden.
So fügen Sie Preismodifikatoren auf einem Desktop-Gerät hinzu:
- Rufen Sie ausgehend von Ihrer Shop-Verwaltung Produkte → Produkte auf.
- Öffnen Sie die Produktseite, die Sie bearbeiten möchten.
- Gehen Sie zum Reiter Optionen.
- Wählen Sie aus, wie der Preismodifikator sich auf den Preis auswirken soll.
- Wählen Sie aus, ob der Preis in absoluten Beträgen oder als Prozentsatz angepasst werden soll.
- Legen Sie den Betrag fest
- Speichern Sie die Änderungen.
So erscheinen die Preismodifikatoren in Ihrer Shop-Verwaltung:
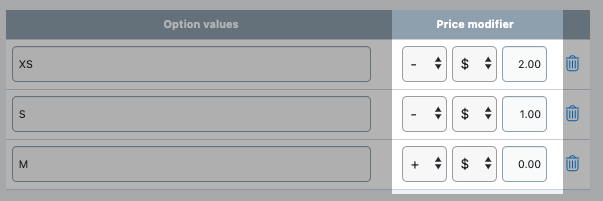
So fügen Sie Preismodifikatoren über die iOS-App hinzu:
- Rufen Sie in der „My e-Shop“-App „Produkte“ auf und tippen Sie dann auf das Produkt, das Sie bearbeiten möchten.
- Tippen Sie auf die Produktoptionen.
- Tippen Sie auf die Option, die Sie bearbeiten möchten.
- Wählen Sie aus, wie der Preismodifikator den Preis anpassen soll, und ob die Anpassung in absoluten Beträgen oder als Prozentsatz erfolgt.
- Legen Sie den Betrag fest.
- Speichern Sie die Änderungen.
So erscheinen die Preismodifikatoren in der App:

So fügen Sie Preismodifikatoren über die Android-App hinzu:
- Rufen Sie in der „My e-Shop“-App „Produkte“ auf und tippen Sie dann auf das Produkt, das Sie bearbeiten möchten.
- Tippen Sie auf die Produktoptionen.
- Tippen Sie auf die Option, die Sie bearbeiten möchten.
- Tippen Sie auf die Auswahl, zu der Sie den Preismodifikator hinzufügen möchten.
- Wählen Sie aus, wie der Preismodifikator den Preis anpassen soll, und ob die Anpassung in absoluten Beträgen oder als Prozentsatz erfolgt.
- Legen Sie den Betrag fest.
- Speichern Sie die Änderungen.
So erscheinen die Preismodifikatoren in der App:

So sehen Ihre Kunden die Modifikatoren in Ihrem Schaufenster. Der Preis ändert sich sofort, wenn Sie eine Option auswählen:

Produktoptionen können den Preis eines Produkts erhöhen oder senken, aber sie haben keine eigene SKU-Menge. Wir empfehlen Produktvarianten, um den Lagerbestand an Produktoptionen zu verfolgen.