Pauschalen
Sie können Ihren Kunden für jede Bestellung unabhängig von der Menge eine Versandkostenpauschale berechnen. Dies ist nützlich für Händler, die Produkte selbst ausliefern oder ihre eigenen Fixkosten für verschiedene Lieferarten wie Standardversand auf dem Landweg oder Nachtexpress anbieten möchten.
Sie können darüber hinaus eine Pauschale berechnen, die davon abhängt, wie viele Einheiten eines Produkts sich im Warenkorb befinden, falls die Menge von Bedeutung ist oder Sie für den Versand bestimmter (z. B. großer oder zerbrechlicher) Produkte einen Aufpreis berechnen müssen.
Pauschale pro Bestellung
Mit einer Pauschale pro Bestellung können Sie einmalig Versandkosten für alle Bestellungen berechnen, die an bestimmte Orte geliefert werden – unabhängig davon, wie viele Artikel bestellt werden. Eine Pauschale kann ein fixer Betrag oder ein Prozentsatz der Zwischensumme der Bestellung sein. Pauschalversand eignet sich ideal für Shops, die Artikel verkaufen, bei denen die Versandkosten vernachlässigbar gering sind/deren Artikel ungefähr dieselbe Größe und dasselbe Gewicht haben, oder wenn Sie Bestellungen selbst ausliefern.
Beispiel: Standardversand 5 €.
Falls Sie weltweit verschicken, können Sie unterschiedliche Pauschalgebühren für verschiedene Länder/Städte hinzufügen, indem Sie verschiedene Zielzonen für Ihre Versandoptionen verwenden. Zum Beispiel: Versand nach Frankreich 5 €, Versand nach Deutschland 7 €.
So richten Sie eine Pauschale pro Bestellung in Ihrem Shop ein:
- Rufen Sie ausgehend von Ihrer Shop-Verwaltung Versand & Abholung auf.
- Klicken Sie auf +Versandart hinzufügen.
- Wählen Sie den Versandanbieter aus, mit dem Sie Ihre Waren versenden möchten.
- Klicken Sie im Abschnitt „Pauschale“ auf Pauschale einrichten.
- Aktualisieren Sie die Versandbezeichnung an der Kasse, falls erforderlich. Kunden sehen diesen Namen an der Kasse.
- Wählen Sie entweder einen Betrag oder einen Prozentsatz und geben Sie dann die Versandkosten oder den Prozentsatz ein. Beispiel für eine Versandkostenpauschale von 5 €:
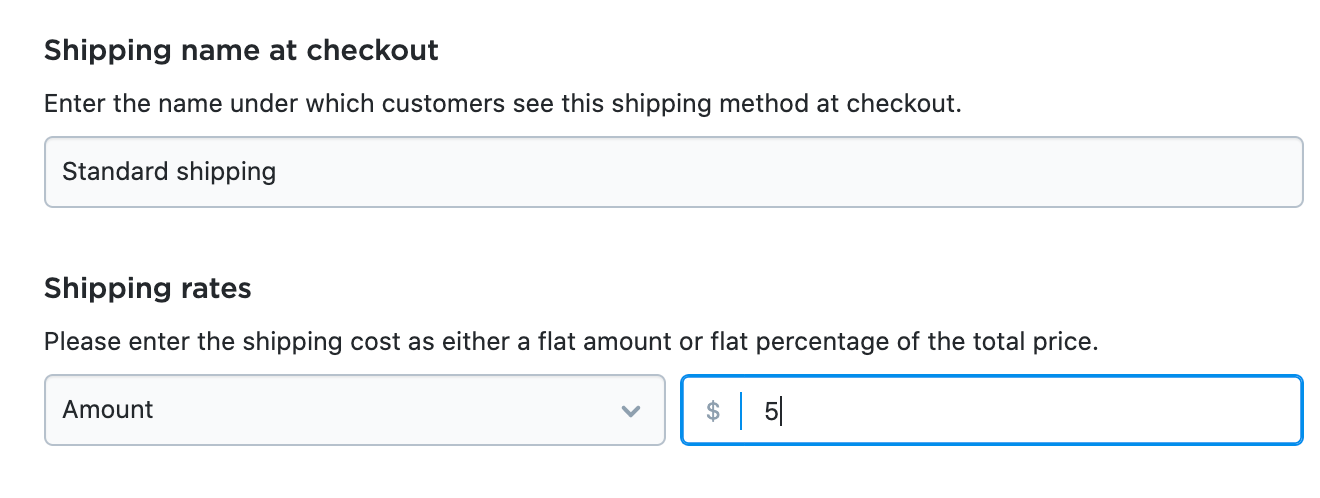
- Optional: Klicken Sie auf Beschreibung für Kunden hinzufügen und geben Sie die Details ein, die Sie an der Kasse anzeigen möchten. Beschreiben Sie zum Beispiel, wie die Sendung an den Käufer übergeben wird.
- Optional: Klicken Sie auf Verfügbarkeit durch Zwischensumme einer Bestellung beschränken, wenn Sie diese Versandart nur den Kunden mit Bestellungen über eine bestimmte Summe anbieten wollen. Geben Sie dann die Minimale Zwischensumme einer Bestellung an, d. h. die Summe aller Artikel im Warenkorb, bevor Versandkosten und Rabatte hinzugefügt werden. Wenn diese Grenze erreicht ist, können die Kunden diese Versandoption an der Kasse auswählen.
-
Optional: Klicken Sie auf Ungefähres Lieferdatum an der Kasse anzeigen, um an der Kasse das ungefähre Lieferdatum neben den Versandoptionen anzuzeigen.
Wenn es um den Versand geht, möchten die Kunden wissen, wann sie ihre Bestellung erhalten. Ein spezieller Liefertermin an der Kasse gibt Ihren Käufern ein besseres Kundenerlebnis – sie wissen dann genau, wann die Lieferung ihrer Bestellung zu erwarten ist. Dies führt zu einer höheren Anzahl erfolgreicher Verkäufe.
Richten Sie es dann ein:
- Geben Sie unter Ungefähre Transitzeit an, wie lange es normalerweise dauert, bis das Paket nach Übergabe an das Versandunternehmen geliefert wird. Die Informationen finden Sie auf der Webseite des Versandanbieters.
- Geben Sie unter Vorbereitungszeit für die Bestellung an, wie viele Tage es normalerweise dauert, bis Sie eine Bestellung vorbereiten. Diese Zeit wird bei der Berechnung des Liefertermins für Kunden berücksichtigt.
- Geben Sie unter Tage, an denen Sie Bestellungen einpacken an, wann Sie Bestellungen für den Versand verpacken. Legen Sie außerdem im Feld Ich verpacke Bestellungen nach dieser Zeit am nächsten Tag die endgültige Zeit für das Verpacken von Bestellungen fest. Ihr Zeitplan wird bei der Berechnung des Liefertermins für Kunden berücksichtigt.
Ihr Shop berechnet automatisch die Lieferzeit und zeigt sie an der Kasse an, sodass Ihre Kunden sie deutlich sehen können.
- Klicken Sie auf Versandregion einrichten, um das Ziel anzugeben, für den diese Pauschale gültig ist. Wenn Sie die Standardzone „Keine Einschränkungen“ belassen, wird Ihre Pauschalversand-Option für alle Kundenadressen zur Verfügung stehen.
- Klicken Sie auf Speichern & Schließen.
Jetzt ist die neu konfigurierte Pauschale an der Kasse für Kunden verfügbar sein, die Waren an diesen festgelegten Standort bestellen:
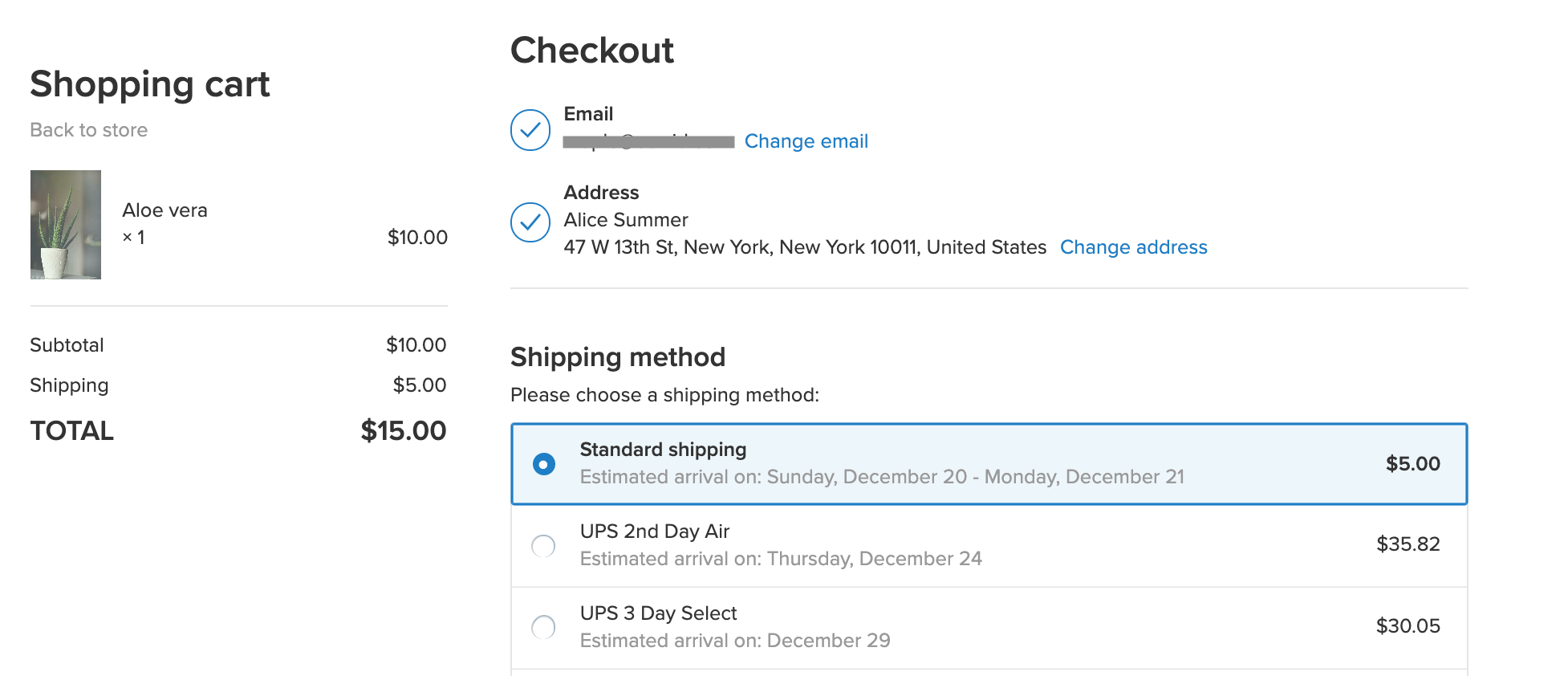
Wiederholen Sie die obigen Schritte, um ggf. Pauschalen für andere Zielzonen einzurichten.
Pauschale pro Artikel
Manche Produkte in Ihrem Shop erfordern möglicherweise zusätzliche Abwicklungs-/Verpackungsschritte oder sind eventuell deutlich größer als andere Produkte, die Sie verschicken. Für diese Produkte können Sie eine individuelle, fixe Gebühr pro Artikel festlegen, um diese zusätzlichen Versandkosten zu decken.
Es gibt zwei Möglichkeiten, wie Sie einem bestimmten Produkt eine Gebühr pro Artikel hinzufügen können:
- Sie können für ein bestimmtes Produkt zusätzlich zu Ihren regulären Versandkosten eine Gebühr pro Artikel erheben.
Beispiel: Sie verkaufen Haushaltswaren wie Textilien und zerbrechliche Wassergläser, wobei letztere Artikel zusätzliche Verpackungsschritte erfordern. Sie können für jedes Wasserglas im Warenkorb eine zusätzliche Gebühr erheben, die auf Ihre regulären Versandkosten aufgeschlagen wird. - Sie können für ein bestimmtes Produkt anstelle Ihrer regulären Versandkosten eine Gebühr pro Artikel erheben.
Beispiel: Sie verwenden in Echtzeit berechnete Versandkosten und eines Ihrer Produkte ist so schwer, dass es die Grenzen aller verfügbaren Versandarten des Versandanbieters überschreitet. Um dieses Problem zu lösen, können Sie die Versandkosten für dieses Produkt separat in Rechnung stellen, indem Sie eineen Festpreis pro Artikel für dieses spezielle Produkt festlegen.
So richten Sie einen Festpreis pro Artikel ein:
- Gehen Sie von Ihrer Shop-Verwaltung aus zur Seite Produkte → Produkte.
- Wählen Sie ein Produkt aus oder legen Sie ein neues an.
- Öffnen Sie in den Produktdetails die Registerkarte Versand & Abholung.
- Stellen Sie sicher, dass die Einstellung Dieses Produkt erfordert Versand oder Abholung aktiviert ist.
- Scrollen Sie zum Abschnitt Versandkosten und wählen Sie aus, wie die Gebühr pro Artikel berechnet werden soll:
- So berechnen Sie eine Gebühr pro Artikel für dieses Produkt zusätzlich zu Ihren regulären Versandkosten: Wählen Sie die Option Versandart des Shops verwenden aus, klicken Sie auf den Link Feste Gebühr pro Artikel hinzufügen und geben Sie an, welcher Betrag in € den Versandkosten für jeden Artikel im Warenkorb aufgeschlagen werden soll:
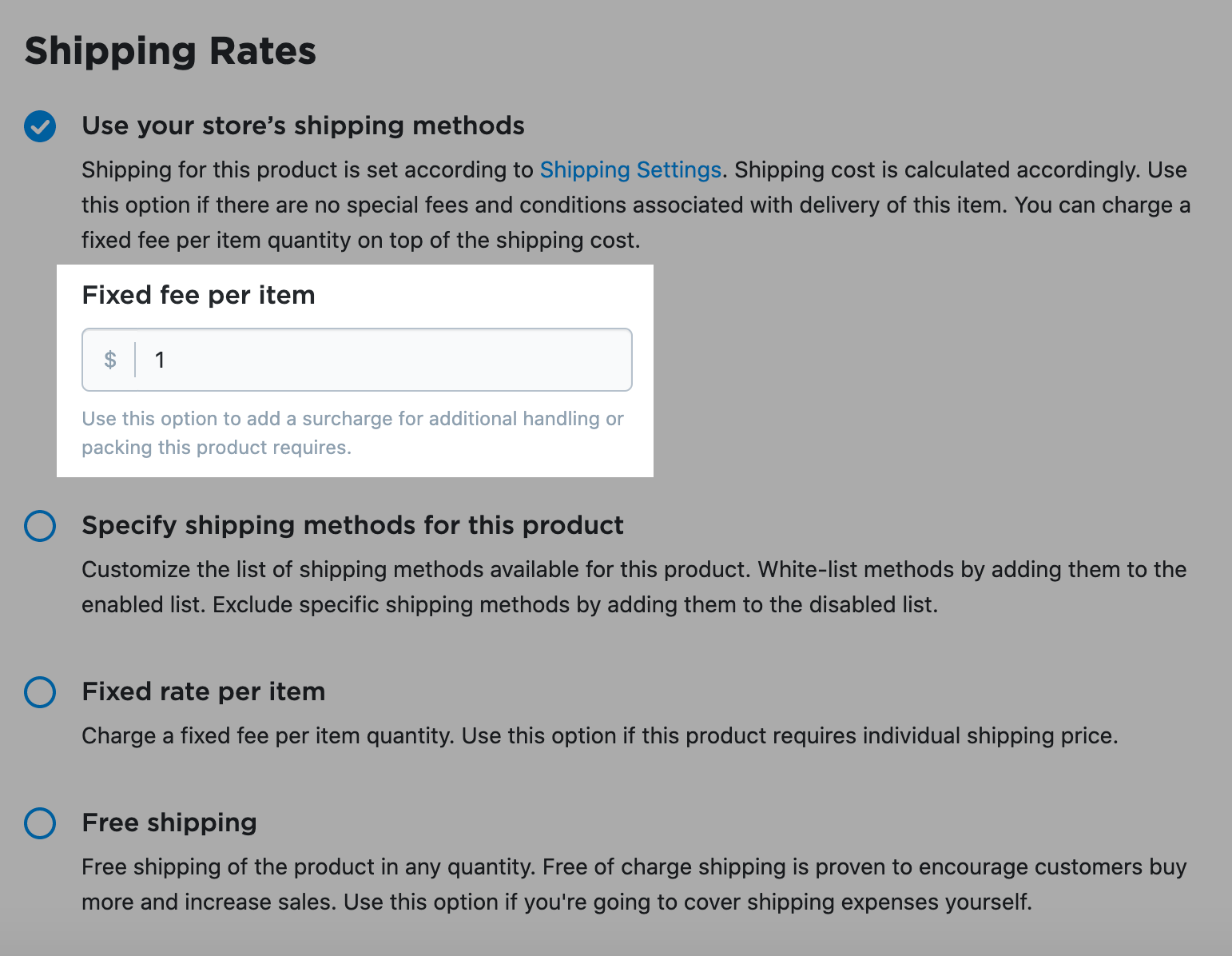
Da diese produktspezifische Gebühr pro Artikel zusätzlich zu Ihren regulären Versandkosten erhoben wird, müssen Sie im Abschnitt Versand & Abholung in Ihrer Shop-Verwaltung mindestens eine Shop-weite Versandart hinzufügen.
- Wenn Sie für dieses Produkt anstelle der regulären Versandkosten einen Festpreis pro Artikel berechnen möchten, gehen Sie wie folgt vor: Wählen Sie die Option Festpreis pro Artikel aus und geben Sie an, welcher Betrag (in €) für jeden Artikel im Warenkorb berechnet werden soll.
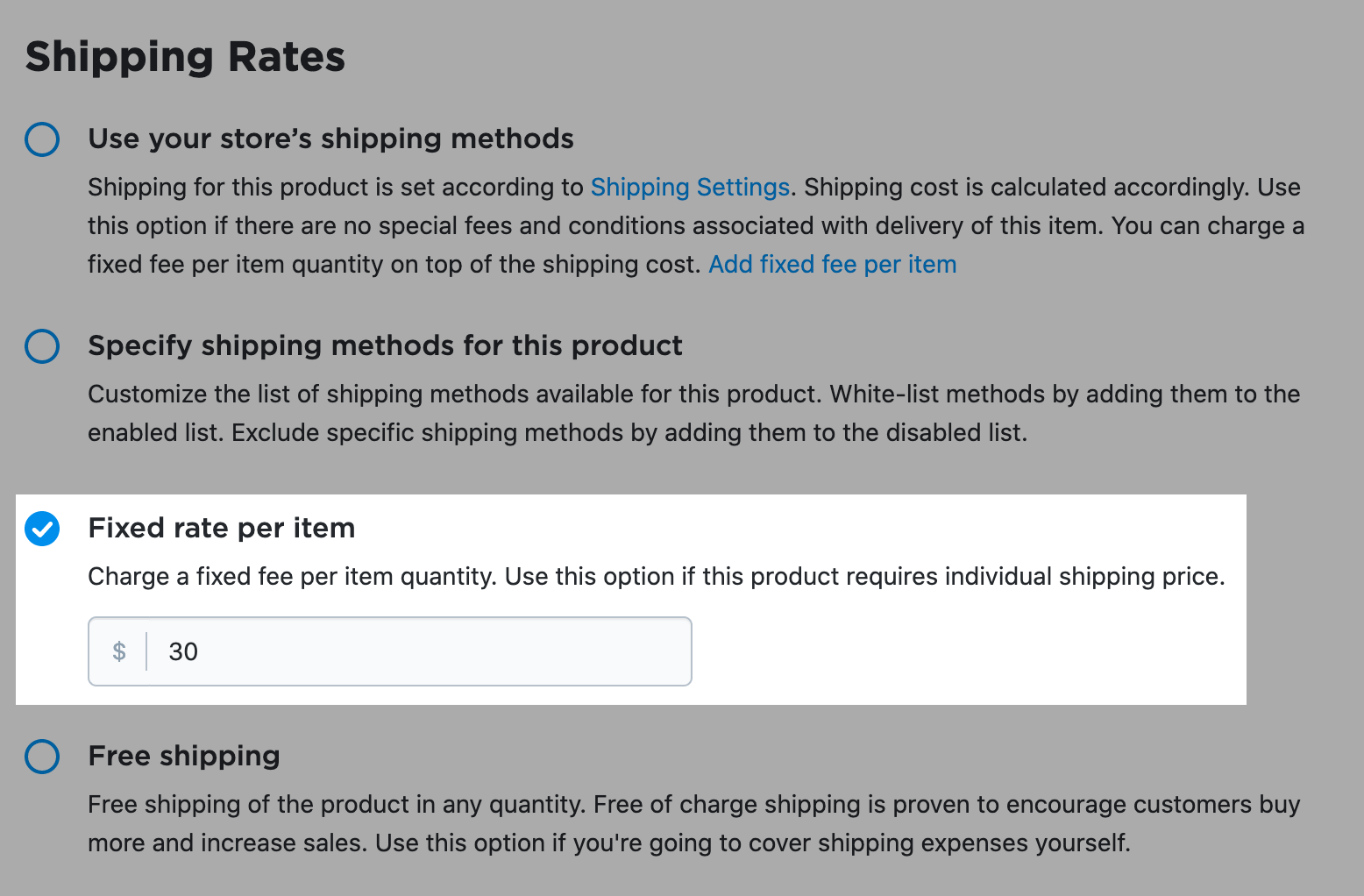
- Klicken Sie auf Speichern.
- Gehen Sie in Ihrer iOS-App zu Produkte.
- Tippen Sie auf das Produkt, für das Sie einen Festpreis pro Artikel einrichten möchten.
- Tippen Sie im Abschnitt Versand und Abholung auf Preise.
- So richten Sie nur einen Festpreis pro Artikel ein: Tippen Sie auf Preise, wählen Sie Festpreis pro Artikel und legen Sie den Preis fest.
- Um einen Festpreis pro Artikel zusätzlich zu Ihren regulären Versandkosten einzurichten: Tippen Sie auf die Preise und wählen Sie Globale Preise. Geben Sie dann den Festpreis pro Artikel an.
Da diese produktspezifische Gebühr pro Artikel zusätzlich zu Ihren regulären Versandkosten erhoben wird, müssen Sie in der Shop-Verwaltung im Abschnitt Versand & Abholung mindestens eine Shop-weite Versandart hinzufügen.
- Gehen Sie in Ihrer Android-App zu Produkte.
- Tippen Sie auf das Produkt, für das Sie einen Festpreis pro Artikel einrichten möchten.
- Tippen Sie im Abschnitt Versand und Abholung auf den aktuellen Preis.
- So richten Sie nur einen Festpreis pro Artikel ein: Tippen Sie auf Preise, wählen Sie Festpreis pro Artikel und legen Sie den Preis fest.
- Um einen Festpreis pro Artikel zusätzlich zu Ihren regulären Versandkosten einzurichten: Tippen Sie auf die Preise und wählen Sie Globale Preise. Geben Sie dann den Festpreis pro Artikel an.
Da diese produktspezifische Gebühr pro Artikel zusätzlich zu Ihren regulären Versandkosten erhoben wird, müssen Sie in der Shop-Verwaltung im Abschnitt Versand & Abholung mindestens eine Shop-weite Versandart hinzufügen.
Beispiel 1. Sie haben eine Gebühr von 1 $ pro Artikel zusätzlich zu den regulären Versandkosten in Höhe von 5 $ für ein bestimmtes Produkt festgelegt. So sieht diese Konfiguration an der Kasse mit zwei Artikeln des Produkts im Warenkorb aus:

Im obigen Beispiel wurden die Versandkosten wie folgt berechnet: 1 $ für den ersten Artikel des Produkts + 1 $ für den zweiten Artikel des Produkts + die regulären Shop-weiten Versandkosten in Höhe von 5 $.
Beispiel 2. Sie haben für ein bestimmtes Produkt einen Festpreis von 30 € pro Artikel hinzugefügt. Dieser Tarif wird an der Kasse für den Versand anstelle Ihrer regulären Versandkosten berechnet. So sieht diese Konfiguration an der Kasse mit zwei Artikeln des Produkts im Warenkorb aus:

Im obigen Beispiel wurden die Versandkosten wie folgt berechnet: 30 $ für den ersten Artikel des Produkts + 30 $ für den zweiten Artikel des Produkts.
FAQ
Ich möchte im gesamten Shop dieselbe Gebühr pro Artikel erheben. Kann ich eine universelle Pauschale pro Artikel festlegen?
Ja, wenn Sie für alle Produkte dieselbe Gebühr pro Artikel erheben, müssen Sie diesen Tarif nicht zu jedem Produkt hinzufügen. Stattdessen können Sie einfach den gleichen Preis pro Artikel global anhand individueller Tabellen festlegen.
So legen Sie eine universelle Pauschale pro Artikel in Ihrem Shop fest:
- Rufen Sie ausgehend von Ihrer Shop-Verwaltung Versand & Abholung auf.
- Klicken Sie auf +Versandart hinzufügen.
- Wählen Sie Lokale Zustellung und dann Individuelle Tarife aus.
- Wählen Sie die Option Zwischensumme im Dropdown-Menü Tabelle auf der Grundlage von;
- Wählen Sie die Option Wertbereich, Bestellwert, Gewicht im Dropdown-Menü Kosten basierend auf
- Geben Sie eine Gebühr pro Artikel für einen Zwischensummenbereich an (z. B. „0 € – ∞“, damit alle Bestellungen erfasst werden).
- Wählen Sie die Versandregion, bzw. die Zielzone, für die dieser Preis gilt.
- Klicken Sie auf Speichern & schließen.
Jetzt wird für Ihren gesamten Shop dieselbe Gebühr pro Artikel für diese Zielzone verwendet.
Ich muss eine Pauschale für den Versand eines bestimmten Produkts nur an bestimmte Orte berechnen. Wie geht das?
Wenn Sie eine Pauschale für die Lieferung eines speziellen Produkts in ein bestimmtes Land berechnen müssen, sollten Sie die folgende Lösung in Betracht ziehen:
-
Rufen Sie ausgehend von Ihrer Shop-Verwaltung Versand & Abholung und fügen Sie einer dieser Pauschalen hinzu:
- Fügen Sie eine Pauschale pro Bestellung hinzu, falls Sie möchten, dass der Preis für jede Bestellung gilt, die eine beliebige Menge dieses Produkts enthält;
- Fügen Sie über eine individuelle Tabelle eine Pauschale pro Artikel hinzu, falls Sie für jeden Artikel dieses Produkts im Warenkorb einen bestimmten Tarif berechnen möchten;
- Öffnen Sie von Ihrer Shop-Verwaltung aus Produkte → Produkte das bestimmte Produkt, das bearbeitet werden soll, und klicken Sie auf die Registerkarte Versand & Abholung. Fügen Sie anschließend den Pauschalversand zur Liste der aktivierten Versandarten für dieses Produkt hinzu (verwenden Sie die Option Versandarten für dieses Produkt angeben aus der Dropdown-Liste der produktspezifischen Versandarten).
- Um diesen Tarif für die restlichen Produkte zu deaktivieren, gehen Sie wie folgt vor: Fügen Sie die pauschale Versandart zu den Listen der deaktivierten Versandarten auf den Bearbeitungsseiten für alle Ihre anderen Produkte hinzu (in der Registerkarte Versand & Abholung). Jetzt wird diese Pauschale nicht mehr an der Kasse zu den entsprechenden Artikeln hinzugefügt.