Tarifas fijas
Puede cobrar a sus clientes una tarifa fija de envío para cualquier pedido, independientemente de la cantidad. Esto es útil para los comerciantes que quieren entregar los productos ellos mismos u ofrecer su propio coste fijo para diferentes métodos de envío como Envío terrestre o Express en 24 horas.
También puede cobrar una tarifa fija basada en el número de unidades de un producto en el carrito si la cantidad es importante o necesita cobrar extra para enviar ciertos productos (por ejemplo, productos grandes o frágiles).
Tarifa fija por pedido
Con una tarifa fija por pedido, puede cobrar una tarifa única para el envío de todos los pedidos a lugares específicos, independientemente de la cantidad de artículos que se pidan. Una tarifa fija puede ser una cantidad total o un porcentaje del subtotal del pedido. La tarifa fija de envío es adecuada para las tiendas que venden artículos donde los gastos de envío son insignificantes, todos los artículos son aproximadamente del mismo tamaño y peso, o usted mismo entrega los pedidos.
Ejemplo: Envío estándar 5 €.
Si realiza envíos a todo el mundo, puede añadir diferentes tarifas fijas para diferentes países/ciudades utilizando diferentes zonas de destino con sus opciones de envío. Por ejemplo: envíos a Francia 5 €, envíos a Alemania 7 €.
Para establecer una tarifa fija por pedido en su tienda:
- Desde la administración de su tienda, vaya a Envío y recogida.
- Haga clic en Agregar envío.
- Seleccione el transportista para enviar su mercancía.
- En la sección de Tarifa fija, haga clic en Establecer tarifa fija.
- Actualice el Nombre de envío al tramitar el pedido si es necesario. Este será el nombre que verán los clientes al tramitar su pedido.
- Seleccione una Cantidad o porcentaje e introduzca el coste o el porcentaje del envío. Ejemplo para un envío con tarifa fija de 5 €:
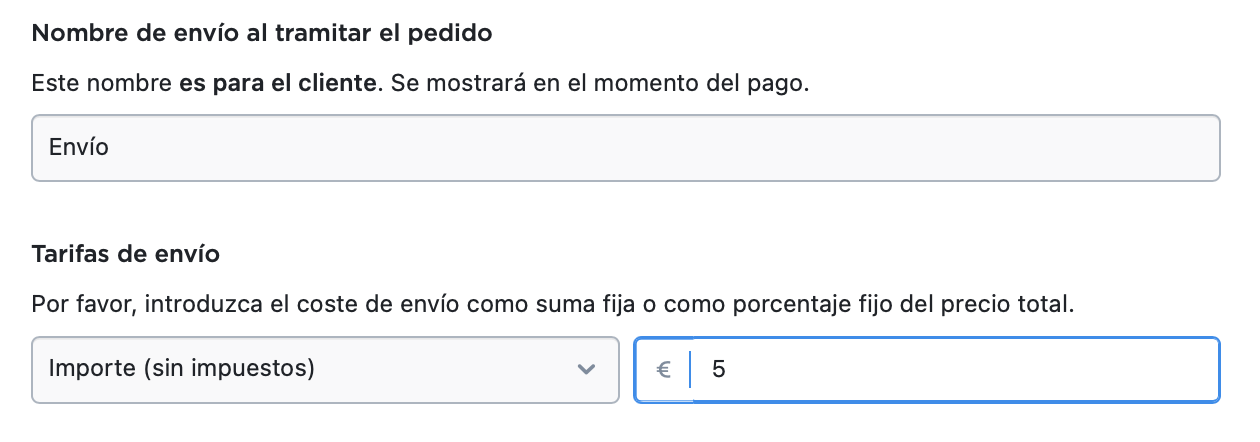
- Opcional: Haga clic en Añadir descripción para los clientes e introduzca los detalles que desea mostrar al tramitar el pedido. Por ejemplo, describa cómo se entregará el envío al comprador.
- Opcional: Haga clic en Limitar la disponibilidad al subtotal del pedido, si desea ofrecer este método de envío solo a clientes con pedidos superiores a una suma determinada. A continuación, especifique el subtotal mínimo del pedido, es decir, la suma de todos los artículos de la cesta antes de añadir los gastos de envío y los descuentos. Cuando se alcance este límite, los clientes podrán elegir esta opción de envío al momento de pagar.
-
Opcional: Haga clic en Mostrar la fecha de entrega aproximada en el proceso de compra para mostrar la fecha aproximada de entrega junto a las opciones de envío al momento de la compra.
En lo que respecta al envío, los clientes quieren saber cuándo recibirán su pedido. Una fecha de entrega específica en el momento de la compra proporciona a sus compradores una mejor experiencia como clientes ya que, de este modo, pueden hacerse una idea clara de cuándo esperar recibir su pedido, lo que se traduce en un mayor número de ventas exitosas.
A continuación, configúrelo:
- En la opción Tiempo de tránsito aproximado especifique el tiempo que suele tardar el paquete en ser entregado tras pasar a manos de la empresa de transporte. Puede encontrar la información en la página web de los transportistas.
- En el Tiempo de preparación del pedido especifique cuántos días suele tardar en preparar un pedido. Ese tiempo se tendrá en cuenta a la hora de calcular la fecha de entrega para los clientes.
- En los Días en los que empaqueta pedidos especifique cuándo se empaquetan los pedidos para su envío. Establezca también la hora final para empaquetar los pedidos en la casilla Los pedidos que se reciben más tarde de esta hora se empaquetan al día siguiente. Su horario se tendrá en cuenta a la hora de calcular la fecha de entrega para los clientes.
Su tienda calculará automáticamente el tiempo de entrega y lo mostrará en la caja para que sus clientes puedan verlo claramente.
- Haga clic en Establecer zona de envío para especificar el destino al que se aplica esta tarifa plana. Si abandona la zona predeterminada Sin limitaciones, su opción de envío con tarifa plana estará disponible para todas las direcciones de los clientes.
- Haga clic en Guardar y terminar.
Ahora, la tarifa plana recién configurada estará disponible en la caja para los clientes que pidan productos a la ubicación establecida.
Repita los pasos anteriores para establecer tarifas planas para otras zonas de destino si es necesario.
Tarifa fija por artículo
Algunos de los productos de su tienda pueden requerir una manipulación o embalaje adicional, o pueden ser mucho más grandes que otros productos que suele enviar. Para estos productos puede establecer una tarifa fija individual por artículo para cubrir estos gastos de envío extra.
Hay dos maneras de añadir una tarifa por artículo para un producto específico:
- Puede cobrar una tarifa por artículo en un determinado producto además de sus tarifas de envío habituales.
Ejemplo: Usted vende artículos para el hogar como textiles y vasos de agua frágiles, estos últimos requieren un embalaje adicional. Puede cobrar una tarifa extra además de las tarifas de envío regulares por cada vaso de cristal que se añada al carrito de la compra. - Puede cobrar una tarifa por artículo en un determinado producto en lugar de sus tarifas de envío habituales.
Ejemplo: Usted utiliza presupuestos de envío en tiempo real y uno de sus productos es tan pesado que supera los límites de todos los métodos del transportista disponible. Para resolver este problema, puede cobrar los gastos de envío de este producto por separado estableciendo una tarifa fija por artículo para este producto específico.
Para establecer una tarifa fija por artículo:
- Desde la administración de su tienda, vaya a la página Catálogo → Productos.
- Elija un producto o cree uno nuevo.
- En los detalles del producto, abra la pestaña Envío y recogida.
- Asegúrese de que la opción Este producto necesita envío o recogida está activada.
- Desplácese a la sección Tarifas de envío y seleccione cómo le gustaría que se cobre el envío por artículo:
- Para cobrar una tarifa por artículo además de los gastos de envío habituales: seleccione la opción Utilice los métodos de envío de su tienda, haga clic en el enlace Añadir tarifa fija por artículo y especifique qué cantidad de $ debe añadirse a los gastos de envío de cada artículo del carrito:
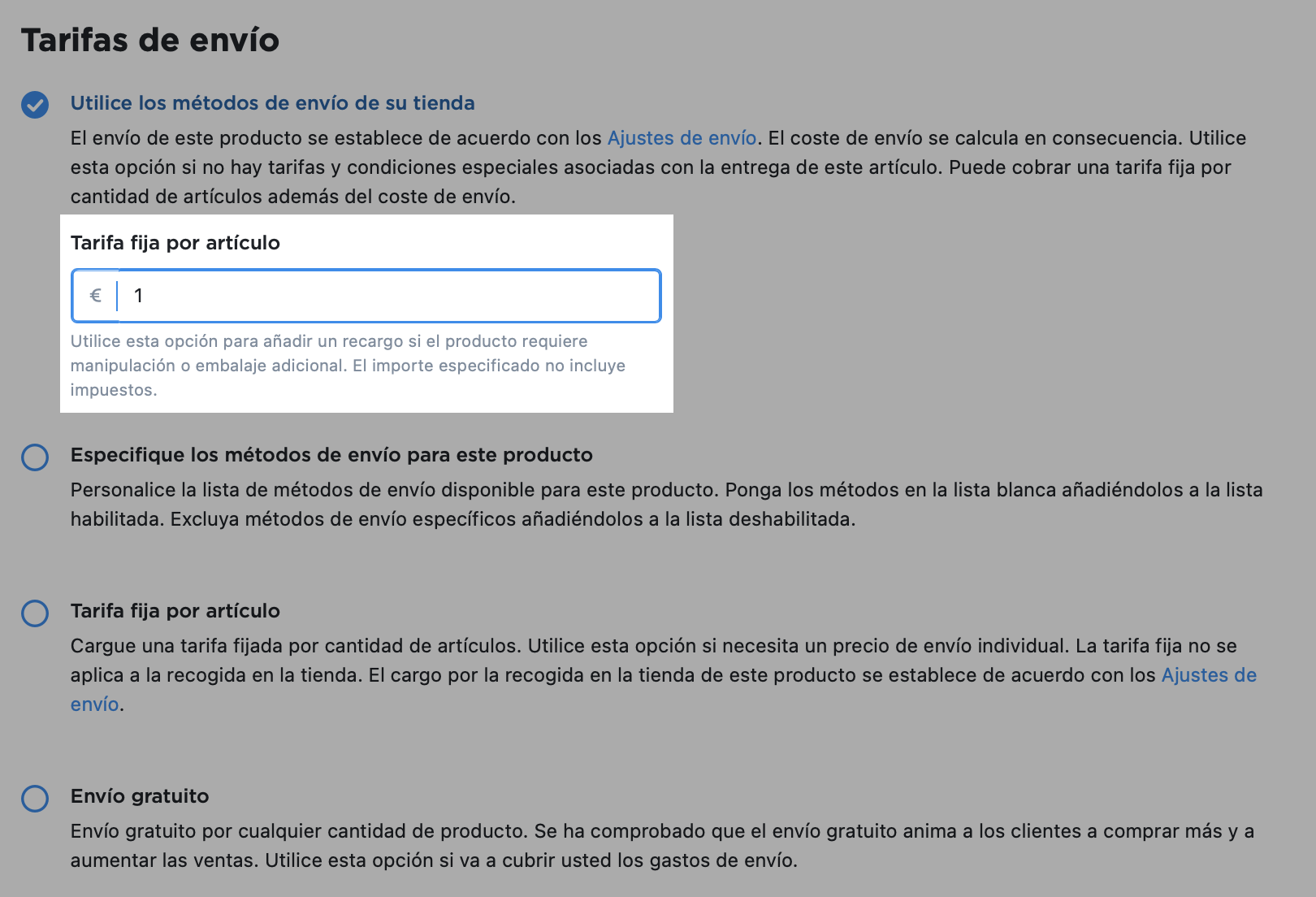
Dado que esta tarifa específica por producto se añade a los gastos de envío habituales, deberá añadir al menos un método de envío para toda la tienda en la sección Envío y recogida en su panel de administración de su tienda.
- Si desea cobrar una tarifa fija por artículo para ese producto además de su coste de envío regular: seleccione la opción Añadir tarifa fija por artículo y especifique qué cantidad de € debe añadirse al coste de envío para cada artículo de producto que se añada al carrito.
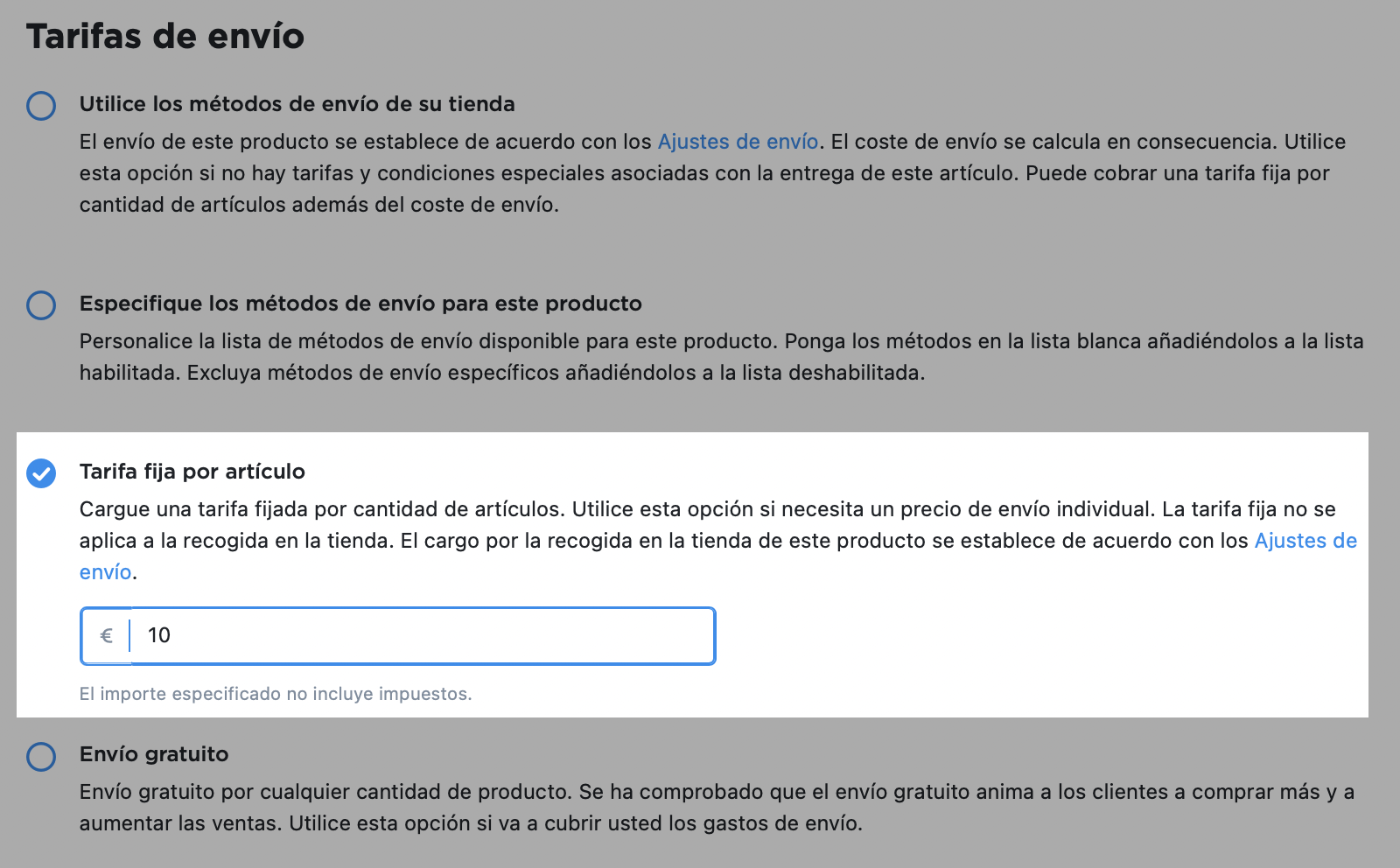
- Haga clic en Guardar.
- Desde su aplicación iOS, ve a Productos.
- Pulse en el producto para el que desea establecer una tarifa fija por artículo.
- En la sección de envío y recogida, pulse Tarifas.
- Para establecer solo una tarifa fija por artículo: Toque Tarifas, seleccione Tasa fija por artículo, y establezca la tarifa.
- Para establecer una tarifa fija por artículo además de sus gastos de envío normales: pulse Tarifas y seleccione Tarifas globales. Luego, especifique la Tarifa fija por artículo.
Dado que esta tarifa específica por producto se añade a los gastos de envío habituales, deberá añadir al menos un método de envío para toda la tienda en la sección Envío y recogida de su panel de administración de su tienda.
- Desde su aplicación para Android, ve a Productos.
- Pulse en el producto para el que desea establecer una tarifa fija por artículo.
- En la sección Envío y recogida, pulsa sobre la tarifa actual.
- Para establecer solo una tarifa fija por artículo: Toque Tarifas, seleccione Tasa fija por artículo, y establezca la tarifa.
- Para establecer una tarifa fija por artículo además de sus gastos de envío normales: pulse Tarifas y seleccione Tarifas globales. Luego, especifique la Tarifa fija por artículo.
Dado que esta tarifa específica por producto se añade a los gastos de envío habituales, deberá añadir al menos un método de envío para toda la tienda en la sección Envío y recogida de su panel de administración de su tienda.
Ejemplo 1. Ha establecido una tarifa por artículo de 1 € además de su tarifa de envío regular de 5 € para un producto determinado. Así es como se ve esta configuración en la tramitación del pedido con dos artículos de este producto en el carrito:
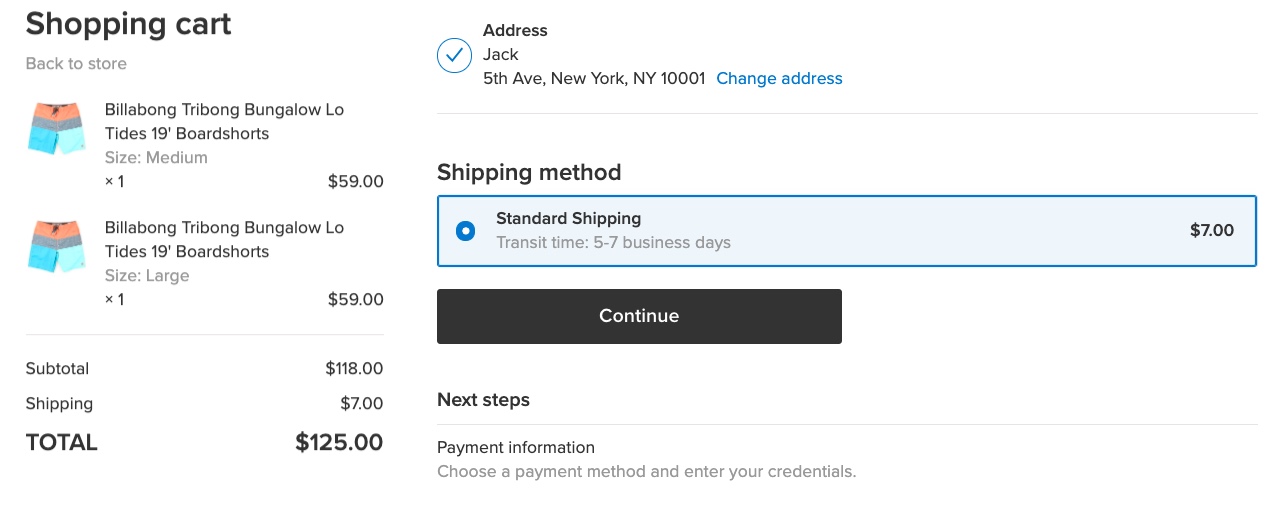
En el ejemplo anterior, el coste de envío se ha calculado en 1 $ para el primer artículo del producto + 1 $ para el segundo artículo del producto + la tarifa de envío regular de toda la tienda 5 $.
Ejemplo 2. Ha añadido una tarifa fija por artículo de 30 € para un producto determinado. Se cargará esta tarifa de envío en la tramitación del pedido en lugar de su tarifa de envío regular. Así es como se ve esta configuración en la tramitación del pedido con dos artículos del producto en el carrito:
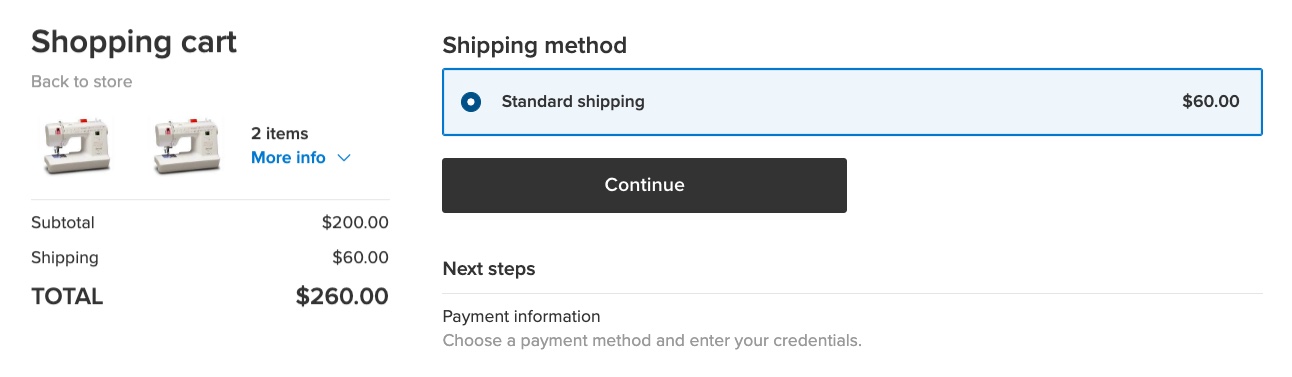
En el ejemplo anterior, los gastos de envío se han calculado como 30 € para el primer artículo del producto + 30 € para el segundo artículo del producto.
Preguntas frecuentes
Quiero cobrar la misma tarifa por artículo en toda la tienda. ¿Puedo establecer una tarifa fija universal por artículo?
Sí, si cobra la misma tarifa por artículo para todos los productos, no tiene que añadir esta tarifa a cada producto. En su lugar, simplemente puede establecer globalmente la misma tarifa por artículo usando tablas personalizadas.
Para establecer una tarifa fija por artículo universal en toda la tienda:
- Desde la administración de su tienda, vaya a Envío y recogida.
- Haga clic en Agregar envío.
- Elija Entrega local y, a continuación, Tarifas personalizadas.
- Elija Subtotal en el menú desplegable de Tabla basada en;
- Elija la opción de Rango, subtotal, peso del menú desplegable Ratios basados en
- Especifique una tarifa por artículo para un rango de subtotal (por ejemplo, un rango de 0 € – ∞, de modo que todos los pedidos se vean afectados).
- Elija la región de envío, es decir, zona de destino, a la que se aplica esta tarifa.
- Haga clic en Guardar y terminar.
Ahora se establecerá la misma tarifa por artículo en toda la tienda para esa zona de destino.
Necesito cobrar una tarifa fija por enviar un producto determinado a ciertos lugares solamente. ¿Cómo puedo hacerlo?
Si necesita cobrar una tarifa fija para entregar un producto específico a un país específico, considere la siguiente solución:
-
Desde su panel de administración de su tienda, vaya a Envío y recogida y añada una de estas tarifas planas:
- añada una Tarifa fija por pedido si desea que la tarifa se aplique a cualquier pedido que contenga cualquier cantidad de ese producto;
- añada una Tarifa fija por artículo a través de una tabla personalizada si desea aplicar una tarifa específica para cada artículo de ese producto en el carrito;
- Desde su administrador de su tienda, vaya a Catálogo → Productos, abra ese producto en particular para editarlo y haga clic en la pestaña Envío y recogida. A continuación, añada la tarifa plana de envío a la lista de métodos de envío habilitados para este producto (utilice la opción Especifique los métodos de envío para este producto del menú desplegable Métodos de envío específicos para cada producto).
- A continuación, para deshabilitar esta tarifa para el resto de productos, añada el método de envío con tarifa plana a las listas de métodos de envío desactivados en las páginas de edición de todos sus otros productos (pestaña Envío y recogida). Ahora esta tarifa plana no se añadirá a sus artículos en la tramitación del pedido.