PayPal Checkout
PayPal ist ein Zahlungssystem, das Zahlungen über Kreditkarten, PayPal-Guthaben oder Käuferkredite (über einen Zeitraum verteilte Zahlungen) ermöglicht. Wenn Sie einen Online-Shop eröffnen, legt dieser die E-Mail-Adresse, unter der Sie ihn eröffnet haben, auch als E-Mail-Adresse Ihres PayPal-Kontos fest. Falls Sie noch kein PayPal-Konto haben, können Sie sofort mit der Annahme von Online-Zahlungen beginnen und später ein PayPal-Konto für diese E-Mail-Adresse einrichten, um Zugriff auf eingehende Transaktionen zu erhalten. Wenn Sie bereits ein PayPal-Konto für diese E-Mail-Adresse besitzen, dann erhalten Sie Zahlungen für Bestellungen, die mit PayPal getätigt wurden, sofort. Sie können auch eine andere PayPal-E-Mail-Adresse für den Empfang von Zahlungen angeben, falls Sie bereits über ein anderes PayPal-Konto verfügen.
Um PayPal in Ihrem Shop verwenden zu können, benötigen Sie ein PayPal-Business-Konto. Die meisten Funktionen und Tools, die PayPal für Geschäftsinhaber bereitstellt, sind nur für Business-Konten verfügbar.
Einrichtung von PayPal
PayPal ist eines der Standardzahlungssysteme in Ihrem Online-Shop. Nachdem Sie Ihren Online-Shop eingerichtet haben, ist die E-Mail-Adresse, die Sie für die Anmeldung beim Shop verwenden, für Ihr PayPal-Konto im Abschnitt Shop-Verwaltung → Zahlung → PayPal voreingestellt:

So aktivieren Sie die Zahlungsart PayPal in Ihrem Online-Shop:
- Rufen Sie ausgehend von Ihrer Shop-Verwaltung die Seite Zahlung auf.
- Scrollen Sie runter bis zum Block PayPal. Folgen Sie den unten stehenden Schritten abhängig davon, ob Sie ein PayPal-Konto haben oder nicht:
- (Ihr PayPal-Business-Konto läuft über dieselbe E-Mail-Adresse, mit der Sie sich für Ihren Shop registriert haben.) Klicken Sie auf PayPal aktivieren, um mit der Annahme von Zahlungen zu beginnen.
- (Sie haben noch kein PayPal-Business-Konto.) Klicken Sie auf PayPal aktivieren, um mit der Annahme von Zahlungen zu beginnen. Erstellen Sie anschließend ein PayPal-Business-Konto mit derselben E-Mail-Adresse, die Sie auch in Ihrem Online-Shop hinterlegt haben, um das Geld abzuheben.
- (Sie haben bereits ein PayPal-Business-Konto mit einer anderen E-Mail-Adresse.) Klicken Sie auf PayPal-Konto ändern, um Ihr PayPal-Konto für Ihren Online-Shop zu wechseln. Klicken Sie dann auf PayPal aktivieren, um die Änderungen zu speichern:

Fertig. PayPal ist jetzt als Zahlungsart an der Kasse Ihres Shops aktiviert:

Testen von PayPal
Indem Sie eine Testbestellung aufgeben, können Sie sich vergewissern, dass die PayPal-Zahlungsart in Ihrem Shop korrekt eingerichtet wurde. Auf diese Weise ist es Ihnen zudem möglich, die Kundenerfahrung nachzuvollziehen.
Sie können PayPal nicht testen, indem Sie als Käufer und Verkäufer dasselbe Konto verwenden, da PayPal keine Einkäufe bei Ihnen selbst zulässt.
So geben Sie Testbestellungen mit PayPal in Ihrem Shop auf:
- Erstellen Sie ein weiteres PayPal-Konto für eine E-Mail-Adresse, die sich von der E-Mail-Adresse Ihres PayPal-Kontos unterscheidet, das mit Ihrem Online-Shop verknüpft ist. Alternativ können Sie einen Freund oder ein Familienmitglied bitten, in Ihrem Shop eine Testbestellung aufzugeben und mit seinem PayPal-Konto zu bezahlen.
- Fügen Sie ein billiges Testprodukt (1 € oder weniger) in Ihrem Shop hinzu.
- Stellen Sie sicher, dass Sie in Ihrem Shop eine PayPal-Zahlungsart eingerichtet haben.
- Kaufen Sie in Ihrem Shop ein. Stellen Sie sicher, dass die Mittel verarbeitet wurden.
- Falls erforderlich, können Sie die Bestellung in Ihrem PayPal-Konto zurückerstatten.
- Denken Sie daran, in Ihren Shop-Einstellungen die PayPal-E-Mail-Adresse anzugeben, an welche die tatsächlichen Zahlungen geschickt werden.
Adding PayPal Credit
In addition to PayPal, you can offer PayPal Credit as a financing option to your customers to encourage them to buy more or purchase more expensive products and services. With PayPal Credit you get paid upfront while your customers can buy now and pay over time.
To enable or disable the PayPal Credit button in your store:
- Rufen Sie ausgehend von Ihrer Shop-Verwaltung die Seite Zahlung auf.
- Wählen Sie PayPal aus und klicken Sie dann auf Einstellungen.
- Öffnen Sie Erweiterte Einstellungen.
- Enable or disable the Show PayPal Credit button toggle.
Here is how customers see the PayPal Credit button at checkout:

If you add the PayPal Checkout button to the cart page, the PayPal Credit button will appear on the cart page, too.
Adding PayPal Credit promotional banners
In addition to the PayPal Credit button, you can show PayPal Credit promotional banners on multiple pages in your storefront by activating PayPal Insights (PayPal Marketing Solutions) in your store admin. As a result, you will inform your customers that PayPal’s financing option is going to be available to them during the checkout process and will gain access to business insights about your PayPal shoppers.
To show PayPal Credit promo banners in your store:
- Rufen Sie ausgehend von Ihrer Shop-Verwaltung die Seite Zahlung auf.
- Wählen Sie PayPal aus und klicken Sie dann auf Einstellungen.
- Under PayPal Insights, click Activate.
Angebot von lokalen Zahlungsoptionen (Venmo und mehr)
Wenn Sie die PayPal-Zahlungsart aktivieren, werden in Ihrem Shop automatisch weitere Zahlungsoptionen aktiviert (sogenannte Smart-Buttons). Es handelt sich dabei um lokale Wallets und länderspezifische Finanzierungsquellen, darunter:
- Venmo (für die USA, nur auf Mobiltelefonen)
- iDEAL (für die Niederlande)
- Bancontact (für Belgien)
- MyBank (für Italien)
- Giropay und SEPA-Lastschrift (für Deutschland)
- EPS (für Australien)
PayPal wählt an der Kasse dynamisch die relevantesten Zahlungsarten für jeden Käufer aus, je nachdem, wo sich der Kunde befindet und was auf seinem Gerät eingerichtet ist.
Hier ist ein Beispiel für die Warenkorbseite mit zusätzlichen Zahlungsschaltflächen (das tatsächliche Set dieser Smart-Buttons kann für jeden Kunden unterschiedlich sein):

Dies bietet Ihren potenziellen Kunden mehr Auswahl und Flexibilität betreffend die Zahlungsweise und sie sind eher dazu geneigt, ihren Kauf abzuschließen. Falls Sie international verkaufen, bedeutet dies auch, dass Sie sich nicht bei einer Vielzahl von lokalen Zahlungsanbietern anmelden müssen.
Unabhängig von der Zahlungsart, die ein Kunde an der Kasse auswählt, schickt PayPal das Geld auf Ihr PayPal-Konto, sodass Sie Ihre Transaktionen wie gewohnt verwalten können. Käufe, die über diese zusätzlichen Smart-Buttons erfolgen, werden als PayPal-Zahlungen in Ihren Bestellungen in Ihrer Shop-Verwaltung angezeigt.
PayPal-Express-Kaufabwicklung anbieten
Sie können Ihren Kunden auf der Warenkorbseite Ihres Shops die zügige Kaufabwicklung über PayPal anbieten. Ihren Kunden ist es dabei möglich, die Eingabe ihrer Adresse an der Kasse zu überspringen und direkt die Versand- sowie Zahlungsdaten ihrer PayPal-Konten zu verwenden, um die Bestellungen schnell aufzugeben.
So fügen Sie eine Schaltfläche für die PayPal-Bezahlung zur Warenkorbseite hinzu:
- Rufen Sie ausgehend von Ihrer Shop-Verwaltung die Seite Zahlung auf.
- Wählen Sie PayPal aus und klicken Sie dann auf Einstellungen.
- Erweitern Sie den Abschnitt Erweiterte Einstellungen.
- Klicken Sie auf den Schalter PayPal-Bezahlung auf der Warenkorbseite aktivieren:

Jetzt sehen Ihre Kunden auf der Warenkorbseite die Schaltfläche „PayPal-Bezahlung“ und können auswählen, ob sie die Express-Kaufabwicklung mit PayPal durchführen oder mit dem regulären Kassenvorgang fortfahren möchten:

Wenn PayPal die einzige von Ihnen gewählte Zahlungsart ist, sehen Ihre Kunden auf der Warenkorbseite nur PayPal-Bezahloptionen:

Kunden ohne PayPal-Konto bezahlen lassen
Ihre Kunden können Sie mit einer Kredit- oder Debitkarte bezahlen, ohne sich für ein PayPal-Konto zu registrieren. Die Kaufabwicklung für Gäste steht Händlern mit einem verifizierten Business-Konto bei PayPal zur Verfügung.
So bieten Sie die Kaufabwicklung für Gäste über PayPal an:
- Melden Sie sich bei Ihrem PayPal-Business-Konto an.
- Fahren Sie fort mit Profil → Verkaufspräferenzen → Website-Zahlungspräferenzen.
- Wählen Sie Ja für die Einstellung PayPal-Konto optional aus.
Nachdem sie auf die Schaltfläche „PayPal-Kaufabwicklung“ geklickt haben, können Kunden nun auswählen, ob sie per Lastschrift oder Kreditkarte bezahlen möchten. PayPal wird ihre Zahlungen entsprechend bearbeiten.
So kann die Kaufabwicklung für Gäste für Ihre Kunden aussehen:
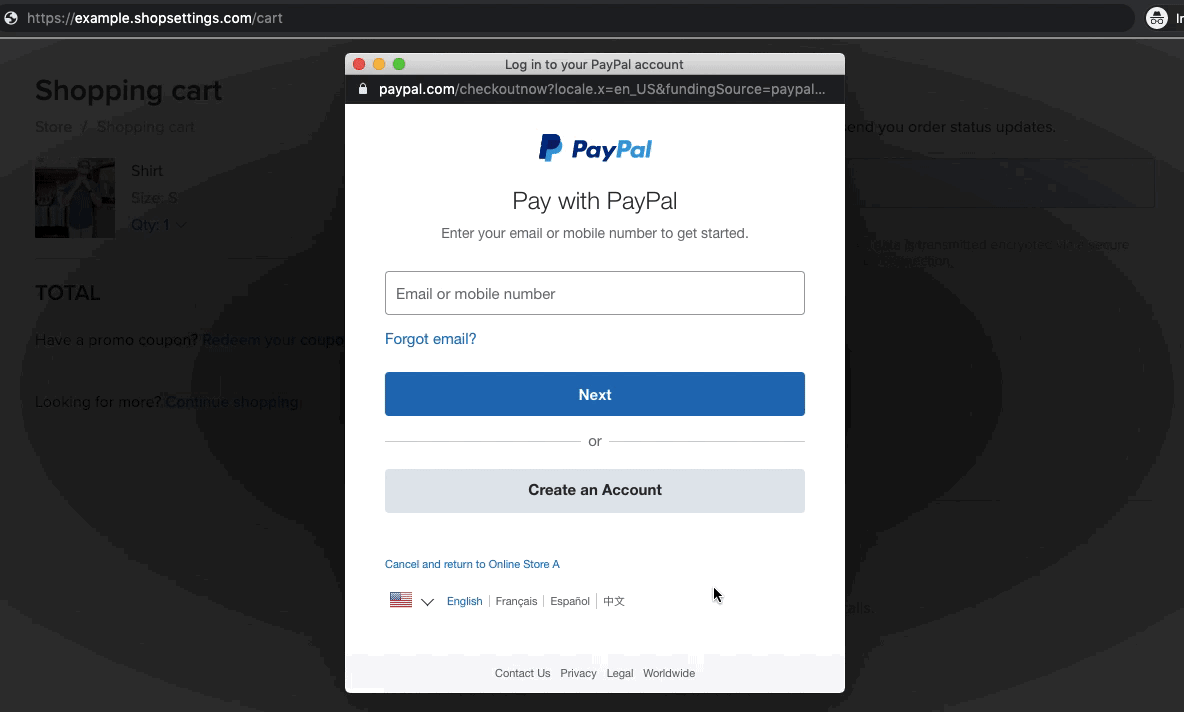
Abhängig vom Standort Ihres Kunden und von dessen Browsercookies kann die Kaufabwicklung für Gäste anders aussehen. Zum Beispiel wird sie womöglich früher als „Bezahlen mit Kredit- oder Debitkarte“, „Als Gast bezahlen“ oder „Sie haben kein PayPal-Konto?“ angeboten – oder die Kaufabwicklung für Gäste steht gar nicht zur Verfügung.
Wenn Sie und Ihr Kunde in den USA ansässig sind, wird die Kaufabwicklung für Gäste unterhalb der Schaltfläche „PayPal-Bezahlung“ in Form von Kreditkartensymbolen angeboten. Ihre Kunden können auf ein solches Kartensymbol klicken, um ihre Bestellung mit ihrer Kredit- oder Debitkarte zu bezahlen.
Sie können Ihren Shop auch mit einem Zahlungsgateway wie Stripe oder Square verbinden, um zusätzlich zur PayPal-Bezahlung eine separate Kredit- oder Debitkarten-Zahlungsart zur Kasse Ihres Shops hinzuzufügen.
Verwendung eines PayPal-Kontos in mehreren Shops
Falls Sie mehrere Online-Shops haben, können Sie alle mit einem PayPal-Konto verknüpfen. Ihr Online-Shop kümmert sich um die richtigen Werte für jedes Schaufenster und leitet alle Umsätze an das von Ihnen ausgewählte PayPal-Konto weiter. Sie müssen hierzu nur die Option „Automatisches Zurückkehren“ aktivieren:
- Melden Sie sich bei Ihrem PayPal-Konto an.
- Gehen Sie zu Profil → Meine Verkaufstools → Website-Zahlungspräferenzen.
- Stellen Sie die Option Automatisches Zurückkehren auf Aktiviert ein.
- Geben Sie „https://app.shopsettings.com“ in das Feld Rückkehr-URL ein.
Ihr Online-Shop stellt bei jeder Zahlungsanforderung eine URL zur Verfügung, die das Feld „Rückkehr-URL“ überschreibt, damit Ihre Kunden zu jener Website zurückkehren, auf der sie den Kaufvorgang begonnen haben.
FAQ
Warum hat eine bezahlte Bestellung in meinem Online-Shop den Status „Zahlung ausstehend“?
Der Status „Bezahlt“ in Ihrer Shop-Verwaltung zeigt an, dass die Mittel auf Ihr Konto überwiesen wurden, während der Status „Zahlung ausstehend“ anzeigt, dass sich die Mittel in der Schwebe befinden.
Im Allgemeinen können PayPal-Bestellungen in Ihrem Online-Shop aus verschiedenen Gründen den Status Zahlung ausstehend haben:
- Ein nicht verrechneter eCheck ist die häufigste Ursache für eine ausstehende Zahlung. Dies löst sich oft von selbst, nachdem der eCheck freigegeben wurde (normalerweise binnen 3 bis 5 Tagen).
- Der Kunde hat keine bestätigte Lieferadresse angegeben und Ihre Zahlungsempfangseinstellungen erfordern, dass Sie diese Zahlungen manuell akzeptieren oder ablehnen. Um diese Einstellung zu ändern, gehen Sie zum Abschnitt Einstellungen in Ihrem PayPal-Profil.
- Die Zahlung ist ausstehend, weil Sie über ein Nicht-US- Konto und keinen Abhebungsmechanismus verfügen. Sie müssen diese Zahlung manuell von der Kontoübersicht in Ihrem PayPal-Konto aus akzeptieren oder ablehnen.
- Sie verfügen über keinen Saldo in der gesendeten Währung und Ihre Zahlungsempfangseinstellungen sind nicht so eingestellt, dass derartige Zahlungen automatisch konvertiert und akzeptiert werden. Sie müssen diese Zahlung manuell akzeptieren oder ablehnen.
- Die Zahlung ist ausstehend, während PayPal sie auf Risiken überprüft.
- Die Zahlung ist ausstehend, da Sie Ihr Konto bei PayPal hochstufen müssen. Die Business- oder Premier-Tarife erlauben es Ihnen, Kreditkarten zu akzeptieren und das monatliche Limit für Transaktionen auf Ihrem Konto zu erhöhen.
- Die Zahlung ist ausstehend, da Sie noch nicht verifiziert wurden. Nachdem Sie Ihr Konto bei PayPal verifiziert haben, können Sie diese Zahlung akzeptieren.
Sie können den einschlägigen Grund von PayPal in den Bestelldetails in Ihrer Shop-Verwaltung unter Meine Verkäufe → Bestellungen überprüfen.
Einer der häufigsten Gründe für ausstehende Zahlungen, die Sie in den Bestelldetails sehen können, lautet wie folgt:
Die Zahlung ist ausstehend, weil sie an eine E-Mail-Adresse erfolgt ist, die noch nicht registriert oder bestätigt wurde.
Wenn Sie diese Nachricht in den Bestelldetails in Ihrer Shop-Verwaltung sehen, sollten Sie zunächst sicherstellen, dass Sie die richtige E-Mail-Adresse in Ihrer Shop-Verwaltung unter Zahlung, PayPal-Einstellungen eingegeben haben:
- Falls die E-Mail-Adresse korrekt ist, muss Ihr PayPal-Konto wahrscheinlich bestätigt oder verifiziert werden. Wenn dies der Fall ist, verbleibt das Geld in der Schwebe, bis Ihr Konto verifiziert wird.
-
Falls die E-Mail-Adresse nicht übereinstimmt und es um eine Testbestellung geht, aktualisieren Sie zunächst Ihre PayPal-Einstellungen in Ihrer Shop-Verwaltung und geben Sie anschließend eine weitere Testbestellung auf, um sicherzustellen, dass die Bestellungen als „Bezahlt“ eingehen.
Falls es um eine Live-Bestellung von Ihrem Kunden geht, bleibt das Geld die nächsten 45 Tage seitens PayPal ausstehend. Wenn niemand (Sie) die Mittel beansprucht, überweist PayPal sie an den Käufer zurück. Jetzt haben Sie zwei Möglichkeiten:- Wenn PayPal die Mittel zurücküberweist, empfehlen wir Ihnen, den Käufer zu kontaktieren und die Situation zu erklären. Eine Rechnung in Ihrem PayPal-Konto über den gleichen Betrag zu erstellen und Ihren Kunden zur Zahlung aufzufordern, könnte die einfachste Option sein.
- Registrieren Sie ein PayPal-Konto für die falsche E-Mail-Adresse und verifizieren Sie dieses. Anschließend wird PayPal das Geld auf das Konto mit der „falschen E-Mail-Adresse“ überweisen und Sie können die Mittel dann an Ihr Hauptgeschäftskonto weiterleiten.
Wenn Sie das Geld erhalten, können Sie den Bestellstatus in Ihrer Shop-Verwaltung unter Meine Verkäufe → Bestellungen manuell auf „Bezahlt“ setzen.
Falls Sie sich nicht sicher sind, warum eine PayPal-Bestellung den Status „Zahlung ausstehend“ hat, wenden Sie sich bitte an unser Supportteam und geben Sie in Ihrer Anfrage Ihre Shop-ID sowie die Bestellnummer an.