Product options
If you sell products that have variants (like colors and sizes), you can list them as one base product with options. As a result, store visitors can select the options they prefer on the product page. The chosen product options are shown in the order details.
With the help of product options, you can also:
- offer extras, like gift wrapping;
- ask buyers to upload a file for ordered product/service;
- offer multiple selections to configure the final product;
- and more.
Creating options
To add options like Size and Color to your products via desktop:
- From your store admin, go to Catalog → Products.
- Open the product page you want to edit.
- Go to the Options tab:

- Click +Add New Option to add an option and its parameters.
- Add the name of the option, for example, Size.
- Select the input type, Radio Buttons work best for Size:

- Click +Add New Value and add all values of the option. Add as many new values as you need and specify whether they affect the base product price or not:

- Choose the Default option (if your tick the Do not preselect default value option, the Default column is hidden):

- Save the changes and check how the product page looks.
To add options like Size and Color to your products via iOS app:
- From the My e-Shop app, go to Products, then click on the product for which you want to add options.
- Click +Add more product features → Product options.
- Click Add New Option to add an option and its parameters.
- Add the name of the option, for example, Size.
- Select the input type. Radio Buttons work best for Size.
- Under Items, on the Add New Selection line, add all values of the option. Add as many selections as you need and specify whether they affect the base product price or not.
- Click Sort to put the selections in the desired order.
- To mark a selection as default, click on it and click Set as Default:

- Click Done to save the changes.
To add options like Size and Color to your products via Android app:
- From the My e-Shop app, go to Products, then click on the product for which you want to add options.
- Click +More product features → Product options.
- Select what options you want to add: Color, Size, Style. For example, select Size. If you choose one of these types, the option’s name and selections will be pre-filled. If you choose Custom, a new option will be created from scratch.
- Click Add new value to add other available sizes for this product.
- Change the input type if you don’t want to use the dropdown list that is set by default for Size.
- To mark a selection that will be chosen by default, click on it and click Set as Default:

- Save the changes.
Repeat the above steps to add more options (like color), if needed.
Here is how the options look in the storefront:

If you do not see options in product pages, make sure that you’ve chosen to display them in your store’s design settings.
You can control the stock of product options and provide a separate image for each option by using variations.
Option types
You can use different option types to help customers select a product they desire:
- Drop-down list allows the selection of one value from multiple choices. We suggest drop-down lists for a compact view of many choices.
- Radio-buttons allow selecting one value from multiple choices like product color.
- Size allows selecting one option from multiple size choices.
- Date Picker is a popup calendar to select a date for product/service.
- Text Field and Text Area are input text fields where your customers can type any text for a product. It is often used to offer personalization, engraving, custom printing or embroidery for products.
- Checkboxes allow the selection of several options at once. For example, pizza toppings.
- Upload file allows customers to attach files to the product or service they order.
Preselected default values
You can use the Do not preselect default value option with drop-down lists and radio buttons to ensure customers select an option:

With Do not preselect default value checked, a customer cannot add a product to the cart without selecting an option. Here is an example of how shoppers see a product page right after opening it (no options are selected) and how they are reminded to pick options:

With Do not preselect default value unchecked, your default product options (for example, basic ingredients for pizza) are preselected for faster customer checkout. If a shopper wants to order a product with other options (for example, unusual ingredients for pizza), they need to choose them on the product page instead of default options. Here is an example of how shoppers see a product page in this case:


Using price modifiers
With price modifiers, you can increase or decrease the base product price depending on options. For example, a cotton T-Shirt may cost $10, while an organic cotton T-Shirt sells for $12. If a customer selects an option with a price modifier, they will see the updated price on the product page.
Price modifier is not the price of the product option. It’s the value that is added to (or subtracted from) the price of the base product that you enter in the Pricing field.
Price modifiers can be assigned to drop-down, checkbox, and radio-buttons option types.
To add price modifiers via desktop:
- From your store admin, go to Catalog → Products.
- Open the product page you want to edit.
- Go to the Options tab:

- Select how the price modifier should adjust the price:

- Select whether the modification adjusts the price in absolute amount or as a percentage:

- Set the amount.
- Save the changes.
This is how the price modifiers appear in your store admin:
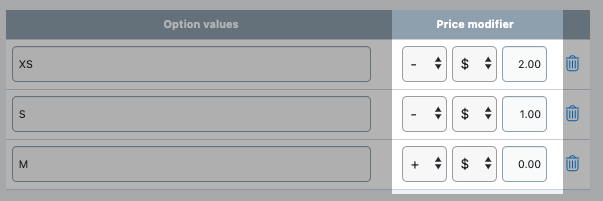
To add price modifiers via iOS app:
- From the My e-Shop app, go to Products, then click on the product you want to edit.
- Click on the product options.
- Click on the option you want to edit.
- Select how the price modifier should adjust the price and select whether the modification adjusts the price in absolute amount or as a percentage:

- Set the amount.
- Save the changes.
This is how the price modifiers appear in the app:

To add price modifiers via Android app:
- From the My e-Shop app, go to Products, then click on the product you want to edit.
- Click on the product options.
- Click on the option you want to edit.
- Click on the selection where you want to add the price modifier.
- Select how the price modifier should adjust the price and select whether the modification adjusts the price in absolute amount or as a percentage:

- Set the amount.
- Save the changes.
This is how the price modifiers appear in the app:

This is how your customers see modifiers in your storefront. The price changes immediately when you select an option:

Product options may increase or decrease the price of a product, but they do not have their own quantity of SKU. To track the inventory of product options, we recommend product variations.