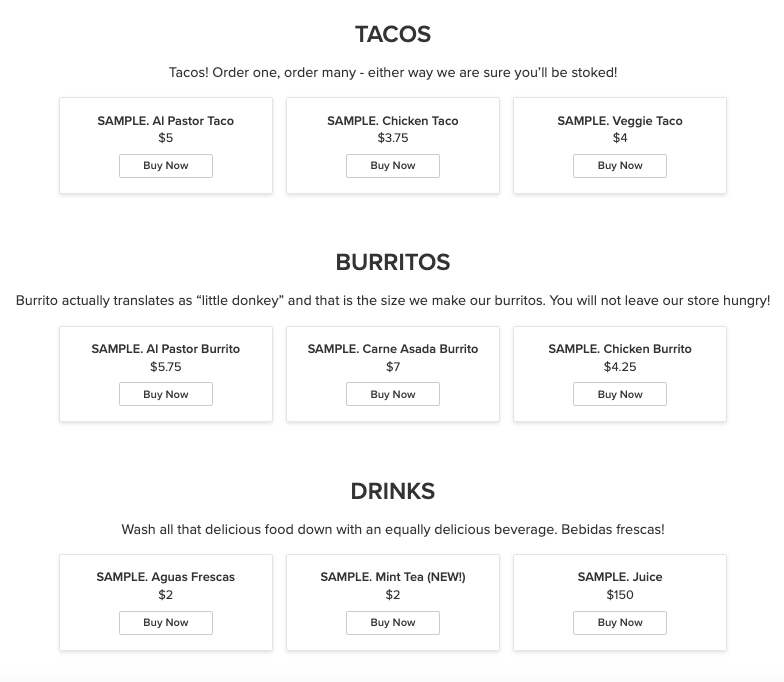Produktkategorien
Kategorien sind Gruppen von Produkten, die Sie auf derselben Seite in Ihrem Shop zeigen möchten (z. B. Damenmode, Herrenbekleidung). Sie unterstützen Kunden dabei, schneller durch den Shop zu navigieren und die benötigten Produkte zu finden. Ein Produkt kann gleichzeitig mehreren Kategorien angehören. Erfahren Sie mehr darüber, wie Sie die Kategorien in Ihrem Shop verwalten können.
Erstellen von Kategorien und Unterkategorien
Die Produkte einer Kategorie werden auf einer separaten Seite im Schaufenster aufgelistet. Diese Seite kann eine Beschreibung und ein hervorgehobenes Bild enthalten. Achten Sie darauf, dass das von Ihnen hinzugefügte Bild den Inhalt der Kategorie gut repräsentiert.
Verwenden Sie die Beschreibung, um Ihren Kunden zu vermitteln, was sie in dieser Kategorie finden und was die Produkte darin besonders macht. Versuchen Sie, die Beschreibung kurz und bündig zu halten.
Sie können in Ihrem Shop eine komplexe Kategorienstruktur mit mehreren Ebenen anlegen. Kategorien der ersten Ebene werden als Hauptkategorien bezeichnet. Dies sind jene Kategorien, die Ihre Kunden in der Hauptnavigation sehen. Sie können auch Kategorien der zweiten, dritten usw. Ebene innerhalb Ihrer Hauptkategorie erstellen. Sie werden als Unter- oder Kinderkategorien bezeichnet.
Eine klare und übersichtliche Kategorienstruktur macht die Navigation in Ihrem Shop intuitiv. So können Ihre Kunden ganz leicht finden, wonach sie suchen. Aus diesem Grund empfehlen wir Ihnen, Ihre Kategorienstruktur zu planen, bevor Sie Produkte hinzufügen.
Kunden können in Ihren Kategorien und Unterkategorien mithilfe von Brotkrümeln navigieren – das sind spezielle Links, die den Pfad zu der Seite anzeigen, die sie gerade betrachten.
So erstellen Sie eine neue Kategorie der ersten Ebene:
- Rufen Sie ausgehend von Ihrer Shop-Verwaltung Produkte → Kategorien auf.
- Klicken Sie auf Hauptkategorie hinzufügen:

- Geben Sie den Namen Ihrer Kategorie ein:

Sie können den Namen einer Kategorie jederzeit später bearbeiten. Dazu müssen Sie nur den Text im Feld „Name“ ändern und die Änderungen speichern.
- Klicken Sie auf Datei auswählen, um ein Bild für Ihre Kategorie hochzuladen. Sie können ein Bild hochladen, das Ihre Kategorie repräsentiert, oder ein Bild eines Produkts aus der Kategorie verwenden:

- Geben Sie die Beschreibung ein. Sie können ausführen, welche Art von Produkten zu dieser Kategorie gehören, oder sie einfach leer lassen:

- Klicken Sie auf Speichern.
So erstellen Sie eine neue Unterkategorie:
- Rufen Sie ausgehend von Ihrer Shop-Verwaltung Produkte → Kategorien auf.
- Wählen Sie die Kategorie, zu der Sie eine Unterkategorie hinzufügen möchten, im Kategorienbaum auf der linken Seite aus.
- Klicken Sie auf Unterkategorie hinzufügen:

- Geben Sie den Namen Ihrer Kategorie ein:

- Klicken Sie auf Datei auswählen, um ein Bild für Ihre Kategorie hochzuladen. Sie können ein Bild hochladen, das Ihre gesamte Kategorie repräsentiert, oder ein Bild eines Produkts aus der Kategorie verwenden:

- Geben Sie die Beschreibung ein. Sie können ausführen, welche Produkte zu dieser Kategorie gehören, oder sie einfach leer lassen:

- Klicken Sie auf Speichern.
Zuweisung von Produkten zu Kategorien
In Ihrem Shop muss ein Produkt mindestens einer Kategorie angehören. Wenn Sie also Produkte hinzufügen, ohne sie einer Ihrer eigenen Kategorien zuzuordnen, werden sie automatisch der Kategorie „Shop-Startseite“ zugeteilt und erscheinen als vorgestellte Produkte in Ihrem Schaufenster.
Um Produkte in Ihren eigenen Kategorien anzuzeigen, sollten Sie sie diesen zuordnen. Sie können Produkte zu mehreren Kategorien gleichzeitig hinzufügen. Beispielsweise kann ein Artikel, der zur Kategorie „Schuhe“ gehört, im Angebot sein und auch zur Kategorie „Angebot“ gehören.
So ordnen Sie ein Produkt einer Kategorie zu:
- Rufen Sie ausgehend von Ihrer Shop-Verwaltung Produkte → Kategorien auf.
- Wählen Sie die Kategorie, der Sie ein Produkt zuordnen möchten, im Kategorienbaum auf der linken Seite aus.
- Wechseln Sie zum Reiter Produkte der Kategorie.
- Klicken Sie auf Produkte der Kategorie zuweisen:

- Wählen Sie die erforderlichen Artikel in der Liste aus. Sie können die Produkte nach SKU und Name filtern.
- Klicken Sie auf Produkte hinzufügen, um Artikel massenweise zuzuordnen (oder klicken Sie auf das „Plus“-Symbol, um die Produkte einzeln zuzuweisen):

Neben solchen Änderungen auf Kategorieebene können Sie ein Produkt auch direkt auf seiner Bearbeitungsseite den entsprechenden Kategorien zuordnen (oder es von einer Kategorie in eine andere verschieben):
- Rufen Sie ausgehend von Ihrer Shop-Verwaltung Produkte → Produkte auf.
- Öffnen Sie das Produkt im Bearbeitungsmodus.
- Klicken Sie im Abschnitt Kategorien unten auf der Seite auf Kategorien ändern:

- Wählen Sie die Kategorie aus, der Sie das Produkt zuordnen möchten, und klicken Sie auf Okay:

- Klicken Sie auf Speichern.
Sie können sehen, wie viele Produkte dieser oder jener Kategorie im Kategorienbaum in Ihrer Shop-Verwaltung unter Produkte → Kategorien zugeordnet sind:

Beachten Sie, dass die Aktualisierung der Nummern im Kategorienbaum einige Minuten in Anspruch nehmen kann, nachdem Sie Änderungen in Ihrer Katalogstruktur vorgenommen haben.
Verschieben von Produkten von einer Kategorie in eine andere
Möglicherweise müssen Sie Produkte in Ihrem Shop neu anordnen und in eine andere Kategorie verschieben. Das können Sie tun, indem Sie die Produkte exportieren und in eine neue Kategorie importieren oder indem Sie die Kategorien manuell bearbeiten.
Export der Produkte und Reimport in eine neue Kategorie
Um viele Produkte neu anzuordnen, ist es am besten, sie mit neuen Parametern zu importieren. Sie müssen die Produkte, die Sie ändern möchten, exportieren, in einer Tabelle bearbeiten und dann mit der Importfunktion wieder in Ihren Shop hochladen. Weitere Informationen entnehmen Sie bitte den Artikeln über den Export und Import Ihrer Produkte.
Manuelle Bearbeitung der Kategorien
So können Sie die Produkte manuell neu anordnen:
- Rufen Sie ausgehend von Ihrer Shop-Verwaltung Produkte → Kategorien auf.
- Machen Sie die gewünschte Kategorie im linken Panel ausfindig und klicken Sie sie an.
- Öffnen Sie den Reiter Produkte der Kategorie:

- Klicken Sie auf Alle entfernen. Sie sind jetzt nicht mehr kategorisiert und werden auf der Schaufensterseite ähnlich wie die vorgestellten Produkte aufgelistet.
- Öffnen Sie die Kategorie, in die Sie die Produkte verschieben möchten.
- Öffnen Sie den Reiter Produkte der Kategorie.
- Klicken Sie auf Produkte der Kategorie zuweisen.
- Wählen Sie im Pop-up die Produkte aus, die Sie hinzufügen möchten.
- Klicken Sie auf Produkte hinzufügen:

- Diese Produkte werden nun unter der gewünschten Kategorie aufgeführt.
Sortieren von Produkten in Kategorien
Sie können auswählen, in welcher Reihenfolge Sie Ihren Kunden die Produkte im Schaufenster zeigen möchten. Produkte können automatisch nach dem Datum, an dem sie hinzugefügt wurden, nach Preis oder nach Namen sortiert werden. Alternativ können Sie eine benutzerdefinierte Reihenfolge der Produkte innerhalb einer Kategorie festlegen und die Produkte manuell in der gewünschten Weise anordnen.
Reihenfolge der Kategorien ändern
Falls Sie bestimmte Kategorien vor anderen anzeigen möchten, können Sie die Reihenfolge der Kategorien und Unterkategorien ganz leicht ändern:
- Rufen Sie ausgehend von Ihrer Shop-Verwaltung Produkte → Kategorien auf.
- Ziehen Sie Kategorien per Drag-and-drop in den Kategorienbaum:

Deaktivieren und Löschen von Kategorien
Falls Sie eine Kategorie aus Ihrem Shop entfernen möchten, können Sie sie deaktivieren oder dauerhaft löschen.
Deaktivieren einer Kategorie
Wenn Sie eine Kategorie deaktivieren, wird sie in Ihrem Shop nicht mehr angezeigt. Sie können sie weiterhin in der Systemsteuerung Ihres Shops sehen und bei Bedarf wieder aktivieren.
So deaktivieren Sie eine Kategorie:
- Rufen Sie ausgehend von Ihrer Shop-Verwaltung Produkte → Kategorien auf.
- Wählen Sie die Kategorie aus, die Sie deaktivieren möchten.
- Klicken Sie auf Deaktivieren:
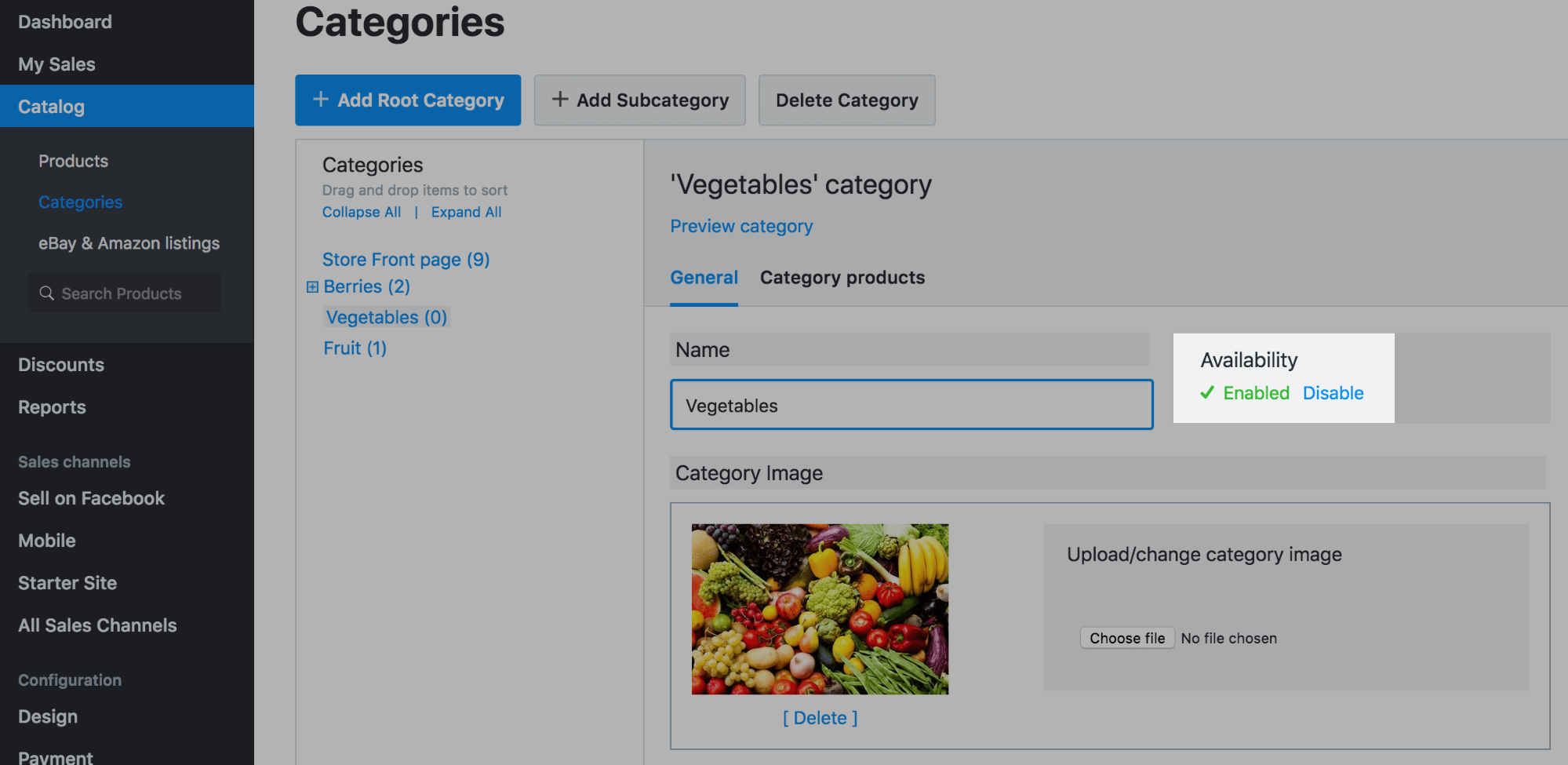
Die aktivierten Produkte einer deaktivierten Kategorie werden nicht in der Schaufensternavigation angezeigt, sind aber weiterhin über einen direkten Link und in den Suchergebnissen verfügbar.
Löschen einer Kategorie
Falls Sie eine Kategorie vollständig entfernen möchten, können Sie sie löschen:
- Rufen Sie ausgehend von Ihrer Shop-Verwaltung Produkte → Kategorien auf.
- Wählen Sie die Kategorie, die Sie entfernen möchten, im Kategorienbaum auf der linken Seite aus.
- Klicken Sie auf Kategorie löschen:

Die Produkte, die der entfernten Kategorie zugeordnet waren, werden nicht gelöscht. Sie werden in die Kategorie Shop-Startseite verschoben.
Ausblenden von Kategorienbildern
Wenn Sie in Ihrem Shop eine Kategorie hinzufügen, können Sie ein Kategorienbild hochladen, um bildlich darzustellen, was sie zu bieten hat:

Wenn Sie eine Kategorie ohne Bild erstellen, zeigt Ihr Online-Shop im Schaufenster automatisch einen Farbverlauf für diese an:

Falls Sie Kategorien ohne Bilder anzeigen möchten, können Sie auch sämtliche Kategorienbilder in Ihrem gesamten Shop ausblenden (einschließlich der Unterkategorienbilder). Navigieren Sie dazu zur Seite „Design“, scrollen Sie zum Abschnitt „Position der Kategoriebezeichnung“ und wählen Sie Kategoriebilder ausblenden aus. Das Ergebnis sieht wie folgt aus:

Ausklappen von Kategorien
Falls Sie über einen überschaubaren Katalog verfügen oder sich ein menüähnliches Aussehen wünschen, können Sie alle Kategorien mit sämtlichen Produkten auf einer Seite anzeigen lassen:

Um die Kategorien auszuklappen, gehen Sie zur Seite Gestaltung, scrollen Sie zum Abschnitt „Navigation und Farben des Schaufensters“ und wählen Sie die Option „Kategorien ausklappen“ aus.
Möglicherweise möchten Sie Produktlisten ganz ohne Bilder anzeigen lassen (zum Beispiel, wenn Sie noch keine Bilder Ihrer Produkte haben oder sich eine kompaktere Ansicht wünschen). In diesem Fall können Sie nicht nur Kategorienbilder, sondern auch Produktbilder ausblenden. Gehen Sie dazu auf die Seite „Gestaltung“, scrollen Sie zum Abschnitt „Angaben und Layout der Produktfelder“ und wählen Sie Nicht anzeigen für die Einstellung Hauptproduktbild aus. Hier sehen Sie ein Beispiel dafür, wie Ihre Auflistungen in diesem Fall aussehen können: