Selling on Amazon
Amazon is one of the world’s largest marketplace that attracts more than 180 million visitors a month. To start selling on Amazon, connect your online store to Amazon with the Codisto app from the App Market. The app will allow you to list products from your catalog on Amazon to expand the number of your potential customers and increase your revenue.
The app is $29 per month with a 14-day free trial.
Listing products on Amazon via the Codisto app is available for businesses from Australia, Canada, France, Germany, India, Italy, Japan, Mexico, Spain, the UK and the US.
Requirements for selling on Amazon
You can sell on Amazon.com if your store meets the following requirements:
- You have the Amazon Professional seller account.
- Your store complies with Amazon Selling Policies, and your products meet marketplace requirements.
- You do not sell handmade goods.
Amazon has a separate marketplace called Amazon Handmade. You can’t add product offers there using third-party services — you should create them directly in your Amazon Handmade account. You can try uploading them to the Amazon marketplace, yet there is a chance that Amazon will reject them.
Understanding Amazon ASIN number
To sell on Amazon your products must have an Amazon Standard Identification Number (ASIN). It is a 10-digit number that the marketplace assigns to products to identify them. ASIN is unique to a product, disregarding what store it is sold at. Let’s say you sell aloe vera shampoo. The ASIN value for the shampoo bottle will be the same as for that exact shampoo bottle but from a different Amazon seller.
You can assign two types of ASIN numbers:
For regular products that have already been sold on Amazon. Existing products need to be matched to an existing ASIN. Codisto automatically searches Amazon and completes matched ASINs. Matches are based on product identifiers: UPC/EAN/ISBN. If no match is found, you can try to add ASIN manually. To find the ASIN value for your product, search that product on Amazon. Open the product page and scroll down to the product description. You will find ASIN there.
For unique products. If you decide to sell a unique product on Amazon, you must add ASIN for it. You can add ASIN from your Amazon Seller Central account.
Before connecting your store to Amazon, we recommend assigning UPC/EAN/ISBN to products if your items have one so that the Codisto app can automatically find and assign ASIN to your products.
Connecting online store to Amazon
Connecting your online store with Amazon via the Codisto app that will allow you to:
- Create automated listings: the Codisto app uploads product pictures, titles, prices, and variations from your product catalog automatically.
- Customize products: you can adapt your prices, titles, descriptions, and return policy specifically for Amazon requirements.
- Sync inventory: the stock of a product is synchronized between your Amazon and your online store accounts and prevents you from overselling.
All orders from Amazon will appear in your store admin. You will need to fulfill orders and ship them either yourself or with the help of Amazon.
Before adding your catalog to Amazon, you need to create an Amazon Professional seller account.
To connect online store to Amazon marketplace:
- From your store admin, go to Apps → App Market.
- Find the Codisto app and click Install.
- In the Channels Connected section on the right-hand side of the Codisto page, click Add near No Amazon Connections:

- Select the Amazon Marketplace for your country from the list. You can identify the country by the domain ending, e,g, “Amazon.ca” is for Canada, “Amazon.co.uk” for the UK, “Amazon.fr” for France, etc.

- In the opened popup, log in to your Amazon Professional seller account and comply with the Amazon requirements.
That’s it. Now your catalog is connected to your Amazon account. The next step is to set up default rules for your store on Amazon and list your products so that they appear on the marketplace.
Setting up Amazon defaults
Before listing your products on Amazon, you need to specify the price for your products, how to display your stock inventory, and how you want to fulfill orders. All these are called the default parameters. Your products on Amazon will appear with the parameters you specify.
To set up default parameters for Amazon:
- From your store admin, go to Catalog → Codisto Listings.
- Scroll down to the Set some default values to make listing easier section and click Set Amazon defaults.
- In the Default Amazon Price Rule, choose Web price from the Operator dropdown to sell items for the same price you specified in your online store. Select increase or decrease from the dropdown to change the products’ price on Amazon and specify the adjustment in the Input field.
- In the Default Amazon Quantity Rule, choose how you want to display your products’ quantity. You can show the exact stock level from your online store or specify a fixed quantity to your customers.
- Click Next Shipping & Returns.
- Choose how you want to fulfill orders—yourself or by Amazon.
- Click Next Product Identifiers.
- If you use barcodes in your store, set the attribute containing your UPC/EAN/ISBN data to the corresponding field. For example, if you use UPC, select UPC in the UPC section so Codisto can match your product with existing listings on Amazon.
- Click Next Orders.
- Click All to automatically send all new orders from Amazon to your store admin.
- Click Next Done!
- Check if your data is correct and close the window.
Now you can start listing your products so that they appear on Amazon.
Listing products on Amazon from your online store
To list products on Amazon means to create a product page for each product so that you can sell your items on the marketplace. Product listing is made up of the information you enter when you list your product, including its title, images, description, price, and barcode (UPC/EAN/ISBN). With the Codisto app, you can list one product or all products in bulk.

To list products on Amazon:
- From your store admin, go to Catalog → Codisto Listings.
- Click List multiple products in bulk.
- Select products you want to start selling on Amazon. In the ID column, you will see the product status:
Products with green status are ready for listing. If you have products with yellow status, follow the next step. Otherwise, proceed with step 5.
- If you have products with yellow status, the Codisto app hasn’t found them on Amazon and assigned ASIN. You can add ASIN manually. Find the same product you want to sell on Amazon, scroll down to product details, and copy the ASIN value:
In the Codisto app, click the <> icon near Product identifier to open the ASIN column and enter the ASIN value from Amazon: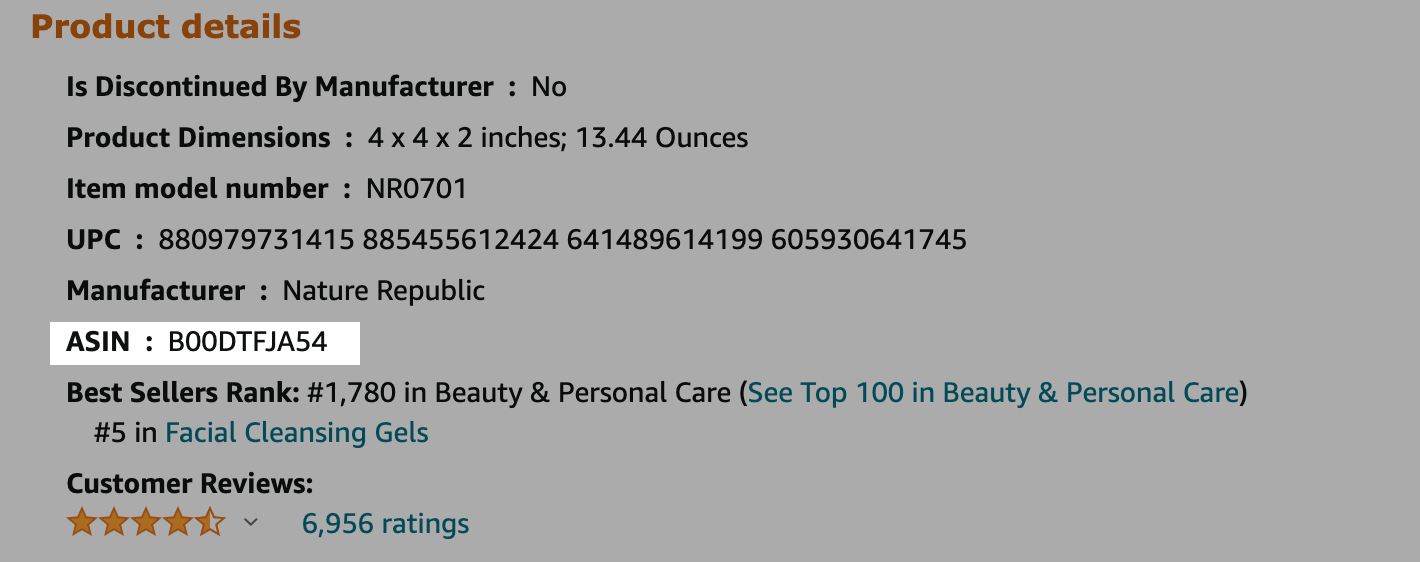
Once ASIN is assigned to a product, its status will change to green and you will see the A letter near the product (meaning Ready to list):

If you sell a unique product that doesn’t have a barcode, you can create a new ASIN from your Amazon Seller Central account.
- Scroll horizontally to the Shipping column and select how you want to fulfill order—yourself or with Amazon.
- Scroll horizontally to the Category column, then click None to select a category for each product.
- Scroll horizontally to the Send Listing Details column and click On at the top, then click Update:

- Once you enter all required information for all products, click the Save & Send to Amazon white button in the upper left corner:

- From your store admin, go to Catalog → Codisto Listings.
- Click List a single product.
- Click on a product you want to sell on Amazon.
- In the Offer Status, select Enabled.
- If you use UPC/EAN/ISBN codes in your store, the Codisto app will attempt to automatically find your product in Amazon and assign the Amazon Standard Identification Number (ASIN) value to it.
If you don’t use UPC/EAN/ISBN in your store, you can manually add ASIN in the Amazon Standard Identification Number (ASIN) field in the Product Identifiers section. Find the same product you want to sell on Amazon, scroll down to product details, and copy the ASIN value:
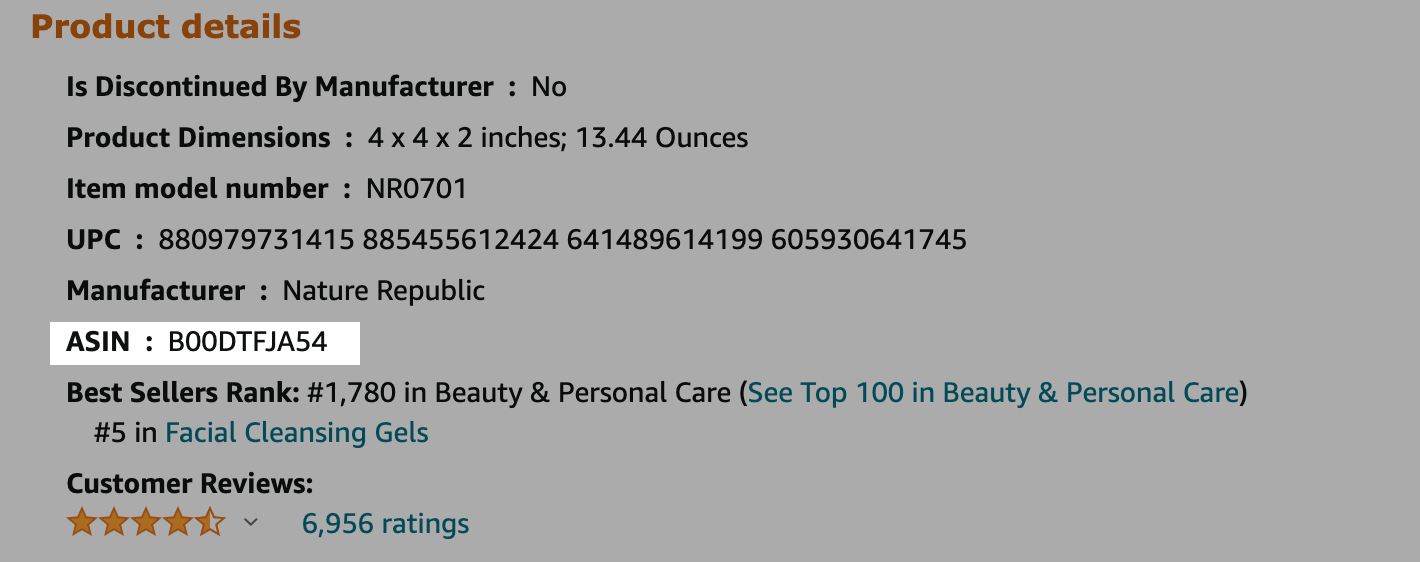
If your product doesn’t match an existing ASIN, you can create a new ASIN.
- Scroll down the popup to check the product data accuracy.
- In the Shipping section, select how you want to fulfill the order—yourself or with Amazon.
- In the Amazon Category and Product Type section, make sure you have a product category and product type specified. To choose one, click Choose category and select the category and then subcategory (type of product):

- Once you fill in all fields required for your products, click Save and Publish to Amazon.
That’s it! Now your products are listed on Amazon.
Processing orders from Amazon
When someone buys your product on Amazon, a new order will appear in the My sales → Orders section in your store admin. You will get notification about a new order with an email or a push notification in the mobile app for iOS or Android.
Orders from Amazon will have a marketplace logo on their page:

Order status in your online store and on Amazon are independent. So if you change an order status to Shipped in your store, the order status on Amazon won’t change.
To change the order status, add a tracking number, and process orders, go to your Amazon Professional Seller account and manage your order from there. If you chose to fulfill orders with Amazon, you can use the Fulfillment by Amazon service or Buy shipping service.
If you need to contact the customer who bought your product on Amazon, you can reach them using the Buyer-Seller Messaging Service on Amazon. Check the Buyer-Seller Messaging Service overview.