Visuels de produits
Les visuels de produits permettent à vos clients de savoir à quoi ressemblent vos produits. Vous pouvez téléverser autant d’images que vous le souhaitez par produit. Il est également possible d’intégrer des images (et des vidéos) dans les descriptions de produits pour fournir encore plus de détails à vos clients.
Vous pouvez définir la taille de l’image et l’orientation des vignettes des produits dans votre boutique à l’aide de plusieurs options de design prédéfinies dans votre administration sous Conception. Les images de qualité des produits sont un facteur clé de l’engagement des boutiques et des ventes. Téléversez au moins quelques images qui présentent votre produit en détail sous différents angles.
Taille des images de la galerie
Vous pouvez téléverser des images de produits de toutes tailles, jusqu’à 20 Mo. Si vous ajoutez des images de produits lourdes et volumineuses, elles sont automatiquement compressées, de sorte que vos produits se chargent rapidement et s’adaptent bien aux ordinateurs de bureau et aux téléphones mobiles.
Nous vous recommandons d’utiliser des images JPG, PNG et GIF en mode de couleur RGB pour vos produits.
Les images PNG haute résolution avec un arrière-plan transparent peuvent se charger lentement sur les pages de catégorie ou sur la page vitrine.
Les images de produits se présentent mieux dans une galerie lorsqu’elles semblent être de la même taille : utilisez un format d’image (rapport hauteur/largeur) et une orientation cohérents pour tous les visuels de produits que vous ajoutez à une galerie. Ainsi, les images sont mieux affichées côte à côte car elles ont toutes la même taille.

Montrez les différentes perspectives du produit telles que la face avant, les côté, le dessous, le gros plan, etc. pour permettre aux clients de voir en détail ce qu’ils achètent.
Vous pouvez présenter votre produit en mouvement en utilisant des GIF ou en ajoutant une vue du produit à 360° (application).
Ajouter un visuel de produit
Vous pouvez ajouter un nombre illimité de visuels à chaque produit de votre boutique. Nous vous recommandons d’utiliser des images JPG, PNG et GIF en mode de couleur RGB pour vos produits.
Lorsque vous ajoutez plusieurs images à un produit, la première téléversée est considérée comme la principale : elle est affichée comme vignette du produit sur une page de catégorie et c’est la première image affichée sur la page du produit. Pour changer le visuel principal, faites glisser une autre image en première place. Vous pouvez également trier les autres images en les faisant glisser. Les clients verront les visuels dans cet ordre dans la vitrine.
Pour ajouter des images à un produit :
- Depuis l’administration de votre boutique, accédez à Catalogue → Produits et choisissez un produit pour voir la page de ses informations.
- Dans la section Images, faites glisser des visuels depuis votre ordinateur ou cliquez sur + Envoyer des images :
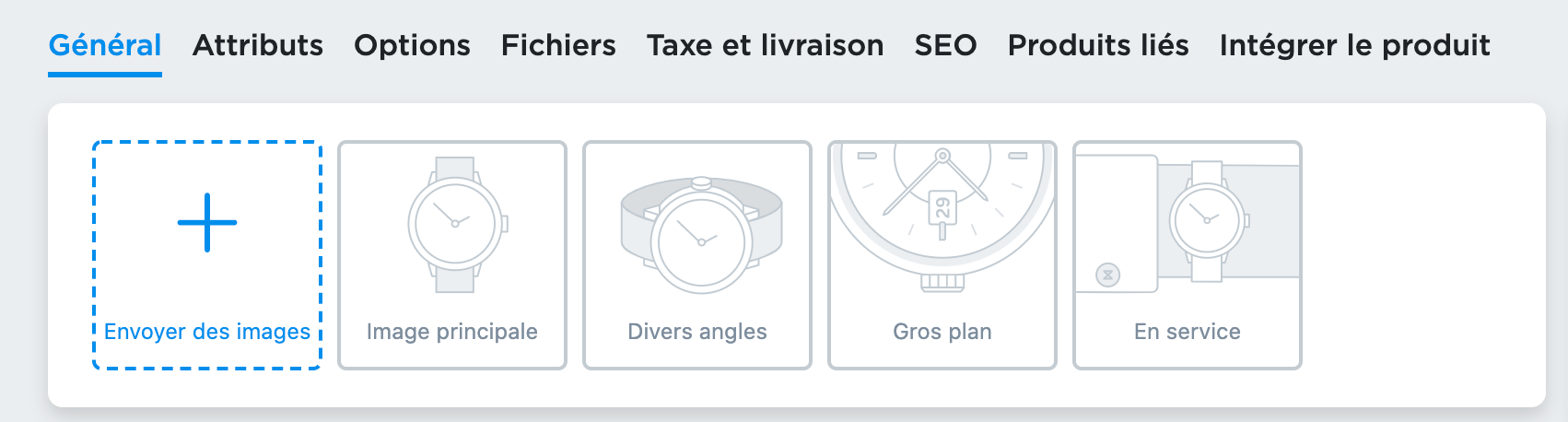
- Cliquez sur Enregistrer une fois vos visuels téléversés.
- Depuis l’application pour iOS, allez dans Produits.
- Choisissez un produit ou ajoutez-en un nouveau.
- Sur l’écran des détails du produit, appuyez sur Ajouter des images en haut de l’écran.
- Choisissez la source de votre image, puis sélectionnez celle que vous souhaitez utiliser.
- Toutes vos images téléversées sont automatiquement enregistrées.
- Depuis l’application pour Android, allez dans Produits.
- Choisissez un produit ou ajoutez-en un nouveau.
- Depuis l’écran des détails du produit, appuyez sur l’icône d’image en haut de l’écran.
- Choisissez la source de votre image, puis sélectionnez celle que vous souhaitez utiliser.
- Une fois vos images ajoutées, elles sont automatiquement enregistrées.
Une fois les images ajoutées, les clients peuvent les voir dans votre boutique. Pour modifier l’apparence de la mise en page de la galerie, allez dans Conception → vignettes de la galerie d’images (pour les utilisateurs du site instantané : allez dans Site web → Édition → Boutique → Page produit → Mise en page de la galerie d’images)
Affichez des images de produits supplémentaires de la galerie lorsque les clients passent le pointeur de la souris sur une fiche produit. Depuis votre administration de votre boutique, allez dans Conception → Détails et mise en page de la fiche produit → Faites défiler jusqu’à Image de produit supplémentaireet activez l’option.
Ajouter une image à la description d’un produit
Vous pouvez ajouter une image à la description du produit pour mieux le mettre en valeur.
Pour ajouter des images à la description du produit :
- Depuis votre administration de votre boutique, accédez à Catalogue → Produits et choisissez un produit pour voir la page de ses informations.
- Dans la section Description, faites glisser des images depuis votre ordinateur ou cliquez sur Insérer une image :

- Cliquez sur Enregistrer une fois vos visuels téléversés.
- Depuis l’application pour iOS, allez dans Produits.
- Choisissez un produit ou ajoutez-en un nouveau.
- Depuis l’écran des détails du produit, appuyez sur Description → Édition → appuyez sur l’icône d’image en bas à droite de l’écran.
- Choisissez la source de votre image, puis sélectionnez celle que vous souhaitez utiliser.
- Toutes vos images téléversées sont automatiquement enregistrées.
- Depuis l’application pour Android, allez dans Produits.
- Choisissez un produit ou ajoutez-en un nouveau.
- Depuis l’écran des détails du produit, appuyez sur Description → Édition → appuyez sur l’icône d’image en bas à droite de l’écran.
- Choisissez la source de votre image, puis sélectionnez celle que vous souhaitez utiliser.
- Toutes vos images téléversées sont automatiquement enregistrées.
Vous pouvez également ajouter des vidéos dans les descriptions de produits ou de catégories.
Ajouter une image à une option/variante de produit
Si vous vendez des produits avec des options (comme la couleur ou la taille), vous pouvez ajouter des images différentes aux différentes options du produit. Vous pouvez le faire en utilisant des variantes de produits. Vous ne pouvez ajouter qu’une seule image à chaque variante. Si vous voulez montrer plus d’images d’une variante, il suffit de les ajouter à la galerie principale du produit (ou dans une description).
Pour ajouter une image à une variante de produit :
- Depuis votre administration de votre boutique, accédez à Catalogue → Produits.
- Cliquez sur le produit que vous souhaitez modifier.
- Ouvrez l’onglet Options, puis cliquez sur Combinaisons.
- Cliquez sur + Nouvelle combinaison.
- Dans la fenêtre contextuelle, sélectionnez l’option à laquelle vous souhaitez ajouter une image :

- Cliquez sur Modifier sous l’image actuelle.
- Sélectionnez l’image sur votre ordinateur, puis téléversez-la.
- Cliquez sur OK.
- Depuis votre application pour iOS, allez dans Produits.
- Appuyez sur le produit que vous voulez modifier.
- Appuyez sur Éditer et sélectionnez Plus… → Variantes de produit.
- Appuyez sur une variante existante que vous souhaitez mettre à jour ou appuyez sur Ajouter une nouvelle variante.
- Appuyez sur l’image de variante et sélectionnez la photo que vous souhaitez ajouter.
- Depuis votre application pour Android, allez dans Produits.
- Appuyez sur le produit que vous voulez modifier.
- Appuyez sur la variante de produit que vous voulez modifier.
- Appuyez sur l’icône appareil photo pour prendre une photo ou choisissez une photo existante pour la variante.
À l’heure actuelle, vous ne pouvez pas créer de nouvelles variantes dans l’application Android. Si vous avez besoin de créer de nouvelles variantes, veuillez vous rendre dans votre administration de votre boutique. Apprenez comment créer des variantes de produits.
C’est bon ! L’image est ajoutée pour l’option. Si vous avez plusieurs options, répétez les étapes ci-dessus pour chacune d’entre elles.
Ajouter des images de produits en lot
Vous pouvez ajouter les images principales des produits à tous les produits en une seule fois via l’importation CSV. Pour téléverser des images de produits supplémentaires en lot, utilisez l’application Bulk Gallery Upload.
Protéger vos images
La technique de protection d’image la plus courante consiste à placer un filigrane visuel de droit d’auteur sur l’image. En ajoutant votre logo ou une marque sur vos images, vous pouvez dissuader les gens de les copier. Et s’ils le font, c’est de la publicité gratuite pour vous !

De nombreux services en ligne vous permettent d’ajouter des filigranes à vos images, par exemple :
Si vous savez utiliser Adobe Photoshop, vous pouvez vous en servir pour ajouter des filigranes à vos images comme expliqué dans le guide.
Masquer les images des produits
Lorsque vous ajoutez un produit à votre catalogue et que vous ne téléversez pas d’image pour celui-ci, votre boutique affiche automatiquement dans la grille une image en dégradé comme vignette du produit :

Vous pourriez vouloir supprimer ou masquer les vignettes des produits de la liste des produits pour obtenir un aspect plus compact. Dans ce cas, vous pouvez afficher uniquement les noms des produits sans les images :

Pour masquer les images des produits dans la grille des produits :
- Depuis votre administration de votre boutique, allez dans Conception.
- Faites défiler jusqu’à Détails et mise en page de la fiche produit.
- Pour le paramètre Image principale du produit, sélectionnez Ne pas afficher.
Les modifications seront enregistrées automatiquement.
Il est également possible de masquer les images des catégories de la vitrine.