Angebotspreis für Produkte
Sie können in Ihrem Shop Angebotspreise für einzelne Produkte sowie Produktvarianten festlegen. Wenn Sie einen Artikel zu einem niedrigeren Preis zum Verkauf anbieten, überschreibt dieser Wert den Standardpreis. Der ursprüngliche Preis wird also durchgestrichen angezeigt, und das Produkt erhält das Etikett “IM ANGEBOT”.
Im Schaufenster und auf der Produktseite können die Angebotspreise als Prozentsatz oder als absoluter Wert angezeigt werden.

Vergleichspreise für Produkte festlegen
Bei einem Artikel, der im Angebot ist, müssen der aktuelle Verkaufspreis und der ursprüngliche Preis, auch Vergleichspreis genannt, angegeben werden.
Wenn Ihr Produkt keine Varianten hat oder Sie die Preise für alle Ihre Produktvarianten identisch halten möchten, müssen Sie nur den Vergleichspreis zum Produkt hinzufügen.
So legen Sie den Vergleichspreis für ein Produkt fest:
- Gehen Sie von Ihrer Shop-Verwaltung aus zu Produkte → Produkte.
- Öffnen Sie das Produkt, das Sie vergünstigt anbieten möchten.
- Legen Sie einen neuen Preis im Feld Preis fest (falls erforderlich).
- Klicken Sie neben dem Preis auf Preisoptionen verwalten.
- Legen Sie den Preis im Feld Vergleichspreis fest. Dieser Wert muss höher sein als der Wert im Feld Preis, um einen Angebotspreis anzuzeigen:

- Speichern Sie die Änderungen.
- Gehen Sie in der iOS-App zu Produkte.
- Tippen Sie auf das Produkt, das Sie vergünstigt anbieten möchten.
- Tippen Sie auf den Preis.
- Legen Sie einen neuen Preis im Feld Preis fest (falls erforderlich).
- Legen Sie den Preis im Feld Vergleichspreis fest. Dieser Wert muss höher sein als der Wert im Feld Preis, um einen Angebotspreis anzuzeigen.
- Tippen Sie auf Fertig, um die Änderungen zu speichern.
- Gehen Sie in der Android-App zu Produkte.
- Tippen Sie auf das Produkt, das Sie vergünstigt anbieten möchten.
- Tippen Sie auf den Preis.
- Legen Sie einen neuen Preis im Feld Preis fest (falls erforderlich).
- Legen Sie den Preis im Feld Vergleichspreis fest. Dieser Wert muss höher sein als der Wert im Feld Preis, um einen Angebotspreis anzuzeigen.
- Tippen Sie auf Speichern, um die Änderungen zu speichern.
Fertig! Ihr Artikel, der im Angebot ist, wird nun sowohl im Schaufenster als auch auf der Produktseite mit dem Etikett „IM ANGEBOT“ und dem Sparpreis versehen.
Standardmäßig spiegelt der Angebotspreis der Produktvariante den Angebotspreis des Basisprodukts wider. Wenn Sie also den Vergleichspreis für Ihr Produkt festlegen, wird derselbe Vergleichspreis auf alle seine Varianten angewendet. Sie können auch individuelle Angebotspreise für Ihre Varianten festlegen, wenn Sie dies wünschen.
So sieht ein Produkt mit einem Angebotspreis in Ihrem Shop aus:

Sie können die Farbe des „IM ANGEBOT“-Labels mit Hilfe von CSS-Code in eine beliebige Farbe Ihrer Wahl ändern.
Vergleichspreise für Produktvarianten festlegen
Sie können für jede der Varianten Ihres Produkts einen eigenen Angebotspreis festlegen.
Nachdem Sie Angebotspreise für einzelne Produktvarianten hinzugefügt haben, sehen Ihre Kunden den Preis der Standard-Produktvariante, wenn sie Ihr Schaufenster betrachten. Wenn sie eine bestimmte Variante auf der Produktdetailseite auswählen, wird der Angebotspreis angepasst. Wenn Ihr Produkt keine Standard-Produktvariante hat, wird zunächst der Basisproduktpreis angezeigt.
So legen Sie den Vergleichspreis für eine Produktvariante fest:
- Gehen Sie von Ihrem Shop-Admin aus zu Produkte → Produkte.
- Wählen Sie das Produkt aus.
- Gehen Sie zum Reiter Optionen → Kombinationen.
- Suchen Sie nach einer Variante, die Sie zum Verkauf anbieten möchten, und klicken Sie dann auf Verwalten:

- Legen Sie einen neuen Preis im Feld Preis fest (falls erforderlich).
- Klicken Sie auf das Pfeilsymbol neben dem Feld Preis.
- Legen Sie den Preis im Feld Vergleichspreis fest. Dieser Wert muss höher sein als der Wert im Feld Preis, um einen Angebotspreis anzuzeigen:

- Klicken Sie auf OK und anschließend auf Speichern.
- Gehen Sie in der iOS-App zu Produkte.
- Tippen Sie auf das Produkt.
- Scrollen Sie nach unten zu Optionen und Variationen.
- Tippen Sie auf die Variante, die Sie vergünstigt anbieten möchten.
- Legen Sie für die Variante einen neuen Preis im Feld Preis fest (falls erforderlich).
- Legen Sie den Preis im Feld Vergleichspreis fest. Dieser Wert muss höher sein als der Wert im Feld Preis, um einen Angebotspreis anzuzeigen.
- Klicken Sie auf Fertig.
- Gehen Sie in der Android-App zu Produkte.
- Tippen Sie auf das Produkt.
- Scrollen Sie nach unten zu Produktoptionen.
- Tippen Sie auf die Variante, die Sie vergünstigt anbieten möchten.
- Legen Sie für die Variante einen neuen Preis im Feld Preis fest (falls erforderlich).
- Legen Sie den Preis im Feld Vergleichspreis fest. Dieser Wert muss höher sein als der Wert im Feld Preis, um einen Angebotspreis anzuzeigen.
- Tippen Sie auf Speichern, um die Änderungen zu speichern.
Das war’s! Sie haben nun einen Vergleichspreis für eine einzelne Produktvariante hinzugefügt. Wenn ein Kunde nun diese Variante auf der Produktseite auswählt, sieht er die Informationen zu den Ersparnissen zusammen mit dem Hinweis „IM ANGEBOT“.
Layout für den Vergleichspreis wählen
Sie können auswählen, wie die Verkaufspreise in Ihrem Shop aussehen sollen: Geben Sie an, ob die Ersparnis ein Prozentsatz oder ein absoluter Wert ist, wo der Preis angezeigt wird und mit welchem Wortlaut.
So legen Sie das Layout des Verkaufspreises fest:
- Gehen Sie von Ihrem Shop-Admin aus zu Einstellungen → Allgemein → Warenkorb.
- Scrollen Sie nach unten zum Abschnitt Vergleichspreis.
- Nehmen Sie die erforderlichen Änderungen vor:
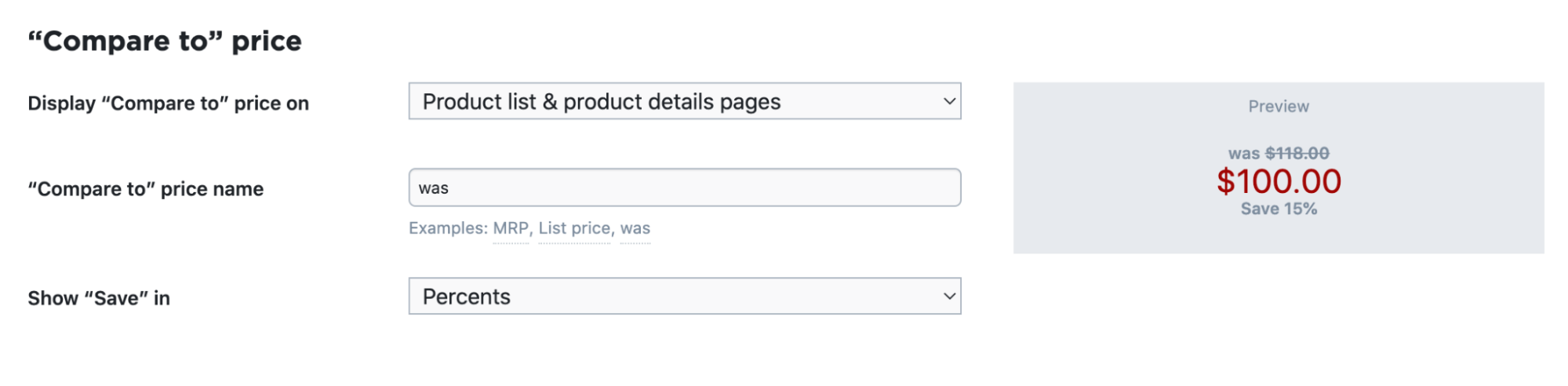
- Klicken Sie auf Speichern.
Sie können auch den Standardtext auf dem Etikett „IM ANGEBOT“ ändern (z.B. in „Vergünstigt!“).
Angebotspreise für mehrere Produkte festlegen
Sie können die Angebotspreise in Ihrem Shop ganz einfach in großen Mengen festlegen. Zum Beispiel an einem besonderen Feiertag.
Zunächst können Sie mit der Produktbearbeitung im Stapel Vergleichspreise hinzufügen oder aktualisieren. Weiterhin können Sie auf der Grundlage Ihrer aktuellen Produktpreise sofort Vergleichspreise festlegen.
Wenn Sie es gewohnt sind, mit Tabellenkalkulationen zu arbeiten, können Sie Angebotspreise in großen Mengen über eine CSV-Datei hinzufügen. Wenn Sie technisch versiert sind (oder jemanden kennen, der es ist), können Sie die Angebotspreise über die API von Shop aktualisieren.
Hinzufügen von Angebotspreisen über die Produktbearbeitung im Stapel
Mit dem sogenannten Bulk Product Editor können Sie verschiedene Änderungen an Produkten und ihren Varianten vornehmen. Die Produktinformationen werden in tabellarischer Form dargestellt, so dass die Bearbeitung im Stapel leicht zu handhaben ist.
Um Angebotspreise in großen Mengen hinzuzufügen:
- Gehen Sie von Ihrer Shop-Verwaltung aus zu Produkte → Produkte.
- Markieren Sie alle Produkte, die Sie aktualisieren möchten (Sie können auf Filter in der linken oberen Ecke klicken, um Filter zu verwenden und die Suche schneller zu gestalten).
- Klicken Sie auf Bearbeitung der Auswahl im Stapel.
Sie werden dann zur Produktbearbeitung im Stapel weitergeleitet.
- Wählen Sie im Spaltenbereich links Preis und „Vergleiche mit“-Preis:

- Klicken Sie auf die Zelle Preis in der Zeile des Produkts oder der Produktvariante und geben Sie den neuen tatsächlichen bzw. vergünstigten Preis ein.
- In der Zelle „Vergleiche mit“-Preis geben Sie den ursprünglichen Preis vor der Vergünstigung ein.
Der Wert in der Zelle „Vergleiche mit“-Preis für ein Produkt oder eine Produktvariante sollte höher sein als der Wert in der Zelle Preis.
- Klicken Sie auf Speichern.
Das war’s! Die Preise für ausgewählte Produkte und Produktvarianten in Ihrem Katalog werden aktualisiert, und Ihre Kunden sehen jetzt in Ihrem Online-Shop die Angebotspreise.
Wenn Ihre Verkaufsaktion vorbei ist, können Sie ebenfalls die Produktbearbeitung im Stapel verwenden, um die Vergleichspreise zu entfernen und neue tatsächliche Preise festzulegen.
Festlegen von Angebotspreisen auf Grundlage aktueller Produktpreise
Mit der Option Massenaktualisierung auf der Seite Produkte → Produkte können Sie für die ausgewählten Produkte sofort Vergleichspreise festlegen. Die Vergleichspreise werden auf der Grundlage Ihrer aktuellen Produktpreise berechnet. Diese Option eignet sich am besten, wenn Sie die gleiche Änderung auf mehrere Produkte gleichzeitig anwenden möchten.
So legen Sie einen Angebotspreis fest:
- Gehen Sie von Ihrem Shop-Admin aus zu Produkte → Produkte.
- Markieren Sie alle Produkte, die Sie aktualisieren möchten (Sie können auf Filter in der linken oberen Ecke klicken, um Filter zu verwenden und die Suche schneller zu gestalten).
- Klicken Sie auf Massenaktualisierung → Preise einrichten → Vergleichspreis für Auswahl festlegen.
- Wählen Sie im Dropdown-Menü aus, ob der Rabatt ein Prozentsatz oder ein absoluter Wert sein soll:

- Geben Sie den Wert des Rabatts ein.
Der Vergleichspreis wird auf der Grundlage Ihres aktuellen Produktpreises berechnet, also: aktueller Preis + Rabattwert. Der tatsächliche Produktpreis wird nicht geändert.
- Klicken Sie auf Anwenden.
Die Änderungen werden automatisch gespeichert.
Das war’s! Jetzt haben Ihre Produkte Vergleichspreise, die um den von Ihnen eingegebenen Rabattbetrag höher sind als ihre aktuellen Preise. Ihre Kunden werden nun sehen, dass diese Produkte im Angebot sind.
Wenn Sie zu einem späteren Zeitpunkt Vergleichspreise in großen Mengen entfernen möchten, können Sie dies tun, indem Sie auf Massenaktualisierung → Preise einrichten → Vergleichspreis von Auswahl entfernen klicken.
Verwandte Artikel