Prezzi scontati per i prodotti
È possibile impostare prezzi scontati per specifici prodotti e varianti di prodotto nel proprio negozio. Quando si mette in vendita un articolo a un prezzo inferiore, tale valore sostituisce il prezzo predefinito. Quindi il prezzo originale appare barrato e l’immagine del prodotto ha l’etichetta “SCONTATO”.
Sulla vetrina e nella pagina del prodotto, i prezzi scontati possono essere visualizzati come percentuale o come importo.

Impostazione del prezzo “Confronta con” per i prodotti
Quando un articolo è in saldo, oltre al prezzo attuale scontato bisogna riportare il prezzo originale, ovvero il prezzo “Confronta con”.
Se un prodotto non ha delle varianti oppure se si desidera avere prezzi identici per tutte le varianti di un prodotto, è sufficiente impostare il prezzo “Confronta con” solo per il prodotto di base.
Per impostare il prezzo “Confronta con” per un prodotto:
- Nel pannello di controllo del negozio, andare a Catalogo → Prodotti.
- Aprire il prodotto che si desidera vendere a un prezzo scontato.
- Impostare il prezzo attuale scontato nel campo Prezzi (se necessario).
- Fare clic su Gestisci le opzioni del prezzo accanto al prezzo.
- Impostare il prezzo nel campo Prezzo “Confronta con”. Questo valore deve essere maggiore di quello impostato nel campo Prezzi per una corretta visualizzazione del prezzo speciale:

- Premere Salva per applicare le modifiche.
- Nell’app per iOS, andare a Prodotti.
- Toccare il prodotto che si desidera vendere a un prezzo scontato.
- Toccare il prezzo.
- Impostare il prezzo attuale scontato nel campo Prezzo (se necessario).
- Impostare il prezzo nel campo Prezzo “Confronta con”. Questo valore deve essere maggiore di quello impostato nel campo Prezzo per una corretta visualizzazione del prezzo speciale.
- Toccare Fatto per salvare le modifiche.
- Nell’app per Android, andare a Prodotti.
- Toccare il prodotto che si desidera vendere a un prezzo scontato.
- Toccare il prezzo.
- Impostare il prezzo attuale scontato nel campo Prezzo (se necessario).
- Impostare il prezzo nel campo Prezzo “Confronta con”. Questo valore deve essere maggiore di quello impostato nel campo Prezzo per una corretta visualizzazione del prezzo speciale.
- Toccare Salva per salvare le modifiche.
Fatto! L’articolo che è in vendita a un prezzo scontato avrà l’etichetta “SCONTATO” con specificato l’eventuale risparmio, sia sulla vetrina che nella pagina del prodotto.
Per impostazione predefinita, per le varianti di prodotto viene utilizzato il prezzo scontato del prodotto di base. Pertanto, impostando il prezzo “Confronta con” per il prodotto di base, esso sarà applicato anche a tutte le varianti dello stesso prodotto. Se necessario, è possibile impostare prezzi scontati distinti per le varianti di prodotto.
Ecco come si visualizza sulla vetrina un prodotto per il quale è stato impostato un prezzo scontato:

È possibile modificare a piacere il colore dell’etichetta “SCONTATO” con l’aiuto del codice CSS.
Impostazione del prezzo “Confronta con” per le varianti di prodotto
È possibile impostare un prezzo scontato distinto per ciascuna delle varianti di un prodotto.
Una volta impostati i prezzi scontati distinti per le varianti di un prodotto, ai clienti che visiteranno il negozio verrà inizialmente visualizzato il prezzo della variante di prodotto predefinita. Quando i clienti sceglieranno una specifica variante nella pagina dei dettagli del prodotto, il prezzo scontato verrà aggiustato di conseguenza. Se per un prodotto non è impostata la variante predefinita, inizialmente verrà visualizzato il prezzo del prodotto di base.
Per impostare il prezzo “Confronta con” per una variante di prodotto:
- Nel pannello di controllo del negozio, andare a Catalogo → Prodotti.
- Scegliere il prodotto.
- Passare alla scheda Opzioni → Varianti.
- Trovare la variante per la quale si desidera impostare un prezzo scontato, quindi fare clic su Gestisci:

- Impostare il prezzo attuale scontato nel campo Prezzo (se necessario).
- Fare clic sulla freccia a fianco del campo Prezzo.
- Impostare il prezzo nel campo Prezzo “Confronta con”. Questo valore deve essere maggiore di quello impostato nel campo Prezzo per una corretta visualizzazione del prezzo speciale:

- Fare clic su Ok e poi su Salva.
- Nell’app per iOS, andare a Prodotti.
- Toccare il prodotto.
- Scorrere in basso fino alla voce Opzioni e varianti.
- Toccare la variante che si desidera vendere a un prezzo scontato.
- Impostare il prezzo attuale scontato della variante nel campo Prezzo (se necessario).
- Impostare il prezzo nel campo Prezzo “Confronta con”. Questo valore deve essere maggiore di quello impostato nel campo Prezzo per una corretta visualizzazione del prezzo speciale.
- Premere Fatto.
- Nell’app per Android, andare a Prodotti.
- Toccare il prodotto.
- Scorrere in basso fino alla voce Opzioni prodotto.
- Toccare la variante che si desidera vendere a un prezzo scontato.
- Impostare il prezzo attuale scontato della variante nel campo Prezzo (se necessario).
- Impostare il prezzo nel campo Prezzo “Confronta con”. Questo valore deve essere maggiore di quello impostato nel campo Prezzo per una corretta visualizzazione del prezzo speciale.
- Toccare Salva per salvare le modifiche.
Fatto! È stato impostato il prezzo “Confronta con” per una specifica variante di prodotto. Ora, selezionando questa variante nella pagina del prodotto, gli acquirenti vedranno l’etichetta “SCONTATO” con specificato l’eventuale risparmio.
Impostazione del layout del prezzo “Confronta con”
È possibile configurare il modo in cui il prezzo scontato verrà visualizzato nelle pagine del negozio: specificare se il risparmio deve essere mostrato in percentuale o come importo, impostare la posizione del prezzo e il testo dell’etichetta.
Per impostare il layout del prezzo scontato:
- Dal pannello di controllo del negozio, accedere a Impostazioni → Generale → Carrello e checkout.
- Scorrere verso il basso alla sezione Prezzo “Confronta con”.
- Apportare le modifiche necessarie:
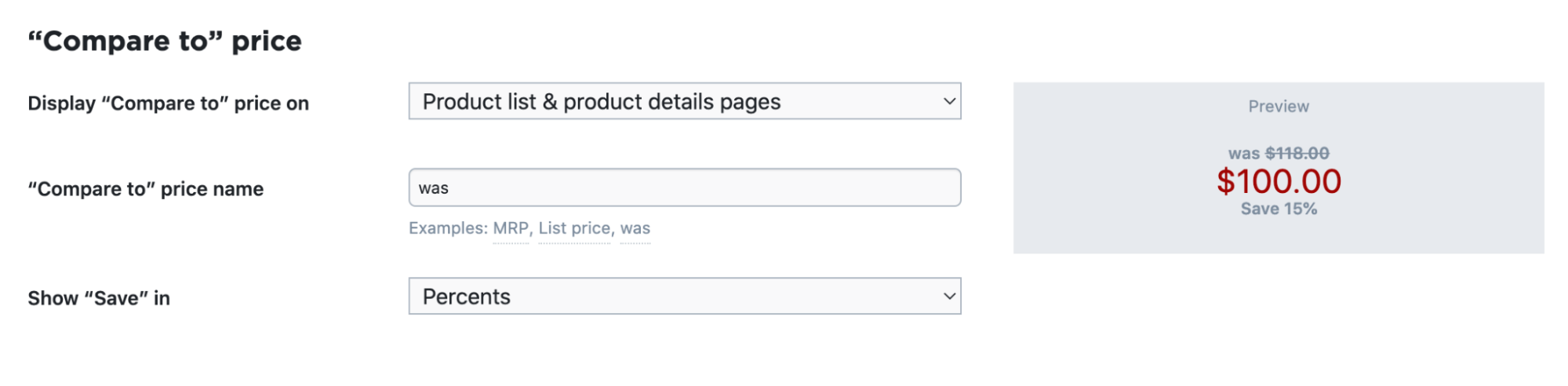
- Fare clic su Salva.
Inoltre, è possibile modificare il testo predefinito dell’etichetta “SCONTATO” (ad es., il testo potrebbe essere “OFFERTA!”).
Impostazione dei prezzi “Confronta con” in blocco
È possibile impostare facilmente i prezzi scontati per più prodotti in blocco, ad esempio, in occasione dei saldi di stagione.
Innanzitutto, è possibile aggiungere o aggiornare i prezzi “Confronta con” con l’aiuto dell’Editor di massa dei prodotti. Inoltre, è possibile impostare i prezzi “Confronta con” in pochi istanti in base ai prezzi attuali dei prodotti.
Se si è abituati a lavorare con i fogli di calcolo, è possibile importare i prezzi scontati in blocco tramite un file CSV. Se si è esperti di tecnologia (oppure vi è la possibilità di assumere uno specialista in materia), è possibile aggiornare i prezzi tramite l’API del negozio.
Impostazione dei prezzi scontati con l’aiuto dell’Editor di massa dei prodotti
L’Editor di massa dei prodotti permette di applicare modifiche differenti ai prodotti e alle varianti dei prodotti. Le informazioni sui prodotti sono rappresentate sotto forma di tabella, il che rende il processo di modifica di massa molto facile da gestire.
Per aggiungere prezzi scontati in blocco:
- Nel pannello di controllo del negozio, andare a Catalogo → Prodotti.
- Spuntare i prodotti da aggiornare (per velocizzare la ricerca è possibile usare i filtri cliccando su Filtra nell’angolo in alto a sinistra).
- Fare clic su Modifica in blocco i selezionati.
Si sarà reindirizzati alla pagina dell’Editor di massa dei prodotti.
- Nella sezione Colonne a sinistra, selezionare le colonne Prezzo e “Prezzo di confronto”:

- Fare clic sulla cella Prezzo nella riga del prodotto o della variante di prodotto desiderati e inserire il nuovo prezzo scontato che sarà valido durante i saldi.
- Nella cella Prezzo di confronto, inserire il prezzo originale prima dei saldi.
Il valore nella cella Prezzo di confronto deve essere maggiore di quello nella cella Prezzo dello stesso prodotto o della stessa variante di prodotto.
- Fare clic su Salva.
Fatto! I prezzi dei prodotti e delle varianti di prodotto selezionati saranno aggiornati nel catalogo e i clienti vedranno i prezzi scontati nelle pagine del negozio online.
Una volta finiti i saldi, sarà possibile usare analogamente l’Editor di massa dei prodotti per rimuovere i prezzi di confronto e impostare i nuovi prezzi di vendita.
Impostazione dei prezzi scontati in base al prezzo di vendita attuale dei prodotti
È possibile impostare in pochi istanti i prezzi “Confronta con” per più prodotti selezionati avvalendosi dell’opzione Aggiornamento di massa nella pagina Catalogo → Prodotti. I prezzi di confronto saranno calcolati in base ai prezzi di vendita attuali dei prodotti. È la soluzione migliore se di desidera applicare una stessa modifica a più prodotti contemporaneamente.
Per impostare prezzi scontati:
- Nel pannello di controllo del negozio, andare a Catalogo → Prodotti.
- Spuntare tutti i prodotti da aggiornare (per velocizzare la ricerca è possibile usare i filtri cliccando su Filtra nell’angolo in alto a sinistra).
- Fare clic su Aggiornamento di massa → Configura prezzi → Imposta il prezzo “Confronta con” per selezionati.
- Nel menu a discesa, scegliere se lo sconto deve essere calcolato in percentuale o in valore assoluto:

- Specificare il valore dello sconto.
Il prezzo “Confronta con” viene calcolato in base al prezzo corrente scontato, pertanto il calcolo è fatto in base alla formula “prezzo corrente scontato + valore dello sconto”. Il prezzo corrente scontato dei prodotti non sarà modificato.
- Fare clic su Applica.
Le modifiche saranno salvate automaticamente.
Fatto! Adesso, per i prodotti sarà visualizzato il prezzo “Confronta con” e sarà più alto rispetto al prezzo di vendita attuale di un ammontare definito dallo sconto specificato. I clienti potranno vedere che tali prodotti sono in offerta.
Se in seguito si deciderà di rimuovere i prezzi di confronto in blocco, sarà possibile farlo selezionando i prodotti desiderati e facendo clic su Aggiornamento di massa → Configura prezzi → Rimuovi il prezzo “Confronta con” dai selezionati.
Articoli correlati