Bearbeiten von E-Mail-Mitteilungen
E-Mail-Mitteilungen sind Nachrichten, die an Shop-Eigentümer und Kunden gesendet werden. Sie sollen die Benutzer über verschiedene Ereignisse informieren, die im Shop passieren: eine Bestellung wird aufgegeben, der Bestellstatus ändert sich, der Lagerbestand eines Produkts wird knapp usw. Neben Adminmitteilungen und transaktionalen Kunden-E-Mails kann Ihr Shop außerdem automatisierte Marketing-E-Mails versenden, die Ihre Kunden rechtzeitig an Ihr Business erinnern und sie zum Kauf bei Ihnen animieren. Wenn Sie wiederkehrende Abonnements verwenden, haben diese ihre eigenen E-Mails.
Alle E-Mails bestehen aus universellen, sofort einsatzbereiten Texten, die für jedes Unternehmen geeignet sind. Sie können sie sofort verwenden oder die Texte und das Aussehen der Mitteilungen ändern. Sie können die E-Mails mit Ihren unternehmensspezifischen Farben versehen, Layouts überarbeiten, Textblöcke entfernen oder hinzufügen usw.
Jede E-Mail-Mitteilung hat ihre eigene Vorlage, die Sie in Ihrer Shop-Verwaltung bearbeiten können unter Einstellungen → Benachrichtigungen.
Anpassen der Unternehmensinformationen in E-Mails
Unternehmensinformationen enthalten Name und E-Mail-Adresse des Shops, seine physische Adresse und Telefonnummer, einen Link zu Ihrer Shop-Website und Links zu Ihren Social-Media-Konten. Diese Informationen werden von Ihren Shop-Einstellungen übernommen. Sie werden unten in Ihren E-Mail-Mitteilungen angezeigt:
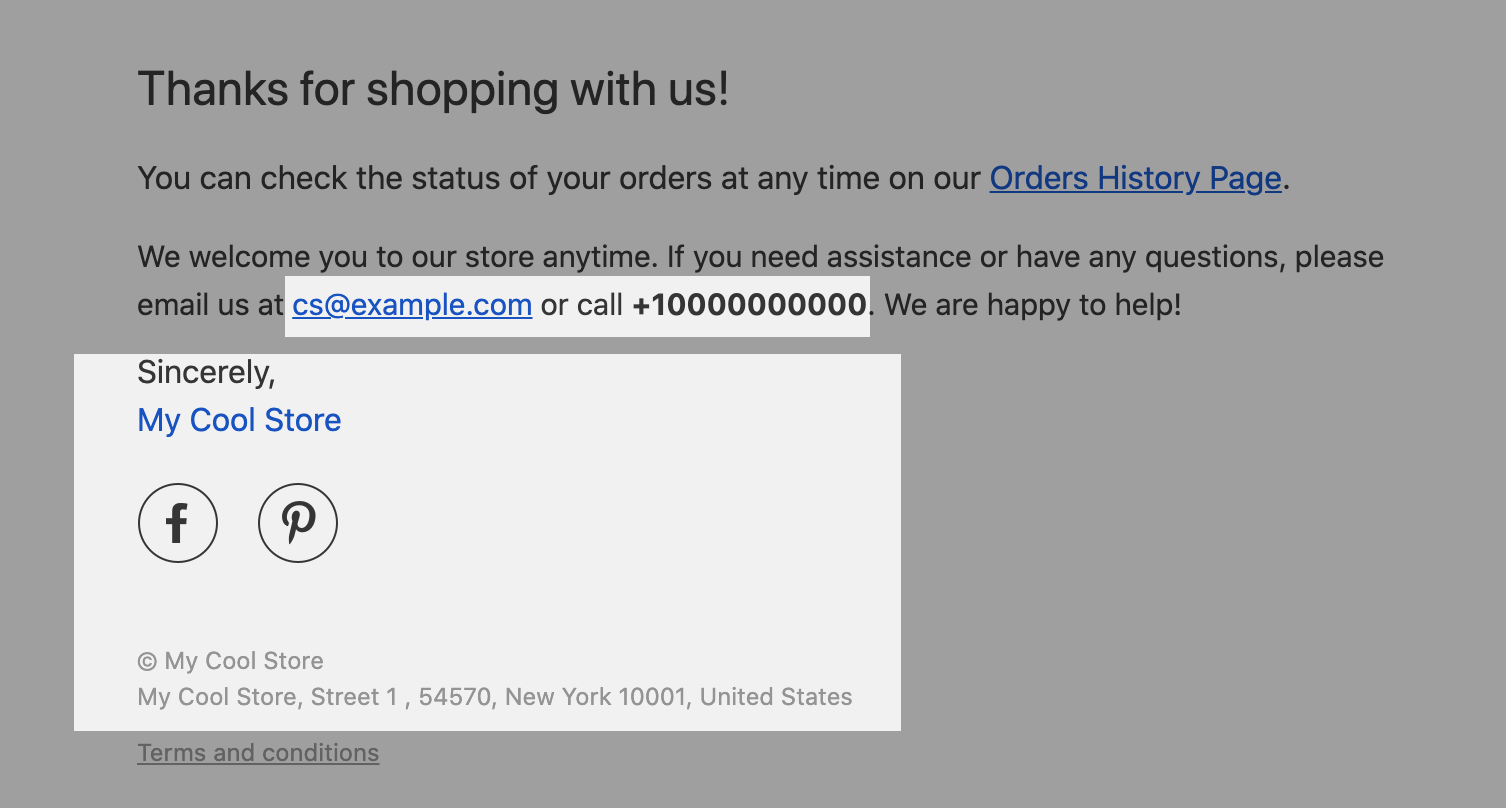
Unternehmensinformationen in der E-Mail zur Bestellbestätigung
So ändern oder aktualisieren Sie die in E-Mails angezeigten Unternehmensinformationen:
- Gehen Sie von Ihrer Shop-Verwaltung aus zu Einstellungen → Allgemein → Shopprofil.
- Bearbeiten Sie Ihre Unternehmensdaten.
- Speichern Sie die Änderungen.
Nach dem Speichern der Änderungen werden die aktualisierten Informationen in den neuen E-Mail-Mitteilungen angezeigt.
Hinzufügen eines Logos zu E-Mails
Sie können Ihr Firmenlogo zu den E-Mail-Mitteilungen hinzufügen. Ein Logo kann dazu beitragen, Ihre E-Mails zu personalisieren und Ihre eigene Marke aufzubauen.
So laden Sie ein Logo in Ihre E-Mail-Mitteilungen hoch oder ändern es:
- Gehen Sie in der Shop-Verwaltung zu Einstellungen → Benachrichtigungen.
- Scrollen Sie nach unten zum Abschnitt Logo.
- Klicken Sie auf Logo hochladen (oder Logo ändern).
- Laden Sie ihr Shop-Logo hoch.
Die Änderungen werden automatisch gespeichert.
Dieses Logo wird in allen Kundenmitteilungen verwendet. Es wird oben rechts in der Mitteilung angezeigt.
E-Mail-Vorlagen verstehen
Jede weitere Bearbeitung Ihrer E-Mail-Mitteilungen erfordert eine Bearbeitung der Vorlage einer bestimmten Mitteilung. Auf diese Weise können Sie benutzerdefinierte Nachrichten hinzufügen oder Mitteilungen auf andere Weise anpassen wie z.B. Blöcke entfernen oder hinzufügen, Textformatierung und Farbe ändern etc.
Jede Admin- oder Kunden-Mitteilung hat ihre eigene Vorlage. Wenn eine E-Mail gesendet wird, wird die E-Mail-Vorlage mit den Informationen aus Ihren Shop-Einstellungen (Shop-Name, Kontaktinformationen, Shop-Link usw.) und aus den Bestelldetails (Name des Kunden, Lieferadresse, Liste der gekauften Produkte usw.) ausgefüllt. Daher ist jede E-Mail, die von Ihrem Shop aus versendet wird, individuell und enthält alle Informationen über eine bestimmte Bestellung und einen bestimmten Kunden.
E-Mail-Vorlagen können zunächst kompliziert aussehen, aber eigentlich ist ihre Struktur ziemlich einfach aufgebaut.
Wenn Sie zu Einstellungen → Benachrichtigungen gehen und Bestellbestätigung (oder auf jede andere Mitteilung) klicken, wird eine Standardvorlage für die Bestellbestätigung per E-Mail angezeigt:

Sie können auf den Link Vorlagenvorschau oben links klicken, um eine Beispiel-E-Mail zu sehen. Jeder Teil des Codes in der Vorlage ist für einen bestimmten Teil dieser E-Mail verantwortlich.
Sie können eine Test-E-Mail an sich selbst senden, indem Sie auf Test-E-Mail senden klicken, um zu sehen, wie die Benachrichtigung im Postfach aussieht.
Die Änderung des Designs und des Layouts der Vorlage erfordern Kenntnisse in HTML und Freemarker, aber Sie können auch ohne dieses Wissen kleine Änderungen am Text vornehmen. Lassen Sie uns einen Blick auf die verschiedenen Teile einer E-Mail-Vorlage werfen und wie man sie bearbeitet: Meldungsschlüssel (auch unter dem Namen Rosetta-Schlüssel bekannt), Variablen und Markups.
Meldungsschlüssel
Wenn Sie eine E-Mail in Einstellungen → Benachrichtigungen zum Bearbeiten öffnen, werden Sie feststellen, dass sich keine Texte in der Vorlage befinden. Stattdessen können Sie solche Textbezeichnungen wie <@rosetta.message key=”OrderConfirmation.title” />, <@rosetta.message key=”OrderConfirmation.payment_status” /> etc. sehen. Sobald eine echte E-Mail gesendet wird, werden diese Rosetta-Meldungsschlüssel durch Texte ersetzt. Sie können eine E-Mail mit Standardtexten sehen, wenn Sie auf Vorlagenvorschau klicken.
Um einen benutzerdefinierten Text anstelle des Standardtextes hinzuzufügen Sie müssen das notwendige Rosetta-Label finden (sein Name ist normalerweise selbsterklärend) und das ganze Rosetta-Label durch Ihren Text ersetzen, dann eine Vorschau des Ergebnisses anzeigen und die Änderungen speichern.
Wenn Sie beispielsweise den Standardtext „Danke für den Einkauf mit uns!“ am Ende Ihrer Bestellbestätigungs-E-Mail ersetzen möchten, müssen Sie <@rosetta.message key=”OrderConfirmation.thanks” /> finden und durch Ihren Text (z. B. „Vielen Dank für Ihren Kauf!“) ersetzen:

E-Mail-Vorlage „Bestellbestätigung“
So könnte die neue Signatur aussehen:
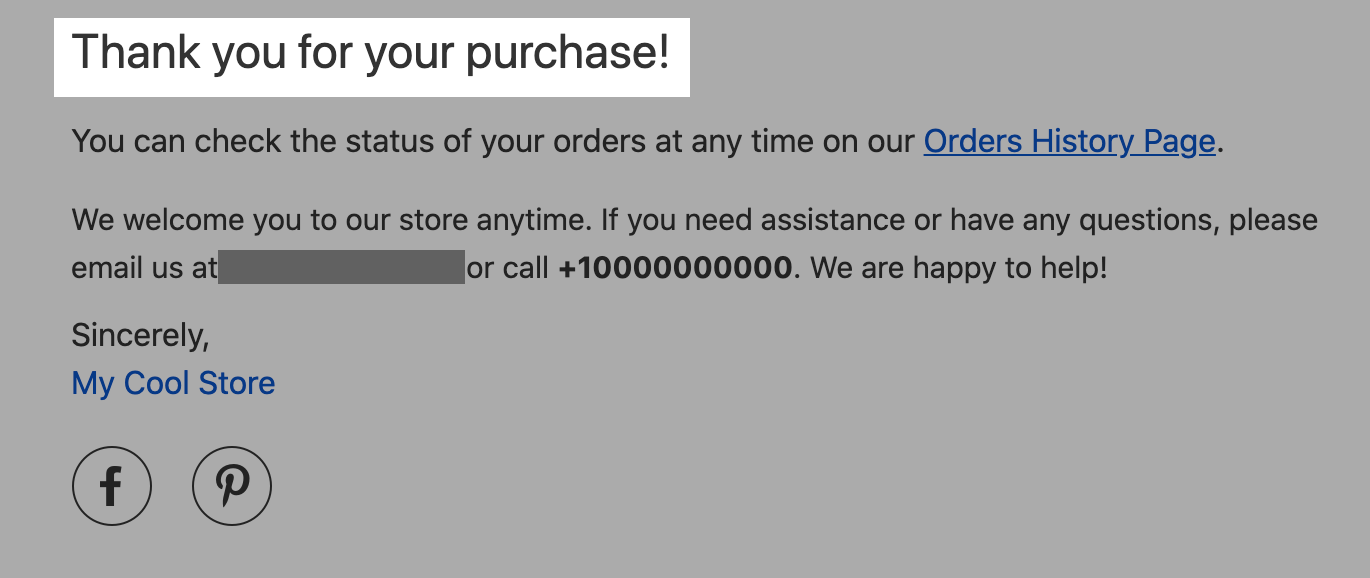
Das Bearbeiten von Text ist in der E-Mail-Vorlage „Wiederherstellung aufgegebener Einkaufswagen“ sogar noch einfacher, da der reine Text in einem speziellen Bereich der Vorlage angezeigt wird. Sie können Ihre Nachricht in den Bereich „Standardnachricht für Kunden“ eingeben. Fügen Sie beispielsweise einen -Gutscheincode oder eine Nachricht über einen bevorstehenden Verkauf in Wiederherstellungs-E-Mails ein, um Kunden dazu anzuregen, den Kauf abzuschließen.
Hier ist eine Liste der Rosetta-Schlüssel für die Bestellbestätigung-E-Mails (mit entsprechenden Texten):
| Rosetta-Schlüssel | Text der Mitteilung |
| @rosetta.message key=”OrderConfirmation.title” | Bestellbestätigung |
| @rosetta.message key=”OrderConfirmation.customer_greeting” params={ “customerName”: customer.name } | Hallo Kundenname |
| @rosetta.message key=”OrderConfirmation.Confirmation.paid_order” params={ “storeName”: store.name, “dateCreated”: order.dateCreated } | Wir haben Ihre Bestellung erhalten! Vielen Dank für Ihren Kauf. (für bezahlte Bestellungen) |
| @rosetta.message key=”OrderConfirmation.Confirmation.unpaid_order” params={ “storeName”: store.name, “dateCreated”: order.dateCreated} | Wir haben Ihre Bestellung erhalten! Vielen Dank für Ihren Kauf. (für unbezahlte Bestellungen) |
| @rosetta.message key=”OrderConfirmation.order_number” params={ “number”: order.number } | Bestellung # |
| @rosetta.message key=”OrderConfirmation.payment_status” | Zahlungsstatus |
| @rosetta.message key=”OrderConfirmation.fulfillment_status” | Auftragsstatus |
| @rosetta.message key=”OrderConfirmation.Shipping.address_prefix” | Wir verschicken Ihre Bestellung an |
| @rosetta.message key=”OrderConfirmation.Shipping.phone” params={ “phone”: order.shippingAddress.phone } | Telefonnummer |
| @rosetta.message key=”OrderConfirmation.Shipping.method” | Versandmethode |
| @rosetta.message key=”OrderConfirmation.your_order” | Ihre Bestellung |
| @rosetta.message key=”OrderConfirmation.sku” params={ “sku”: orderItem.sku } | Artikelnummern |
| @rosetta.message key=”OrderConfirmation.Summary.items” | Artikel |
| @rosetta.message key=”OrderConfirmation.Summary.shipping” | Versand |
| @rosetta.message key=”OrderConfirmation.Summary.total” | Gesamt |
| @rosetta.message key=”OrderConfirmation.order_comments” | Bestellkommentare |
| @rosetta.message key=”OrderConfirmation.thanks” | Vielen Dank für Ihren Einkauf! |
| @rosetta.message key=”OrderConfirmation.OrdersHistory.link_text” | Seite „Bestellhistorie“ |
| @rosetta.message key=”OrderConfirmation.OrdersHistory.content” params={ “history_link”: historyLink } | Über den Status Ihrer Bestellungen können Sie sich stets auf der Seite „Bestellhistorie“ informieren |
| @rosetta.message key=”OrderConfirmation.Help.content” params={ “contact_info_text”: contactInfoText } | Wir heißen Sie jederzeit in unserem Shop willkommen. Wenn Sie Hilfe benötigen oder Fragen haben, senden Sie uns bitte eine E-Mail an (E-Mail-Adresse). Wir helfen Ihnen gerne! |
| @rosetta.message key=”OrderConfirmation.signature” | Mit freundlichen Grüßen |
Wenn Sie den Rosetta-Schlüssel, den Sie für Ihre Mitteilung in der Tabelle benötigen, nicht sehen, versuchen Sie, diesen Schlüssel durch einen Testtext zu ersetzen, und klicken Sie dann auf Vorlagenvorschau, um festzustellen, welche Änderungen vorgenommen wurden. Auf diese Weise wissen Sie, für welchen Text der Schlüssel verantwortlich ist. Die Namen der Schlüssel verraten das im Allgemeinen auch. Sie können die Vorlage danach immer wieder auf den Standardzustand zurücksetzen, indem Sie auf Auf Standard zurücksetzen klicken.
Sie können einige der Rosetta-Schlüssel löschen, wenn diese Informationen nicht in der E-Mail-Mitteilung angezeigt werden sollen.
Variablen
Variablen sind Platzhalter, die in der E-Mail durch die tatsächlichen Informationen entweder aus den Bestelldetails (Name des Kunden, Liste der Produkte usw.) oder aus den Shop-Informationen (Name des Shops, Kontaktinformationen usw.) ersetzt werden.
Sie können beispielsweise Variablen wie ${store.name} oder ${customer.name} in Ihren E-Mail-Vorlagen sehen. Wie Sie anhand ihres Namens erraten können, werden diese Variablen in Mitteilungen durch den aus Ihren Einstellungen des Shopprofils entnommenen Namen des Shops und durch den aus den Bestelldetails entnommenen Namen des Kunden ersetzt.
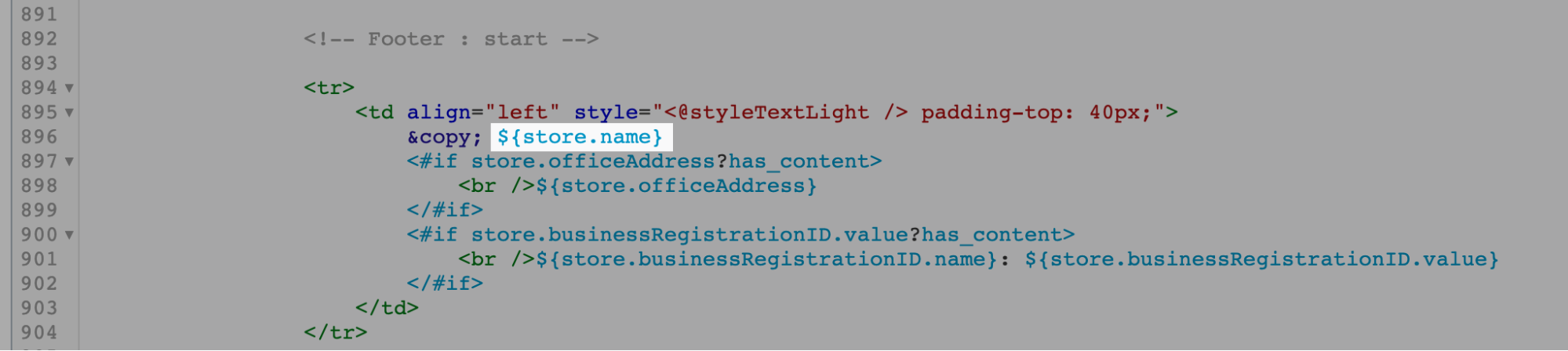
E-Mail-Vorlage „Bestellbestätigungen“
Hier finden Sie die Liste der Variablen, die in den E-Mail-Vorlagen verwendet werden. Sie können einige der Variablen löschen, wenn diese Informationen nicht in der E-Mail-Benachrichtigung angezeigt werden sollen oder durch benutzerdefinierten Text ersetzen möchten. Sie können zudem Variablen, die in E-Mails unterstützt werden, entfernen, bearbeiten oder hinzufügen.
Wenn Sie beispielsweise in E-Mails eine andere Unternehmensadresse anzeigen möchten (nicht diejenige, die Sie unter Shopprofil angegeben haben), können Sie die Variable ${store.officeAddress} durch die Adresse ersetzen, die in E-Mails angezeigt werden soll, indem Sie diese als einfachen Text hinzufügen.
Markup
Der Text in Blau, Grün und Rot in Ihren Vorlagen wird als Markup bezeichnet. Dabei handelt es sich um Regeln, die dem E-Mail-Client vorschreiben, wie der Text in der E-Mail angezeigt werden soll: Schriftfarbe, Größe, Abstände usw. Sie können die Markup-Regeln ändern, wenn Sie das Layout und das Design Ihrer E-Mail ändern möchten.
Graue Texte, wie <!– Signature : start –> und <!– Signature : end –> unterstützen Sie bei der Navigation der Vorlage. Auf diese Weise können die benötigten Rosetta-Schlüssel und Variablen schneller gefunden werden.
Bearbeiten der Mitteilungsvorlage
Um eine bestimmte E-Mail-Benachrichtigung zu bearbeiten, müssen Sie den Text ihrer Vorlage ändern. Ihr Shop verwendet Freemarker in Vorlagen, um Variablen durch tatsächliche Werte zu ersetzen und für deren bedingte Darstellung, während HTML-Tags die Struktur der E-Mail-Vorlage definieren und wie sie im Posteingang aussehen.
Wenn Sie Ihren Shop in mehreren Sprachen anbieten, beachten Sie bitte Folgendes: Nachdem Sie die Mitteilungsvorlage bearbeitet haben, kann diese Mitteilung nicht mehr automatisch übersetzt werden. Ihre Kunden erhalten diese nur in der Standardsprache Ihres Shops.
So bearbeiten Sie eine E-Mail-Vorlage:
- Gehen Sie in der Shop-Verwaltung auf die Seite Einstellungen → Benachrichtigungen.
- Klicken Sie neben der Vorlage, die Sie ändern möchten, auf Bearbeiten.
- Nehmen Sie in der HTML-Vorlage die gewünschten Änderungen vor.
- Bevor Sie Änderungen speichern, klicken Sie oben auf den Link Vorlagenvorschau, um zu sehen, wie die E-Mail aussehen wird.
Wenn Sie in der Vorschau eine leere Seite sehen, bedeutet dies höchstwahrscheinlich, dass der Vorlagencode defekt war (möglicherweise wurden einige Tags versehentlich gelöscht). Wenn Sie dies sehen Sie können einfach auf den Link Zurücksetzen auf den Standardlink klicken, um zurück zur Standardvorlage zu gehen und Ihre Änderungen erneut vorzunehmen.
- Wenn Ihnen das Ergebnis nicht gefällt, klicken Sie unten in der Vorlage auf Auf Standard zurücksetzen, um die Standard-E-Mail-Vorlage wiederherzustellen.
- Wenn Sie mit dem Ergebnis zufrieden sind, klicken Sie auf Speichern.
Für den Fall, dass Sie Änderungen an einer Vorlage vornehmen, die Sie zuvor angepasst und gespeichert haben, setzt die Option „Auf Standard zurücksetzen“ dennoch alles auf die ursprüngliche Standardvorlage zurück. Um Ihre Vorlage zu sichern, kopieren und speichern Sie den Code als Textdatei auf Ihrem Computer. Wenn etwas schief geht, können Sie den Code aus der Datei wieder in die Vorlage einfügen.
Um zu überprüfen, wie E-Mail-Benachrichtigungen mit Ihren Änderungen aussehen werden, platzieren Sie eine Testbestellung in Ihrem Shop. Eine Testbestellung ist die beste Möglichkeit, Änderungen an E-Mail-Vorlagen zu testen, da die Vorschau Demoprodukte und Daten anzeigt. Verwenden Sie an der Kasse Ihre echte E-Mail-Adresse, da die E-Mail an diese Adresse geschickt wird. Sie sollten auch den Zahlungs- und Auftragsstatus der Bestellung im Verwaltungspanel ändern, um eine Vorschau verschiedener E-Mail-Mitteilungen zu erhalten (Bestellstatus geändert, Bestellung versendet usw.).
Wenn Sie Hilfe bei der Bearbeitung der E-Mail-Vorlagen benötigen, kann das Personalisierungsteam für benutzerdefinierte Inhalte eine individuelle E-Mail-Vorlage für Ihren Shop erstellen. Senden Sie ihnen eine Anfrage, um ein Angebot zu erhalten.
Übersetzen von E-Mail-Mitteilungen in eine neue Sprache
Sie können E-Mail-Mitteilungen an Kunden in verschiedenen Sprachen versenden. Sie können nur eine Sprache für Ihr Schaufenster auswählen oder Ihren Shop – und die Benachrichtigungen – in mehreren Sprachen anbieten. Im letzteren Fall werden Ihre Benachrichtigungen automatisch übersetzt, und Kunden erhalten E-Mail-Benachrichtigungen in der gleichen Sprache, in der ihnen Ihr Schaufenster angezeigt wird.
Die E-Mail-Vorlagen für Kunden sind in mehr als 30 Sprachen verfügbar:
Englisch, Deutsch, Deutsch (Schweiz), Französisch, Italienisch, Spanisch, Spanisch (Lateinamerika Amerika), Russisch, Portugiesisch, Portugiesisch (Brasilien), Niederländisch, Dänisch, Griechisch, Finnisch, Norwegisch Schwedisch, Bulgarisch, Hebräisch, Tschechisch, Katalanisch, Kroatisch, Polnisch, Estnisch, Lettisch, Litauisch, Ungarisch, Rumänisch, Slowenisch, Türkisch, Ukrainisch, Indonesisch, Mazedonisch.
Sowohl Kunden- als auch Admin-Mitteilungen sind verfügbar in:
Englisch, Französisch, Spanisch, Spanisch (Lateinamerika), Deutsch, Italienisch, Russisch, Niederländisch und Brasilianisches Portugiesisch.
Wenn die Sprache, die Sie für E-Mail-Mitteilungen verwenden möchten, noch nicht verfügbar ist, können Sie Ihre eigene benutzerdefinierte Übersetzung für diese hinzufügen. Ersetzen Sie dazu die Meldungsschlüssel in den Vorlagen manuell durch die entsprechenden Übersetzungen. Die Meldungsschlüssel decken den gesamten Text in der Mitteilung ab, mit Ausnahme der Werte der Zahlung und des Auftragsstatus.
Bitte beachten Sie, dass nach dem Bearbeiten der Mitteilungsvorlage diese Mitteilung nur in der Sprache verfügbar sein wird, in die Sie sie manuell übersetzt haben. Die automatische Übersetzung für mehrsprachige Shops wird nicht mehr verfügbar sein.