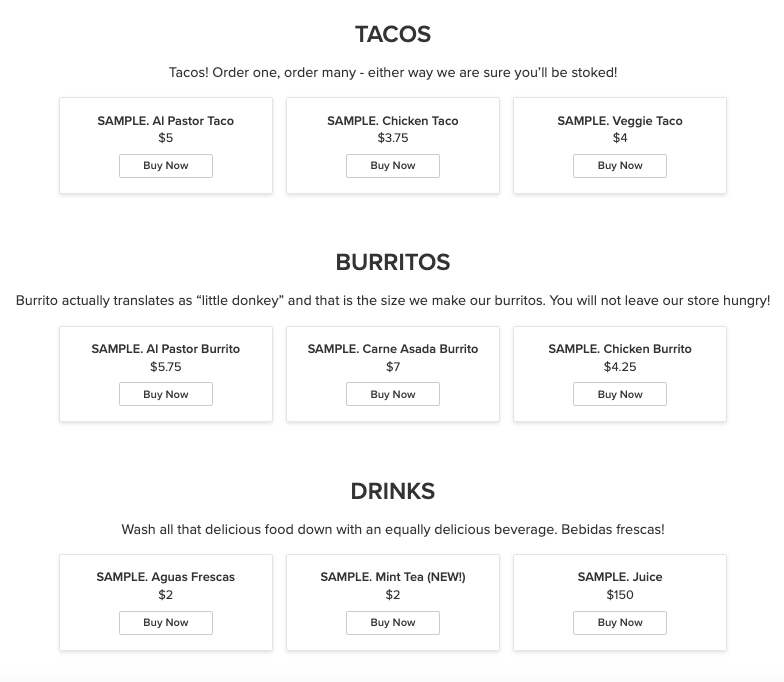Categorías de productos
Las categorías son grupos de productos que desea mostrar en la misma página en su tienda (por ejemplo, Moda femenina, Ropa masculina). Ayudan a los clientes a navegar por la tienda y encontrar los productos que necesitan de forma más rápida. El mismo producto puede pertenecer a varias categorías al mismo tiempo. Puede obtener más información sobre cómo gestionar las categorías de su tienda.
Crear categorías y subcategorías
Los productos de una categoría se muestran en una página separada en el escaparate. Esta página puede tener una descripción y una imagen destacada. Cuando añada esta imagen, asegúrese de que represente bien el contenido de la categoría.
Use la descripción para decirle a sus clientes lo que encontrarán en esta categoría y cuáles son los puntos fuertes de los productos que van a encontrar. Se recomienda que la descripción no sea excesivamente larga.
En la tienda, puede crear una compleja estructura de categorías con varios niveles. Las categorías del primer nivel se denominan categorías raíz. Estas son las categorías que sus clientes ven en la navegación principal. También puede crear categorías de segundo, tercer, etc. nivel dentro de su categoría raíz. Se denominan subcategorías o categorías de secundarias.
Una estructura de categorías clara y concisa hace que la navegación de su tienda sea intuitiva. Esto permite a sus clientes encontrar fácilmente lo que están buscando. Por eso recomendamos planificar la estructura de categorías antes de añadir productos.
Los clientes pueden navegar por sus categorías y subcategorías con la ayuda de las llamadas “Migas de pan”, enlaces especiales que muestran la ruta a la página que se está viendo actualmente.
Aquí están los pasos para crear una nueva categoría del primer nivel:
- Desde la administración de su tienda, vaya a Catálogo → Categorías.
- Haga clic en Añadir categoría raíz:

- Introduzca el Nombre de la categoría:

Puede editar el nombre de la categoría en cualquier momento. Para hacerlo, basta con cambiar el texto del campo Nombre y guardar los cambios.
- Haga clic en Elegir archivo para subir una imagen para la categoría. Puede subir una imagen que represente a su categoría o una imagen de un producto de la categoría:

- Introduzca la descripción. Puede describir qué tipo de productos hay en esta categoría, o simplemente dejarla en blanco:

- Haga clic en Guardar.
Para crear una nueva subcategoría:
- Desde la administración de su tienda, vaya a Catálogo → Categorías.
- Seleccione la categoría a la que desea añadir una subcategoría del árbol de categorías de la izquierda.
- Haga clic en Añadir subcategoría:

- Introduzca el Nombre de la categoría:

- Haga clic en Elegir archivo para subir una imagen para la categoría. Puede subir una imagen que represente a toda su categoría o una imagen de un producto de la categoría:

- Introduzca la descripción. Puede describir qué productos hay en esta categoría, o simplemente dejarla en blanco:

- Haga clic en Guardar.
Asignar productos a categorías
En su tienda, un producto debe pertenecer al menos a una categoría. Así, cuando añade productos sin asignarlos a ninguna de sus categorías, se asignan automáticamente a la categoría de Página de portada de tienda y aparecen como productos destacados en su tienda.
Para mostrar los productos en sus propias categorías, debe asignarlos a estas categorías. Puede añadir productos a varias categorías a la vez. Por ejemplo, un artículo que pertenece a la categoría Zapatos puede estar en oferta y pertenecer también a la categoría de artículos En oferta.
Para asignar un producto a una categoría:
- Desde la administración de su tienda, vaya a Catálogo → Categorías.
- Seleccione la categoría a la que desea asignar un producto del árbol de categorías de la izquierda.
- Cambie a la pestaña Productos de la categoría.
- Haga clic en Asignar productos a categoría:

- Seleccione los artículos necesarios de la lista. Puede filtrar los productos por REF y Nombre.
- Haga clic en Agregar productos para asignar artículos por lotes (o haga clic en el icono más para asignar los productos uno por uno):

Además de realizar estos cambios a nivel de categoría, también puede asignar un producto a categorías (o mover un producto de una categoría a otra) directamente en la página de edición del producto:
- Desde la administración de su tienda, vaya a Catálogo → Productos.
- Abra el producto en el modo de edición.
- En la sección Categorías en la parte inferior de la página, haga clic en Gestionar categorías:

- Seleccione la categoría a la que desea asignar el producto y haga clic en Asignación seleccionada:

- Haga clic en Guardar.
Puede ver cuántos productos están asignados a una categoría determinada en el árbol de categorías en la administración de su tienda en Catálogo → Categorías:

Tenga en cuenta que, después de hacer cambios en la estructura de su catálogo, puede tardar varios minutos en actualizarse los números en el árbol de categorías.
Cambiar productos de una categoría a otra
Es posible que tenga que reorganizar los productos de su tienda y cambiarlos a otra categoría. Puede hacerlo exportando los productos e importándolos a una nueva categoría o editando las categorías manualmente.
Exportar los productos y reimportarlos a una nueva categoría
Para reorganizar muchos productos, es mejor importarlos con nuevos parámetros. Necesita exportar los productos que quiere cambiar, editarlos en una hoja de cálculo y luego volver a cargarlos en su tienda usando la función de importación. Consulte los artículos sobre cómo exportar e importar sus productos.
Editar las categorías de forma manual
Estos son los pasos que se deben seguir para reorganizar los productos manualmente:
- Desde la administración de su tienda, vaya a Catálogo → Categorías.
- Localice la categoría deseada en el panel izquierdo y haga clic en ella.
- Abra la pestaña Productos de la categoría:

- Haga clic en Quitar todo. Ahora los productos no pertenecen a ninguna categoría y aparecerán en la página de la tienda como productos destacados.
- Abre la categoría a la que desea mover los productos.
- Abra la pestaña Productos de la categoría.
- Haga clic en Asignar productos a categoría.
- En la ventana emergente, seleccione los productos que desea añadir.
- Haga clic en Agregar productos:

- Ahora, estos productos ya estarán en la categoría deseada.
Ordenar productos en categorías
Puede elegir en qué orden se mostrarán los productos de la tienda a sus clientes. Los productos se pueden ordenar automáticamente según la fecha en la que fueron añadidos, por precio o por nombre. O puede establecer un pedido personalizado de productos dentro de una categoría y organizar los productos manualmente de la manera deseada.
Cambiar el orden de las categorías
Si desea mostrar algunas categorías primero, puede cambiar fácilmente el orden de las categorías y subcategorías:
- Desde la administración de su tienda, vaya a Catálogo → Categorías.
- Arrastre y suelte las categorías en el árbol de categorías:

Desactivar y eliminar categorías
Si desea eliminar una categoría de su tienda, puede desactivarla o eliminarla permanentemente.
Desactivar una categoría
Cuando se desactiva una categoría, ésta deja de aparecer en su tienda. Sin embargo, sigue estando visible en el Panel de control de su tienda y puede volver a activarla si es necesario.
Para desactivar una categoría:
- Desde la administración de su tienda, vaya a Catálogo → Categorías.
- Seleccione la categoría que desea desactivar.
- Haga clic en Desactivar:
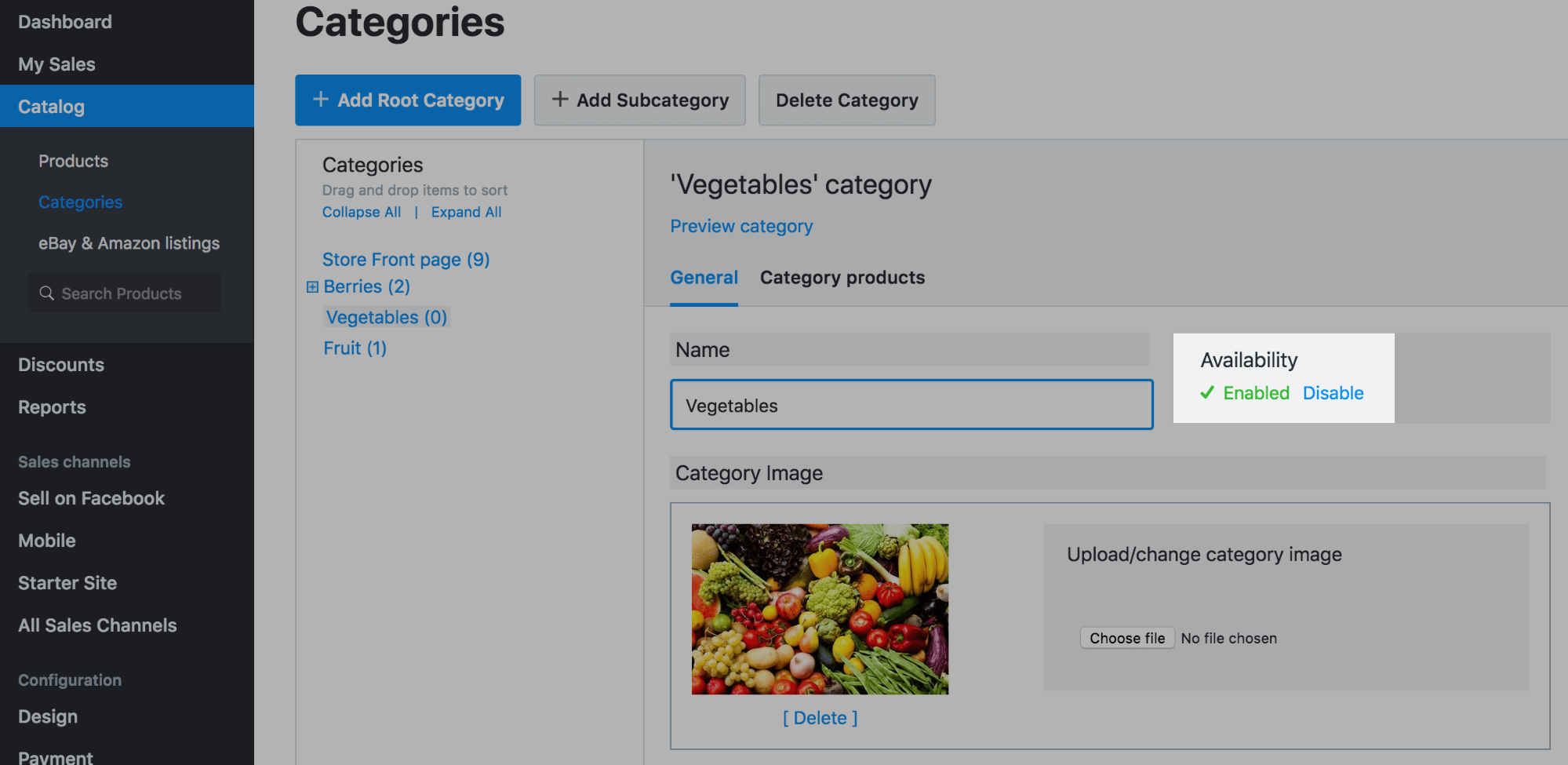
Los productos activados de una categoría desactivada no se mostrarán en la navegación de la tienda, pero seguirán estando disponibles mediante un enlace directo y en los resultados de búsqueda.
Eliminar una categoría
Si desea quitar una categoría por completo, puede eliminarla:
- Desde la administración de su tienda, vaya a Catálogo → Categorías.
- Seleccione la categoría que desea eliminar en el árbol de categorías de la izquierda.
- Haga clic en Eliminar categoría:

Los productos que se estaban asignados a la categoría eliminada no se eliminarán. Se moverán a la categoría Página de portada de tienda.
Ocultar imágenes de las categorías
Cuando añade una categoría en su tienda, puede subir una imagen categoría para ilustrar de qué trata la categoría:

Si crea una categoría sin ninguna imagen, su tienda en línea mostrará automáticamente una imagen en degradado para dicha categoría en el escaparate:

Si desea mostrar categorías sin imágenes, puede ocultar todas las imágenes de las categorías en toda la tienda (incluidas las imágenes de las subcategorías). Para ello, vaya a la página Diseño, desplácese a la sección “Posición del nombre de la categoría”, y elija Ocultar imágenes de las categorías. El resultado tendrá el siguiente aspecto:

Expandir categorías
Si tiene un catálogo pequeño o quiere un aspecto similar al de un menú, puede mostrar todas las categorías con todos los productos en una sola página:

Para expandir las categorías, vaya a la página Diseño, desplácese a la sección “Navegación y colores del escaparate”, y seleccione la opción Expandir categorías.
Es posible que desee tener listas de productos sin ninguna imagen en absoluto (por ejemplo, si todavía no tiene fotos de sus productos o desea tener una vista más compacta). En este caso, además de ocultar las imágenes de las categorías, también puede ocultar las imágenes de los productos. Para ello, vaya a la página Diseño, desplácese a la sección “Detalles y diseño de la tarjeta del producto” y seleccione No mostrar para el ajuste Imagen principal del producto. Este es un ejemplo del aspecto que tendrían sus listados en este caso: