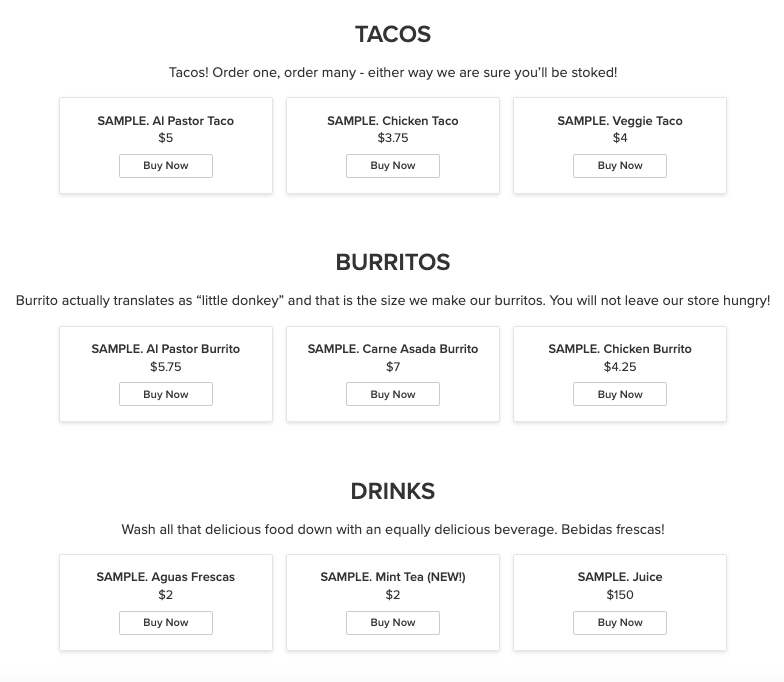Categorie di prodotti
Le Categorie sono gruppi di prodotti da visualizzare in una stessa pagina del negozio (ad esempio, Trend da donna, Abbigliamento da uomo). Aiutano i clienti a navigare all’interno del negozio e a trovare con facilità i prodotti necessari. Uno stesso prodotto può appartenere a più di una categoria. Ecco alcuni suggerimenti per gestire le categorie di prodotti disponibili in negozio.
Creare categorie e sottocategorie
I prodotti appartenenti alla stessa categoria sono visualizzati in una pagina separata della vetrina. Nella pagina è possibile inserire un’immagine e una descrizione per la categoria. È importante scegliere un’immagine che rappresenti bene il contenuto della pagina.
La descrizione è utile per spiegare ai clienti che cosa possono trovare in questa pagina e quali sono i punti di forza dei prodotti qui esposti. La descrizione non deve essere molto lunga.
Il negozio consente di creare una struttura complessa, fatta di alcuni livelli di categorie. Le categorie di primo livello sono chiamate categorie radice. Sono le categorie che i clienti vedranno per prime nella pagina principale del negozio. All’interno di una categoria radice si possono creare categorie di secondo, terzo ecc. livello. Sono chiamate sottocategorie o categorie figlio.
Per garantire una navigazione intuitiva, la struttura delle categorie deve essere logica e comprensibile. In questo modo i clienti troveranno facilmente ciò che stanno cercando. Per questo motivo consigliamo di preparare uno schema della struttura prima di aggiungere prodotti.
Per aiutare i clienti a navigare tra categorie e sottocategorie vi è la funzionalità Percorsi. Sono i link interni che mostrano il percorso compiuto dal cliente per arrivare alla pagina che sta visualizzando.
I passaggi da fare per creare una nuova categoria di primo livello sono i seguenti:
- Dal pannello di controllo del negozio, andare a Catalogo → Categorie.
- Fare clic su Aggiungi categoria radice:

- Specificare un Nome per la nuova categoria:

Il nome della categoria è modificabile in qualsiasi momento. Per farlo, basta modificare il nome nel campo di testo e salvare le modifiche.
- Fare clic su Scegli file per caricare un’immagine per questa categoria. È possibile caricare un’immagine generica che illustra la categoria o la foto di un prodotto appartenente a questa categoria:

- Immettere la descrizione. Questo campo serve per fornire informazioni generali sui prodotti di questa categoria. Può essere lasciato vuoto:

- Fare clic su Salva.
Per creare una nuova sottocategoria:
- Dal pannello di controllo del negozio, andare a Catalogo → Categorie.
- Nell’albero a sinistra selezionare la categoria per la quale si desidera aggiungere una categoria di secondo livello.
- Fare clic su Aggiungi sottocategoria:

- Specificare un Nome per la nuova categoria:

- Fare clic su Scegli file per caricare un’immagine per questa categoria. È possibile caricare un’immagine generica che illustra la categoria o la foto di un prodotto appartenente a questa categoria:

- Immettere la descrizione. Questo campo serve per fornire informazioni generali sui prodotti di questa categoria. Può essere lasciato vuoto:

- Premere Salva.
Assegnare prodotti a delle categorie
Tutti i prodotti devono appartenere ad almeno una categoria. Se un prodotto non è stato assegnato a nessuna categoria, per impostazione predefinita verrà aggiunto in automatico alla categoria “Prima pagina del negozio” e verrà visualizzato nella pagina principale del negozio.
Affinché i prodotti vengano visualizzati nelle determinate categorie, bisogna assegnarli a tali categorie. È possibile assegnare un prodotto a più di una categoria. Ad esempio, un articolo appartenente alla categoria Scarpe può appartenere anche alla categoria Offerte speciali.
Per assegnare prodotti a una categoria:
- Dal pannello di controllo del negozio, andare a Catalogo → Categorie.
- Nell’albero a sinistra selezionare la categoria a cui si desidera assegnare un prodotto.
- Passare alla scheda Prodotti della categoria.
- Fare clic su Assegna i prodotti a una categoria:

- Selezionare gli articoli desiderati dall’elenco. I prodotti si possono filtrare per SKU e nome.
- Fare clic su Aggiungi prodotti per assegnare un gruppo di prodotti (o premere il pulsante Più per assegnare un prodotto alla volta):

Oltre alla possibilità di fare questa operazione nella sezione Categorie, è possibile assegnare prodotti a categorie (o spostarli da una categoria a un’altra) direttamente nelle pagine dei rispettivi prodotti:
- Dal pannello di controllo del negozio, andare a Catalogo → Prodotti.
- Aprire il prodotto desiderato in modalità di modifica.
- Nella sezione Categorie in basso alla pagina cliccare su Modifica categoria:

- Selezionare la nuova categoria e premere Ok:
- Premere Salva.
Nell’albero delle categorie nella sezione Catalogo → Categorie del pannello di controllo è possibile vedere quanti prodotti sono assegnati a una determinata categoria:

Si prega di tenere presente che ci vuole qualche minuto per aggiornare l’albero delle categorie dopo avere apportato delle modifiche al catalogo.
Spostare prodotti da una categoria a un’altra
I prodotti si possono riordinare e spostare tra le categorie. Per farlo, bisogna esportare i prodotti e poi importarli in un’altra categoria oppure modificare ogni categoria manualmente.
Esportare i prodotti e reimportarli in un’altra categoria
Quando è necessario spostare tanti prodotti, la soluzione migliore è importarli con nuovi parametri. È possibile esportare i prodotti che si vuole modificare, modificarli in un foglio di calcolo e poi ricaricarli nel proprio negozio utilizzando la funzione di importazione. Per maggiori informazioni consultare gli articoli sull’esportazione e importazione dei prodotti.
Modificare le categorie manualmente
I passaggi da seguire per spostare i prodotti manualmente:
- Dal pannello di controllo del negozio, andare a Catalogo → Categorie.
- Nel pannello a sinistra trovare la categoria desiderata e farci clic sopra.
- Aprire la scheda Prodotti della categoria:

- Fare clic su Elimina tutto. I prodotti non avranno nessuna categoria assegnata e appariranno nella pagina principale del negozio come prodotti in evidenza.
- Aprire la categoria dove si desidera spostare i prodotti.
- Aprire la scheda Prodotti della categoria.
- Fare clic su Assegna i prodotti a una categoria.
- Nel popup, selezionare i prodotti da aggiungere.
- Fare clic su Aggiungi prodotti:

- I prodotti selezionati sono stati assegnati alla categoria desiderata.
Ordine dei prodotti all’interno delle categorie
È possibile impostare l’ordine in cui i prodotti devono essere visualizzati ai clienti. I prodotti si possono ordinare automaticamente per data di aggiunta, prezzo o nome. In alternativa, è possibile impostare l’ordine desiderato all’interno di ogni categoria e disporre i prodotti manualmente in base alle proprie preferenze.
Cambiare l’ordine delle categorie
Se si desidera che certe categorie siano visualizzate per prime, l’ordine delle categorie e sottocategorie può essere cambiato con facilità:
- Dal pannello di controllo del negozio, andare a Catalogo → Categorie.
- Selezionare e trascinare le categorie nell’albero:

Disabilitare ed eliminare categorie
Se si desidera rimuovere una categoria, è possibile disabilitarla oppure eliminarla in modo permanente.
Disabilitare una categoria
Quando si disabilita una categoria, non verrà visualizzata sul sito. Al tempo stesso, rimarrà presente nel pannello di controllo del negozio e potrà essere abilitata se necessario.
Per disabilitare una categoria:
- Dal pannello di controllo del negozio, andare a Catalogo → Categorie.
- Selezionare la categoria da disabilitare.
- Fare clic su Disabilita:
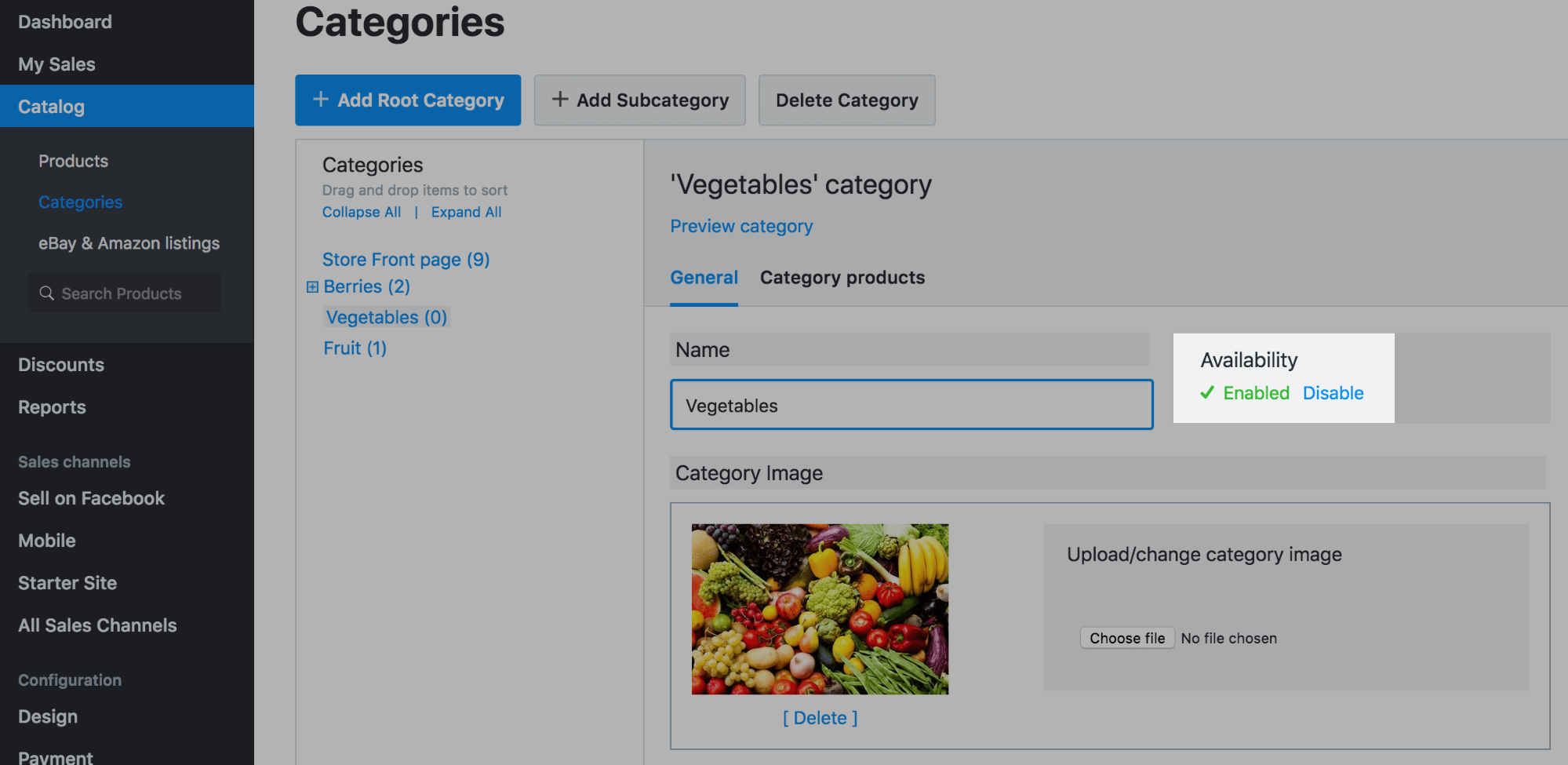
I prodotti assegnati alla categoria disabilitata non saranno accessibili durante la navigazione nel negozio, ma saranno disponibili al link diretto e nei risultati di ricerca.
Eliminare una categoria
Per eliminare una categoria definitivamente:
- Dal pannello di controllo del negozio, andare a Catalogo → Categorie.
- Nell’albero a sinistra selezionare la categoria da eliminare.
- Fare clic su Elimina categoria:

I prodotti assegnati alla categoria eliminata non saranno eliminati. Verranno spostati nella categoria Prima pagina del negozio.
Nascondere immagini delle categorie
Quando si aggiunge una nuova categoria, è possibile caricare un’immagine per illustrare il contenuto di questa categoria:

Se non si aggiunge alcuna immagine per una categoria, nella vetrina per questa categoria verrà visualizzata in automatico un’immagine gradiente:

Per non visualizzare alcuna immagine, è possibile disabilitare le immagini delle categorie in tutto il negozio (comprese le immagini delle sottocategorie). Per farlo, nella pagina Design andare alla sezione “Posizione nome categoria” e selezionare Nascondi immagini delle categorie. Il risultato apparirà come segue:

Espandere le categorie
Se il catalogo non è molto ampio oppure se si vuole ottenere l’effetto di un menu ristorante, è possibile visualizzare tutti i prodotti in una pagina:

Per espandere le categorie, andare alla pagina Design, scorrere fino alla voce “Navigazione e colori vetrina” e selezionare l’opzione Espandi categorie.
L’elenco dei prodotti può essere visualizzato senza alcuna immagine (ad esempio, se le foto dei prodotti non sono ancora disponibili oppure si desidera un elenco dall’aspetto compatto). In tal caso, oltre a nascondere le foto delle categorie, è possibile nascondere le foto dei prodotti. Per farlo, andare alla pagina Design, scorrere fino alla sezione “Layout e dettagli scheda prodotto“ e selezionare Non mostrare per l’opzione Immagine principale del prodotto. L’elenco sul sito avrà il seguente aspetto: