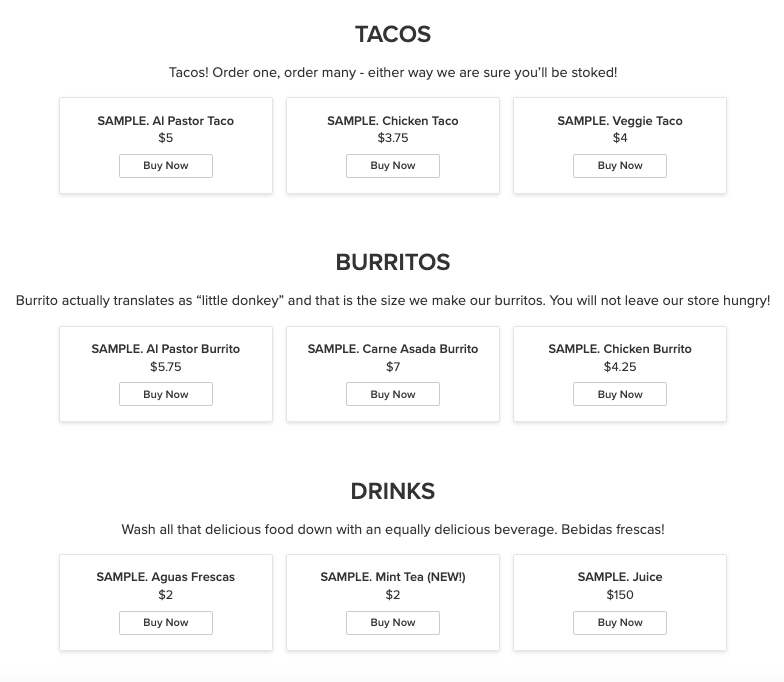Catégories de produits
Les catégories sont des groupes de produits que vous souhaitez afficher sur la même page de votre boutique (par exemple, mode féminine, vêtements pour homme). Elles aident les clients à naviguer plus rapidement dans la boutique et à trouver les produits dont ils ont besoin. Le même produit peut appartenir à plusieurs catégories en même temps. En savoir plus sur la gestion des catégories dans votre boutique.
Création de catégories et de sous-catégories
Les produits d’une catégorie sont répertoriés sur une page séparée dans la vitrine. Cette page peut avoir une description et une image descriptive. Lorsque vous ajoutez une image, assurez-vous qu’elle représente bien le contenu de la catégorie.
Utilisez la description pour indiquer à vos clients ce qu’ils trouveront dans cette catégorie et quelles sont les meilleures choses à savoir sur les produits. Évitez les descriptions trop longues.
Dans votre boutique, vous pouvez créer une structure de catégories complexe comprenant plusieurs niveaux. Les catégories du premier niveau sont appelées catégories racine. Il s’agit des catégories que vos clients voient dans la navigation principale. Vous pouvez également créer des catégories de deuxième niveau , troisième niveau, etc. au sein de votre catégorie racine. Il s’agit des sous-catégories ou catégories enfants.
Une structure de catégories claire et concise rend la navigation de votre boutique intuitive. Cela permet à vos clients de trouver facilement ce qu’ils recherchent. C’est pourquoi nous vous recommandons de planifier la structure de votre catégorie avant d’ajouter des produits.
Les clients peuvent naviguer dans vos catégories et sous-catégories à l’aide du fil d’Ariane (liens spéciaux qui indiquent le chemin d’accès à la page qu’ils consultent actuellement).
Voici les étapes à suivre pour créer une nouvelle catégorie de premier niveau :
- Depuis l’administration de votre boutique, accédez à Catalogue → Catégories.
- Cliquez sur Ajouter une catégorie racine :

- Saisissez le Nom de votre catégorie :

Vous pouvez modifier le nom d’une catégorie à tout moment ultérieurement. Pour ce faire, il suffit de modifier le texte dans le champ Nom et d’enregistrer les modifications.
- Cliquez sur Choisir un fichier pour mettre en ligne une image pour votre catégorie. Vous pouvez mettre en ligne une image représentant votre catégorie ou une image d’un produit de la catégorie :

- Saisissez la description. Vous pouvez décrire quels types de produits se trouvent dans cette catégorie, ou tout simplement laisser cet espace vide :

- Cliquez sur Enregistrer.
Pour créer une sous-catégorie :
- Depuis l’administration de votre boutique, accédez à Catalogue → Catégories.
- Sélectionnez la catégorie dans laquelle vous souhaitez ajouter une sous-catégorie dans l’arborescence des catégories située à gauche.
- Cliquez sur Ajouter une sous-catégorie :

- Saisissez le Nom de votre catégorie :

- Cliquez sur Choisir un fichier pour mettre en ligne une image pour votre catégorie. Vous pouvez mettre en ligne une image représentant l’intégralité de votre catégorie ou une image d’un produit de la catégorie :

- Saisissez la description. Vous pouvez décrire les produits qui se trouvent dans cette catégorie, ou tout simplement laisser cet espace vide :

- Cliquez sur Enregistrer.
Assigner des produits à des catégories
Dans votre boutique, un produit doit appartenir à au moins une catégorie. Ainsi, lorsque vous ajoutez des produits sans les affecter à l’une de vos propres catégories, ils sont automatiquement attribués à la catégorie Page d’accueil de la boutique et apparaissent en tant que produits en vedette sur votre vitrine.
Pour afficher des produits dans vos propres catégories, vous devez les affecter à ces catégories. Vous pouvez ajouter des produits à plusieurs catégories à la fois. Par exemple, un article appartenant à la catégorie Chaussures peut être en vente et appartenir à la catégorie Articles en vente.
Pour assigner un produit à une catégorie :
- Depuis l’administration de votre boutique, accédez à Catalogue → Catégories.
- Sélectionnez la catégorie à laquelle vous souhaitez assigner un produit dans l’arborescence des catégories située à gauche.
- Passez à l’onglet Produits de la catégorie.
- Cliquez sur Assigner des produits à la catégorie :

- Sélectionnez les articles nécessaires dans la liste. Vous pouvez filtrer les produits par UGS et par Nom.
- Cliquez sur Ajouter des produits pour affecter des articles en bloc (ou cliquez sur l’icône plus pour affecter des produits un par un) :

Outre ces modifications au niveau de la catégorie, vous pouvez également affecter un produit à des catégories (ou déplacer un produit d’une catégorie à une autre) directement depuis la page d’édition du produit :
- Depuis l’administration de votre boutique, allez dans Catalogue → Produits.
- Ouvrez le produit en mode édition.
- Dans la section Catégories accessible en bas de la page, cliquez sur Modifier les catégories :

- Sélectionnez la catégorie à laquelle vous souhaitez attribuer le produit et cliquez sur OK :

- Cliquez sur Enregistrer.
Vous pouvez voir combien de produits sont affectés à telle ou telle catégorie dans l’arborescence des catégories de l’outil d’administration de votre boutique via Catalogue → Catégories :

Notez que la mise à jour des numéros dans l’arborescence des catégories peut prendre plusieurs minutes si vous apportez des modifications à la structure de votre catalogue.
Déplacer les produits d’une catégorie à une autre
Vous devrez peut-être réorganiser les produits dans votre boutique et les déplacer dans une autre catégorie. Pour ce faire, vous pouvez exporter les produits et les importer dans une nouvelle catégorie ou les modifier manuellement.
Exporter les produits et les réimporter dans une nouvelle catégorie
Pour réorganiser de nombreux produits, il est préférable de les importer avec de nouveaux paramètres. Vous devez exporter les produits que vous souhaitez modifier, les éditer dans une feuille de calcul, puis les remettre en ligne dans votre boutique à l’aide de la fonction d’importation. Veuillez vous référer aux articles sur l’exportation et l’importation de vos produits.
Modification manuelle des catégories
Voici les étapes pour réorganiser les produits manuellement :
- Depuis l’administration de votre boutique, accédez à Catalogue → Catégories.
- Recherchez la catégorie souhaitée dans le panneau de gauche et cliquez dessus.
- Ouvrez l’onglet Produits de la catégorie :

- Cliquez sur Tout supprimer. Ils sont désormais sans catégorie et seront répertoriés sur la page de la vitrine comme les produits en vedette.
- Ouvrez la catégorie dans laquelle vous souhaitez déplacer les produits.
- Ouvrez l’onglet Produits de la catégorie.
- Cliquez sur Assigner des produits à la catégorie.
- Dans la fenêtre contextuelle, sélectionnez les produits à ajouter.
- Cliquez sur Ajouter des produits :

- Ces produits sont maintenant répertoriés dans la catégorie souhaitée.
Tri des produits dans les catégories
Vous pouvez choisir dans quel ordre afficher les produits de la vitrine à vos clients. Les produits peuvent être triés automatiquement par date d’ajout, par prix ou par nom. Vous pouvez également définir une commande personnalisée de produits dans une catégorie et organiser les produits manuellement de la manière souhaitée.
Modification de l’ordre des catégories
Si vous souhaitez afficher certaines catégories en premier, vous pouvez facilement modifier l’ordre des catégories et des sous-catégories :
- Depuis l’administration de votre boutique, accédez à Catalogue → Catégories.
- Glissez-déposez des catégories dans l’arborescence des catégories :

Désactivation et suppression de catégories
Si vous souhaitez supprimer une catégorie de votre boutique, vous pouvez la désactiver ou la supprimer définitivement.
Désactivation d’une catégorie
Lorsque vous désactivez une catégorie, elle cesse d’apparaître dans votre boutique. En même temps, vous pouvez la voir dans le Panneau de configuration de votre boutique et l’activer si nécessaire.
Pour désactiver une catégorie :
- Depuis l’administration de votre boutique, accédez à Catalogue → Catégories.
- Sélectionnez la catégorie que vous souhaitez désactiver.
- Cliquez sur Désactiver :
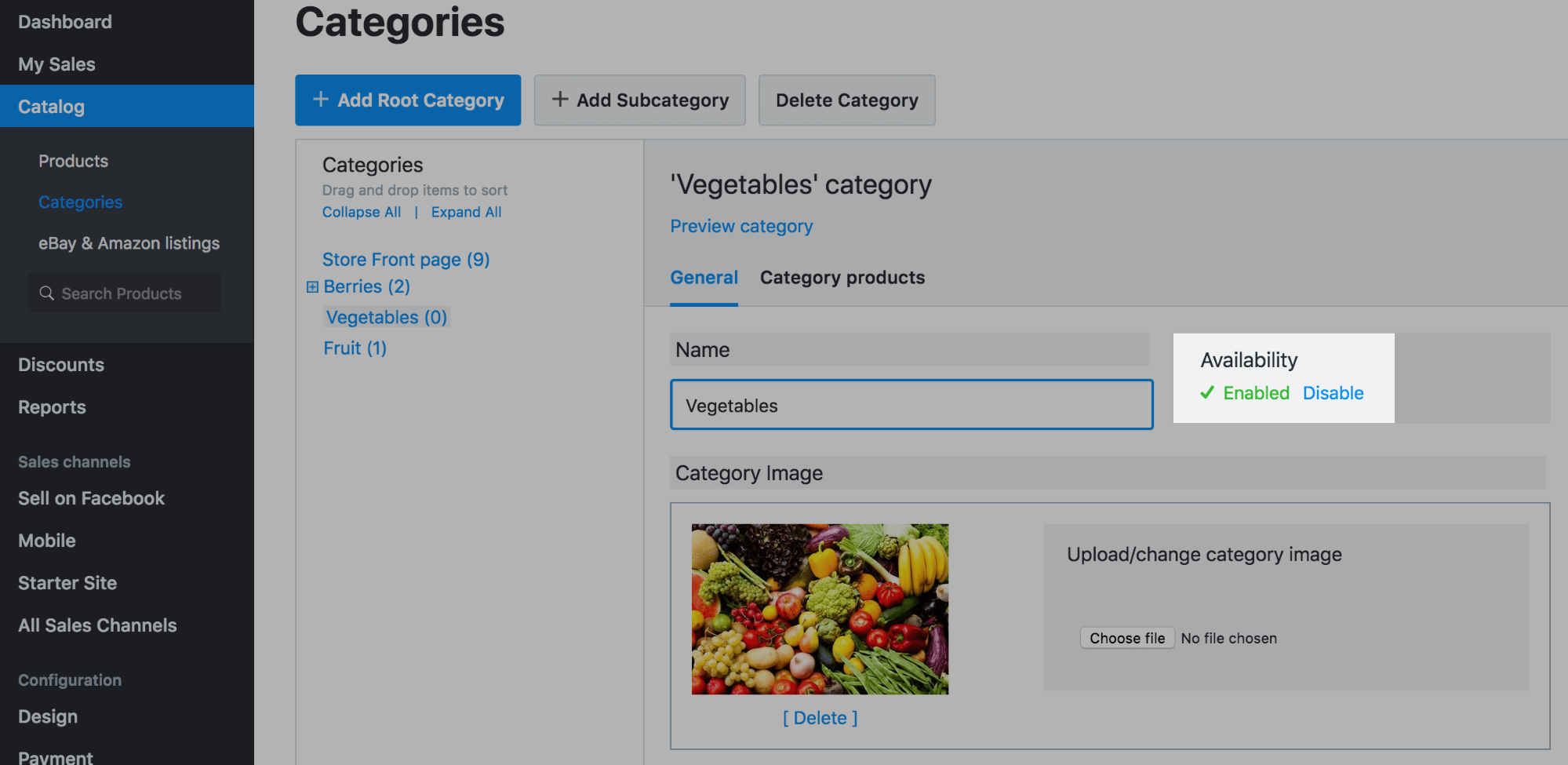
Les produits activés d’une catégorie désactivée ne s’afficheront pas dans la vitrine de la boutique, mais seront toujours disponibles par le biais d’un lien direct et dans les résultats de recherche.
Suppression d’une catégorie
Si vous souhaitez supprimer complètement une catégorie, vous pouvez la supprimer :
- Depuis l’administration de votre boutique, accédez à Catalogue → Catégories.
- Sélectionnez la catégorie à supprimer dans l’arborescence des catégories située à gauche.
- Cliquez sur Supprimer une catégorie :

Les produits affectés à la catégorie supprimée ne seront pas supprimés. Ils seront déplacés vers la catégorie Page d’accueil de la boutique.
Masquer les images des catégories
Lorsque vous ajoutez une catégorie dans votre boutique, vous pouvez lui assigner une image de catégorie pour illustrer de quoi il s’agit :

Si vous créez une catégorie sans image, votre boutique en ligne affichera automatiquement un dégradé pour cette catégorie dans la vitrine :

Si vous souhaitez afficher des catégories sans images, vous pouvez masquer toutes les images de catégorie dans votre boutique (y compris les images de sous-catégorie). Pour ce faire, accédez à la page Conception, faites défiler jusqu’à la section « Position du nom de catégorie » et choisissez Masquer les images de la catégorie. Le résultat ressemblera à ceci :

Élargissement des catégories
Si vous avez un petit catalogue ou si vous préférez un look semblable à un menu, vous pouvez afficher toutes les catégories avec tous les produits sur une seule page :

Pour développer les catégories, accédez à la page Conception, faites défiler jusqu’à la section « Navigation et couleurs de la vitrine » et sélectionnez l’option Développer les catégories.
Vous pouvez avoir des listes de produits sans images (par exemple, vous ne disposez pas encore de photos pour vos produits ou vous souhaitez avoir une vue plus compacte). Dans ce cas, en plus de masquer les images de catégorie, vous pouvez également masquer les images de produit. Pour cela, allez sur la page Conception, faites défiler jusqu’à la section « Détails de la fiche produit et mise en page » et sélectionnez Ne pas afficher pour le paramètre Image principale du produit. Voici un exemple de l’apparence de vos annonces dans ce cas :