Cómo editar las notificaciones por correo electrónico
Las notificaciones por correo electrónico son mensajes enviados a propietarios y clientes de la tienda. Informan a los usuarios de diversos eventos que tienen lugar en la tienda: la entrada de un pedido, un cambio en el estado de un pedido, que se está agotando el stock de un producto, etc. Aparte de notificaciones de administración y correos electrónicos de clientes transaccionales, su tienda también puede enviar correos electrónicos de marketing automatizado que recuerden oportunamente a los clientes de su negocio y los animen a comprarle. Si estás usando suscripciones recurrentes, tienen su propio conjunto de correos electrónicos.
Todos los correos electrónicos contienen textos universales ya preparados que se pueden adaptar a cualquier empresa. Puede usarlos directamente o personalizar sus textos y aspecto. Es posible personalizar los correos electrónicos con los colores corporativos de su empresa, modificar su diseño, añadir bloques de texto, etc.
Cada notificación de correo electrónico tiene su propia plantilla, la cual puede editar en su administrador de su tienda, Configuración → Notificaciones.
Cómo cambiar la información de la empresa en los correos electrónicos
La información de la empresa incluye el nombre y el correo electrónico de la tienda, su dirección física y número de teléfono, un enlace a la página web de su tienda y enlaces a sus cuentas de redes sociales. Esta información se extrae de la configuración de su tienda. Se muestra en la parte inferior de sus notificaciones de correo electrónico:
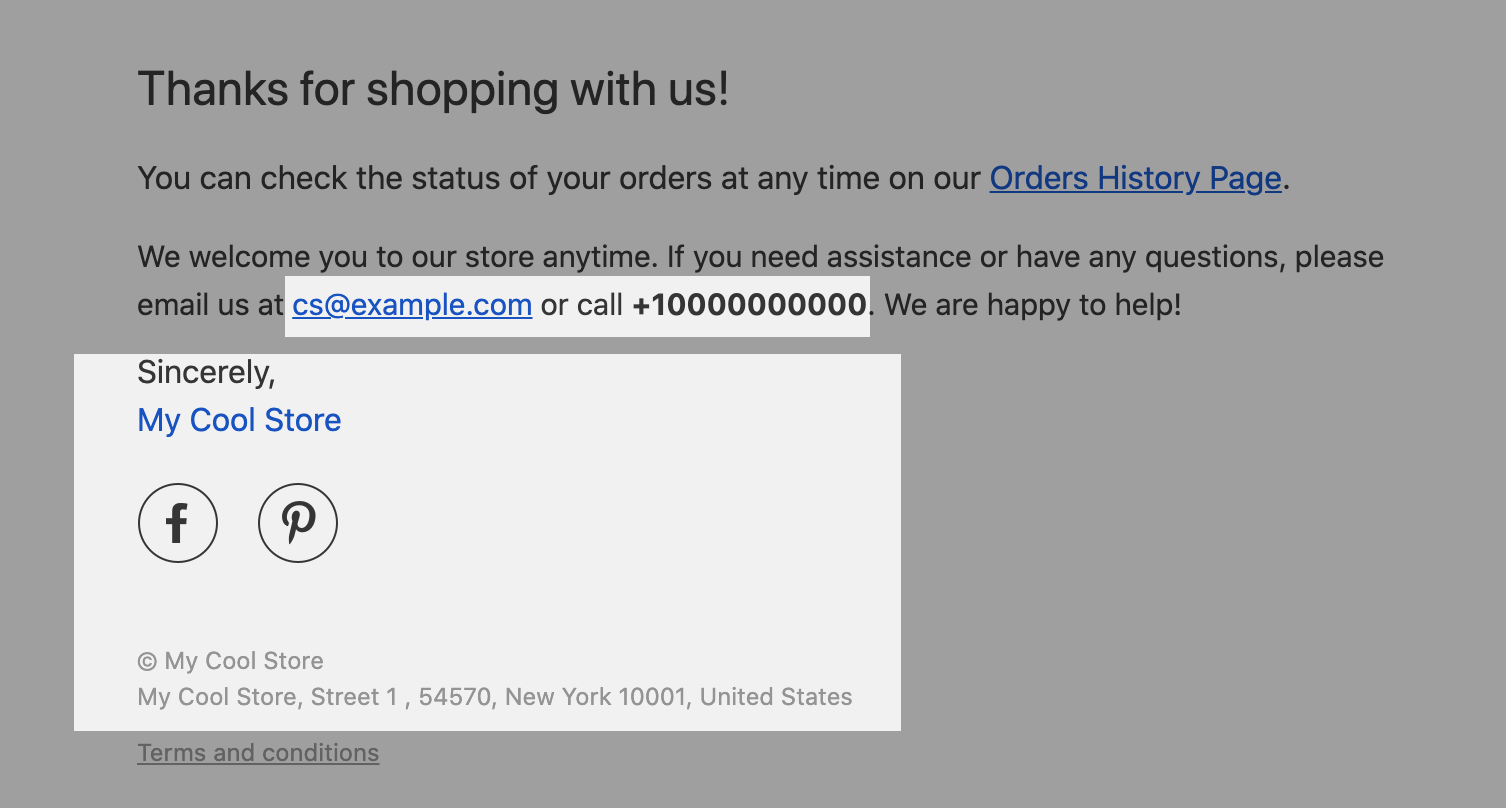
Información de la empresa en el email de confirmación del pedido
Para cambiar o actualizar la información de la empresa que aparece en los correos electrónicos:
- Desde su administrador de su tienda, vaya a Configuración → General → Perfil de tienda.
- Edite los detalles de su empresa.
- Guarde los cambios.
Después de guardar los cambios, la información actualizada se mostrará en las nuevas notificaciones por correo electrónico.
Cómo añadir un logotipo a los correos electrónicos
Puede añadir el logo de su empresa a las notificaciones por correo electrónico. Un logotipo puede ayudar a personalizar sus correos electrónicos y crear su propia marca.
Para subir o cambiar un logotipo en sus notificaciones por correo electrónico:
- En el panel de administración de su tienda, vaya a Configuración → Notificaciones.
- Desplácese hasta la sección Su logotipo para las notificaciones de correo.
- Haga clic en Subir Logotipo (o Cambiar Logotipo).
- Suba el logo de su tienda.
Los cambios se guardarán automáticamente.
Este logo está configurado para todas las notificaciones de clientes. Se mostrará en la esquina superior derecha de la notificación.
Cómo entender las plantillas de correo electrónico
Cualquier modificación adicional en sus notificaciones de correo electrónico requerirá editar la plantilla de una notificación en particular. De esta manera, puede añadir mensajes personalizados o personalizar las notificaciones de cualquier otra manera, por ejemplo, eliminar o añadir bloques, cambiar el formato de texto y color, etc.
Cada notificación por correo electrónico para administradores o clientes posee su propia plantilla. Cuando se envía un correo electrónico, la plantilla se rellena con información procedente de los ajustes de su tienda (nombre de la tienda, información de contacto, enlace a la tienda, etc.) y de los detalles del pedido ( nombre del cliente, dirección de envío, lista de productos adquiridos, etc.). Por tanto, cada correo electrónico enviado desde su tienda es individual y contiene toda la información sobre un determinado pedido y cliente.
Las plantillas de correo electrónico pueden parecer complicadas al principio, pero en realidad, su estructura es bastante sencilla.
Si va a Configuración → Notificaciones y haga clic en Confirmación del pedido (o cualquier otra notificación), verá una plantilla de correo electrónico de confirmación de pedido por defecto:

Puede hacer clic en el enlace de Previsualizar plantilla en la esquina superior izquierda para ver un correo electrónico de ejemplo. Cada parte del código de la plantilla es responsable de una parte específica de este correo electrónico.
Puede enviar un correo electrónico de prueba haciendo clic en Enviar correo electrónico de prueba para ver cómo se ve la notificación en el buzón.
Realizar cambios más complejos, como cambiar el diseño y la disposición de la plantilla, requerirá conocer HTML y Freemarker, los lenguajes que se utilizan en las plantillas. Vamos a bucear profundamente en entender las diferentes partes de una plantilla de correo electrónico y cómo editarlas: claves de mensajes (también conocidas como claves de rosetta), y marcas.
Claves de mensajes
Si abre cualquier correo electrónico en Configuración → Notificaciones para editar, verá que en realidad no hay textos en la plantilla. En su lugar, puede ver etiquetas de texto como <@rosetta.message key=”OrderConfirmation.title” />, <@rosetta.message key=”OrderConfirmation.payment_status” />, etc. Cuando se envía un correo electrónico real, estas claves de mensaje rosetta se reemplazan por textos. Puede ver un correo electrónico con los textos predeterminados si hace clic en Previsualizar plantilla.
Para añadir un texto personalizado en lugar del predeterminado, necesita encontrar la etiqueta rosetta necesaria (su nombre suele ser autoexplicativo) y reemplazar la etiqueta rosetta completa por su texto, luego previsualizar el resultado y guardar los cambios.
Por ejemplo, para reemplazar el predeterminado «¡Gracias por comprar con nosotros!» en la parte inferior de su correo de confirmación de pedido, necesita encontrar <@rosetta.message key=”OrderConfirmation.thanks” /> y reemplazarlo con su texto (por ejemplo, «¡Gracias por su compra!»):

Plantilla de correo electrónico «Confirmación de pedido»
Este logotipo se utilizará en todas las notificaciones al cliente.
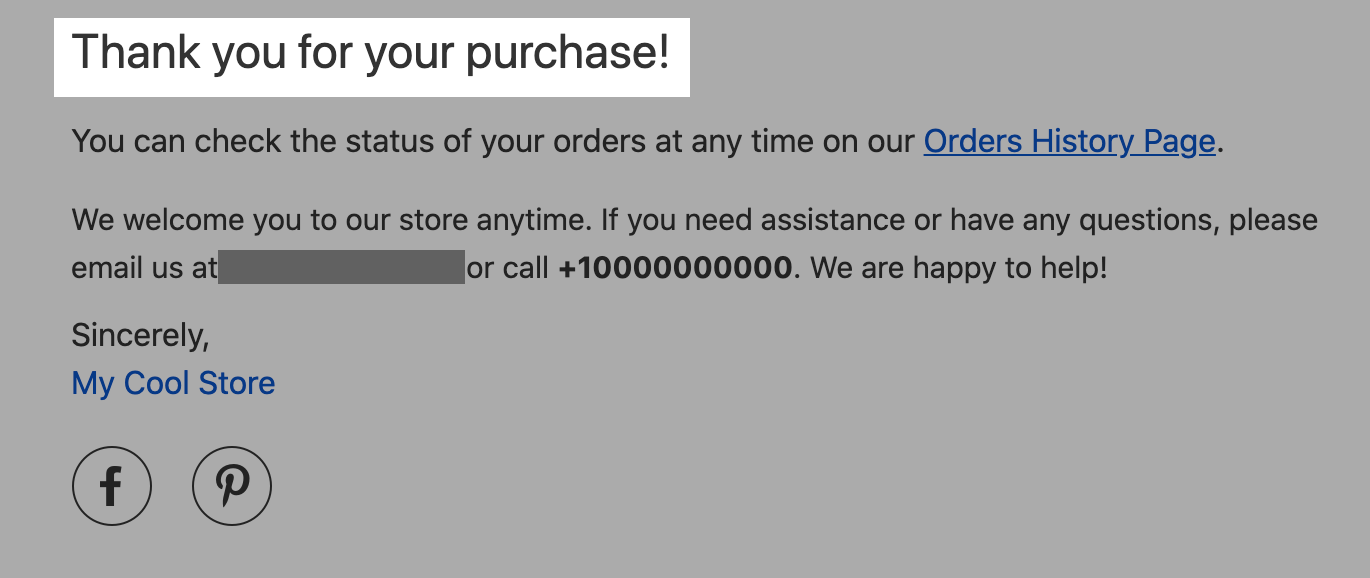
Editar textos en la plantilla de correo electrónico «Recuperación automática de carritos abandonados» es incluso más fácil ya que tiene texto plano presentado en un área especial de la plantilla. Puede escribir su mensaje en la zona «Mensaje predeterminado para los clientes». Por ejemplo, incluye un código de cupón o un mensaje sobre una próxima venta en correos electrónicos de recuperación para animar a los clientes a completar la compra.
Aquí hay una lista de claves rosetta para los correos de confirmación del pedido (con textos correspondientes):
| Clave Rosetta | Texto en la notificación |
| @rosetta.message key=”OrderConfirmation.title” | Confirmación de pedido |
| @rosetta.message key=”OrderConfirmation.customer_greeting” params={ “customerName”: customer.name } | Hola, nombre del cliente |
| @rosetta.message key=”OrderConfirmation.Confirmation.paid_order” params={ “storeName”: store.name, “dateCreated”: order.dateCreated } | ¡Hemos recibido su pedido! Gracias por su compra. (para pedidos de pago) |
| @rosetta.message key=”OrderConfirmation.Confirmation.unpaid_order” params={ “storeName”: store.name, “dateCreated”: order.dateCreated} | ¡Hemos recibido su pedido! Gracias por su compra. (para pedidos sin pago) |
| @rosetta.message key=”OrderConfirmation.order_number” params={ “number”: order.number } | Pedido núm. |
| @rosetta.message key=”OrderConfirmation.payment_status” | Estado del pago |
| @rosetta.message key=”OrderConfirmation.fulfillment_status” | Estado de cumplimiento |
| @rosetta.message key=”OrderConfirmation.Shipping.address_prefix” | Le enviaremos su pedido a |
| @rosetta.message key=”OrderConfirmation.Shipping.phone” params={ “phone”: order.shippingAddress.phone } | número de teléfono |
| @rosetta.message key=”OrderConfirmation.Shipping.method” | Método de envío |
| @rosetta.message key=”OrderConfirmation.your_order” | Su pedido |
| @rosetta.message key=”OrderConfirmation.sku” params={ “sku”: orderItem.sku } | SKUs |
| @rosetta.message key=”OrderConfirmation.Summary.items” | Artículos |
| @rosetta.message key=”OrderConfirmation.Summary.shipping” | Envío |
| @rosetta.message key=”OrderConfirmation.Summary.total” | Total |
| @rosetta.message key=”OrderConfirmation.order_comments” | Comentarios al pedido |
| @rosetta.message key=”OrderConfirmation.thanks” | ¡Gracias por comprar con nosotros! |
| @rosetta.message key=”OrderConfirmation.OrdersHistory.link_text” | Página Historial de pedidos |
| @rosetta.message key=”OrderConfirmation.OrdersHistory.content” params={ “history_link”: historyLink } | Puede comprobar el estado de sus pedidos en cualquier momento en nuestra página de Historial de pedidos |
| @rosetta.message key=”OrderConfirmation.Help.content” params={ “contact_info_text”: contactInfoText } | Puede visitar nuestra tienda siempre que lo desee. Si necesita ayuda o tiene alguna pregunta, envíenos un correo electrónico a (dirección de correo electrónico). ¡Estamos encantados de ayudar! |
| @rosetta.message key=”OrderConfirmation.signature” | Atentamente, |
Si no ve la clave rosetta que necesita para su notificación en la tabla, intente reemplazar esta clave con un texto de prueba, luego haga clic en Previsualizar plantilla para ver dónde se llevaron a cabo los cambios. De esta manera, usted sabrá de qué texto es responsable la clave. Los nombres de las claves también suelen sugerirlo. Siempre puede volver la plantilla al estado predeterminado haciendo clic en Volver a la opción por defecto.
Puede eliminar algunas de las claves rosetta si no desea mostrar esta información en la notificación por correo electrónico.
Variables
Las variables son marcadores de posición que se reemplazan en el correo electrónico con la información real de los detalles del pedido (nombre del cliente, lista de productos, etc.) o desde la información de la tienda (nombre de la tienda, información de contacto, etc.).
Por ejemplo, puede ver variables como ${store.name} o ${customer.name}. Como puede adivinar por sus nombres, serán reemplazadas en las notificaciones con el nombre de la tienda tomado de la configuración del perfil de su tienda y con el nombre del cliente tomado de los detalles del pedido.
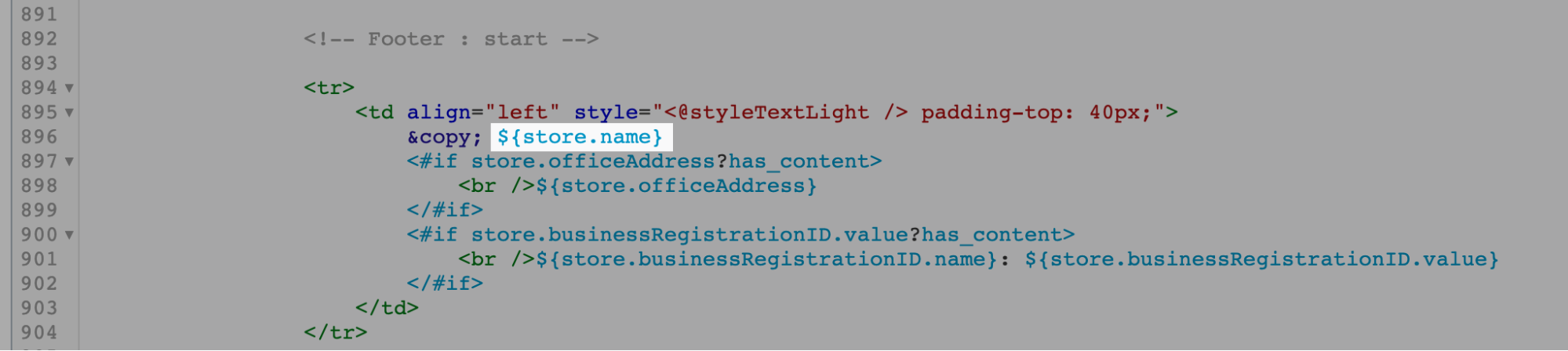
Plantilla de correo electrónico «Confirmación del pedido»
Vea la lista de variables utilizadas en las plantillas de correo electrónico. Puede eliminar algunas de las variables si no desea mostrar esta información en la notificación de correo electrónico o reemplazarlas con texto personalizado. También puede editar o añadir variables que sean compatibles con los correos electrónicos.
Por ejemplo, si desea mostrar otra dirección de la empresa en correos electrónicos (no la que especificó en su perfil de la tienda), puede reemplazar la variable ${store.officeAddress} con la dirección que desea mostrar en los correos electrónicos agregando esta última como texto sin formato.
Marcado
El texto de color azul, verde y rojo se llama marcado. Se trata de unas reglas que indican al cliente del correo electrónico cómo mostrar el texto en el correo electrónico: color de la fuente, tamaño, relleno, etc. Puede cambiar las reglas del marcado si dese modificar la disposición y el diseño de su correo electrónico.
Los textos en gris, como <!– Signature: start –> y <! – Signature: end –> le ayudará a navegar por la plantilla. De esta manera, puede encontrar las claves rosetta y las variables que necesita más rápido.
Cómo editar una plantilla de notificación
Para añadir mensajes personalizados a la plantilla de correo electrónico o personalizarla de otra manera, debe editar su plantilla. Su tienda utiliza Freemarker en plantillas para reemplazar variables con valores reales y para su representación condicional, mientras que las etiquetas HTML definen la estructura de las plantillas de correo electrónico y cómo se ven en las bandejas de entrada.
Si ofrece su tienda en varios idiomas, tenga en cuenta que después de editar la plantilla de notificación, esta notificación en particular ya no puede ser traducida automáticamente. Sus clientes lo recibirán solo en el idioma predeterminado de su tienda.
Para editar una plantilla de correo electrónico:
- En el panel de administración de su tienda, vaya a Configuración → Notificaciones.
- Haga clic en Editar junto a la plantilla que desea modificar.
- En la plantilla de HTML, realice los cambios pertinentes.
- Antes de guardar los cambios, haga clic en el enlace Previsualizar plantilla en la parte superior para ver el aspecto que tendrá el correo electrónico.
Si ve una página en blanco en una vista previa, seguramente es porque se ha roto el código de la plantilla (algunas etiquetas se habrán borrado por accidente). Si ve esto, puede simplemente hacer clic en el enlace Volver a la opción por defecto para volver a la plantilla por defecto e intentar hacer los cambios de nuevo.
- Si no le gusta el resultado, haga clic en el enlace Volver a la opción por defecto al final de la plantilla para restablecer la plantilla de correo electrónico predeterminada.
- Cuando esté satisfecho con el resultado, haga clic en Guardar.
Si está realizando cambios en una plantilla que anteriormente personalizó y guardó, la opción «Volver a la opción por defecto» no funcionará porque volverá a los valores predeterminados de la plantilla. Para hacer una copia de seguridad de su plantilla, copie el código y guárdelo como un archivo de texto en su ordenador. Si sucede algún problema, podrá pegar el código desde el archivo a la plantilla.
Para comprobar cómo se verán las notificaciones por correo electrónico con sus cambios, haga un pedido de prueba en su tienda. Un pedido de prueba es la mejor manera de probar los cambios en la plantilla de correo electrónico, pues la vista previa muestra cómo quedarían los productos y los datos. Utilice su dirección de correo electrónico real al realizar el pago pues es ahí donde se enviará el correo electrónico. También debería cambiar el estado del pago y del cumplimiento del pedido en la administración de su tienda para recibir distintas notificaciones por correo electrónico (ha cambiado el estado del pedido, se ha enviado el pedido, etc.).
Si necesita ayuda con la edición de plantillas de correo electrónico, nuestro equipo de personalización puede desarrollar una plantilla de correo electrónico personalizada para su tienda. Envíeles una solicitud para recibir un presupuesto.
Cómo traducir las notificaciones por correo electrónico a otro idioma
Puede enviar notificaciones por correo electrónico a los clientes en diferentes idiomas. Solo puede elegir un idioma para su tienda u ofrecer su tienda — y notificaciones — en varios idiomas. En este último caso, las notificaciones se traducirán automáticamente, y los clientes recibirán notificaciones por correo electrónico en el mismo idioma en el que están viendo su tienda.
Las plantillas de correo electrónico del cliente están disponibles en más de 30 idiomas:
Inglés, alemán, alemán (Suiza), francés, italiano, español, español (América Latina), ruso, portugués (Brasil), holandés, danés, griego, finlandés, noruego, Suecia, búlgaro, hebreo, eco, catalán, catalán, croata, polaco, estonio, letón, lituano, húngaro, rumano, eslovaco, turco, ucraniano, indonesio, macedonio.
Las notificaciones tanto de clientes como de administradores están disponibles en:
Inglés, francés, español, español (América Latina), alemán, italiano, ruso, holandés y portugués de Brasil.
Si no ve el idioma que desea usar en sus correos electrónicos, puede añadir su propia traducción personalizada para las notificaciones por correo electrónico. Para ello, reemplace manualmente las claves de mensaje en cada una de las plantillas con las traducciones correspondientes. Las claves de los mensajes cubren todo el texto de la notificación, excepto los valores de pago y cumplimiento.
Tenga en cuenta que después de editar la plantilla de notificación, esta notificación solo estará disponible en el idioma en el que la haya traducido manualmente. La traducción automática para tiendas multilingües ya no estará disponible.
Si necesita ayuda para traducir plantillas de correo electrónico a su idioma, puede ponerse en contacto con nuestro equipo de personalización para obtener un presupuesto.