Configurar los ajustes generales para su tienda
Durante la configuración inicial de la tienda, puede que ya haya configurado los ajustes generales de la empresa para la tienda online (por ejemplo, el nombre y la dirección de la tienda, la zona horaria y la moneda). Antes de hacer pública la tienda, es importante volver a revisar los ajustes generales para asegurarse de que todo se haya configurado correctamente.
Para acceder a la configuración general de la tienda, vaya a Configuración → General → Perfil de tienda y Configuración → General → sección Formatos y unidades en el panel de administración de su tienda.
Nombre de la tienda
El nombre de la tienda se mostrará en las notificaciones por correo electrónico que reciban los clientes y en sus facturas. También se muestra como el nombre de su sitio web en la sección Sitio web del panel de administración de su tienda. Un nombre de tienda adecuado es llamativo y refleja el concepto lo de la tienda, así como la gama de productos.
Para establecer o cambiar el nombre de la tienda:
- Desde el panel de administración de su tienda, vaya a Configuración → General y haga clic en la pestaña Perfil de tienda.
- En el campo Nombre de la tienda, escriba el nombre que eligió para la tienda.
- Haga clic en Guardar.
- En la aplicación para iOS, vaya a Tienda → Escaparate y sitio web.
- Busque y edite el campo Nombre de la tienda.
- Pulse en Listo.
- En la aplicación para Android, vaya a Tienda → Escaparate y sitio web.
- Busque y edite el campo Nombre de la tienda.
- Pulse en la marca de verificación del campo azul para guardar los cambios.
Si usa Instant Site, puede establecer o actualizar el nombre de la tienda mostrado en el sitio web desde el editor de Instant Site.
Dirección web de la tienda (URL)
La dirección web de la tienda (URL) es la dirección web o el enlace de la página del sitio donde se encuentra su tienda. Por ejemplo, si tiene un sitio web en https://www.misitio.com y ha añadido su tienda a la página del sitio https://www.misitio.com/tienda, la dirección de esta página del sitio será la dirección web de la tienda. Si prefiere usar Instant Site, la dirección web de la tienda es https://XXXXXX.business.shop/products (donde XXXXXX es la parte que puede modificarse); también puede usar un nombre de dominio personalizado si ha conectado su propio dominio al Instant Site.
Asegúrese de especificar la ubicación de la tienda correcta en el panel de administración de su tienda, ya que se usa como la base para crear enlaces a páginas de productos, categorías y otras páginas. Estos enlaces se muestran en las notificaciones por correo electrónico a clientes, en la página de historial de pedidos en las cuentas de clientes, en las entradas publicadas en redes sociales, etc. Además, la ubicación de la tienda se usa para los enlaces «Ver tienda» y «Abrir en el escaparate» del panel de administración de su tienda, y para el botón «Finalizar compra en el sitio web» en Facebook.
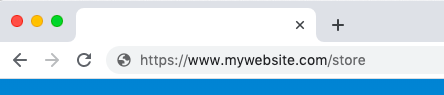
Para añadir o actualizar la dirección de la ubicación de la tienda en los ajustes de la tienda:
- Desde el panel de administración de su tienda, vaya a Configuración → General y haga clic en la pestaña Perfil de tienda.
- Haga clic en Editar en la sección Dirección web de la tienda (URL).
- Seleccione las opciones correspondientes:
- Si usa su tienda en el Instant Site:
- Elija Uso Instant Site.
- Haga clic en Personalizar nombre de dominio.
- Escriba un nuevo nombre en el campo Utilice nuestro subdominio, o bien especifique su propio dominio personalizado en el campo Utilizar su propio nombre de dominio (a continuación, conecte su propio dominio al Instant Site, si no lo ha hecho ya).
- Haga clic en Guardar para aplicar los cambios.
- Si usa otra plataforma de sitios:
- Elija Mi tienda está establecida en otro lugar.
- Escriba la dirección web de la página del sitio donde añadió la tienda.
- Haga clic en Guardar.
Si añadió la misma tienda a varios sitios, especifique la URL de la página de la tienda del sitio principal como la ubicación de la tienda para asegurarse de que dicha dirección se use para crear los enlaces relacionados con su tienda.
Nombre de la empresa, correo electrónico y dirección
También puede especificar el nombre, el correo electrónico y la dirección física (incluido el número de teléfono) de su empresa en los campos Nombre de la compañía y correo electrónico y Dirección de la compañía de la página Perfil de tienda del panel de administración de su tienda. Estos datos suelen mostrarse en sus facturas y en las notificaciones por correo electrónico. El número de teléfono y el correo electrónico (especificados en estos campos) también aparecerán en la página «Gracias por su pedido» (en el bloque especial «¿Tiene alguna pregunta sobre su pedido?») que los clientes ven después de realizar un pedido en la tienda.
Si especifica el nombre de la empresa, el correo electrónico y la dirección, la tienda dará más confianza a sus clientes. Además, una información clara, concisa y actualizada mejorará las comunicaciones con los clientes en el futuro.
Si aún no tiene una denominación social para el negocio, escriba el nombre de la tienda como el nombre de la empresa. Y, si no tiene una dirección fiscal, escriba la dirección desde donde enviará los pedidos.
La dirección en la sección Dirección de la compañía se considera automáticamente la dirección de origen de los envíos para calcular las tarifas de envío en tiempo real de los servicios de mensajería (si los ha configurado en la tienda). Si va a enviar desde otro lugar, puede especificar la dirección de origen de envío. Así podrá obtener presupuestos de envío en tiempo real más precisos de los servicios de mensajería en la caja.
Cuentas de redes sociales
También puede añadir enlaces a sus cuentas de Facebook, Instagram, Twitter, YouTube y Pinterest en la parte inferior de las notificaciones por correo electrónico de la tienda. Al proporcionar estos enlaces, mantendrá informados a sus clientes sobre novedades y promociones.
Añadir enlaces es fácil: puede escribir la dirección de su cuenta de red social en la página Perfil de tienda del panel de administración de su tienda y hacer clic en Guardar.
Si usa Instant Site, puede añadir enlaces a redes sociales y aplicaciones de mensajería en su sitio web desde el editor de Instant Site.
Si no dispone de tiempo o recursos suficientes, es mejor tener solo una cuenta que actualice con frecuencia, en lugar de varias páginas medio abandonadas en distintas redes sociales. Es importante tener en cuenta la gama de productos de la tienda para tomar la decisión correcta: algunos productos se venden mejor en Instagram, otros en Facebook, etc.
Obtenga más información sobre cómo usar las redes sociales para vender y sobre estrategias de marketing en Facebook.
Cerrar el escaparate por mantenimiento
Si no quiere mostrar el escaparate (por ejemplo, si el sitio web está en fase de prelanzamiento o en desarrollo), puede cerrar el escaparate de forma temporal para los visitantes en la página Perfil de tienda del panel de administración de su tienda.
Moneda
Su tienda admite todas las monedas oficiales, lo que quiere decir que puede establecer los precios de productos exactamente en la moneda que quiera aceptar en la tienda.
Para establecer o cambiar la moneda en la tienda online:
- Desde el panel de administración de su tienda, vaya a Configuración → General, pestaña Formatos y unidades.
- Seleccione la moneda de la tienda en el menú desplegable Moneda.
- Elija el Formato de moneda tal y como se mostraría de los precios en esta moneda (no afectará a los campos de entrada de precios en el panel de administración de su tienda).
- Si usa una moneda distinta de USD, puede especificar la tasa de conversión si quiere usar una pasarela de pago que solo acepte dólares, o bien si un servicio de mensajería conectado a su tienda no acepta la moneda configurada, pero sí que acepta USD. Su tienda usará la tarifa especificada para convertir el total del pedido en dólares y enviará la solicitud a un sistema de pago o, en el caso del servicio de mensajería, mostrará la tarifa de envío actual correcta en la moneda de la tienda para que los costes de envío coincidan con los precios de envío que aparecen en la tienda.
- Seleccione si el símbolo de moneda debe mostrarse antes (prefijo) o después del precio (sufijo).
- Active o desactive la opción Ocultar los ceros del final en la parte fraccionaria para los precios en la tienda.
- Guarde los cambios.
Solo se puede configurar una moneda para la tienda. Sin embargo, si quiere vender a otros países, puede usar la misma cuenta y mostrar los precios en la moneda local de los clientes con la ayuda de la aplicación Currency Сonverter del Mercado de aplicaciones.
Unidades de peso y dimensiones
En su tienda, puede elegir entre varias unidades de peso y dimensión para la tienda. Los valores de peso y dimensión que especifique en las páginas de producto se usarán para calcular los tarifas de envío automáticas calculadas por el servicio de mensajería para sus clientes (además, el peso del producto se usa para configurar de forma manual las tarifas basadas en el peso). También puede mostrar los valores de peso especificados en las páginas de producto mediante los ajustes de diseño integrados.
Como la unidad de peso de la tienda, puede elegir entre estas opciones: kilogramos, libros, onzas, gramos o quilates. Como unidades de dimensión de la tienda, puede elegir entre estas opciones: milímetros, centímetros, pulgadas o yardas.
Para configurar las unidades predeterminadas de peso y tamaño en la tienda:
- Desde el panel de administración de su tienda, vaya a Configuración → General, pestaña Formatos y unidades.
- Elija la unidad que prefiera en el menú desplegable Unidad de peso.
- Seleccione la unidad que prefiera en el menú desplegable Unidad de medida.
- Elija el Formato de presentación de las unidades de peso y dimensión (esto no afectará a los campos de entrada del panel de administración de su tienda):
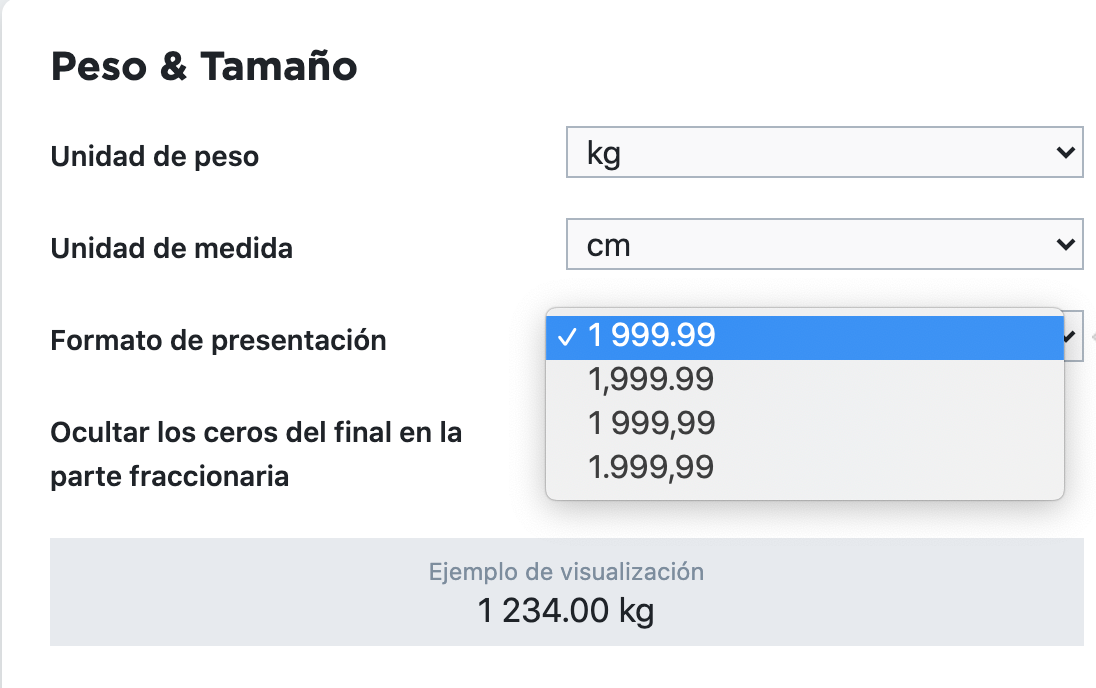
- Active o desactive la opción Ocultar los ceros del final en la parte fraccionaria para los pesos y tamaños de su tienda.
- Guarde los cambios.
Idioma de la tienda
Al crear una cuenta, su tienda detecta automáticamente el idioma del navegador y lo usa como el idioma de la tienda (por ejemplo, para el texto en las etiquetas del escaparate, notificaciones de clientes y facturas). Si es necesario, puede cambiar el idioma de la tienda en la pestaña Formatos y unidades del panel de administración.
También puede ofrecer su tienda en varios idiomas.
Hora y fecha
En su tienda, puede configurar la zona horaria, el formato de hora y el formato de fecha de la tienda. Estos ajustes se usarán en las exportaciones de datos y en las notificaciones por correo electrónico, lo que facilitará que tanto usted como sus clientes puedan llevar un seguimiento de los eventos.
Para establecer la fecha y hora en la tienda online:
- Desde el panel de administración de su tienda, vaya a Configuración → General, pestaña Formatos y unidades.
- Elija la zona horaria en el menú desplegable Zona horaria.
- Elija la opción que prefiera en el menú desplegable Formato de hora.
- Elija la opción que prefiera en el menú desplegable Formato de fecha.
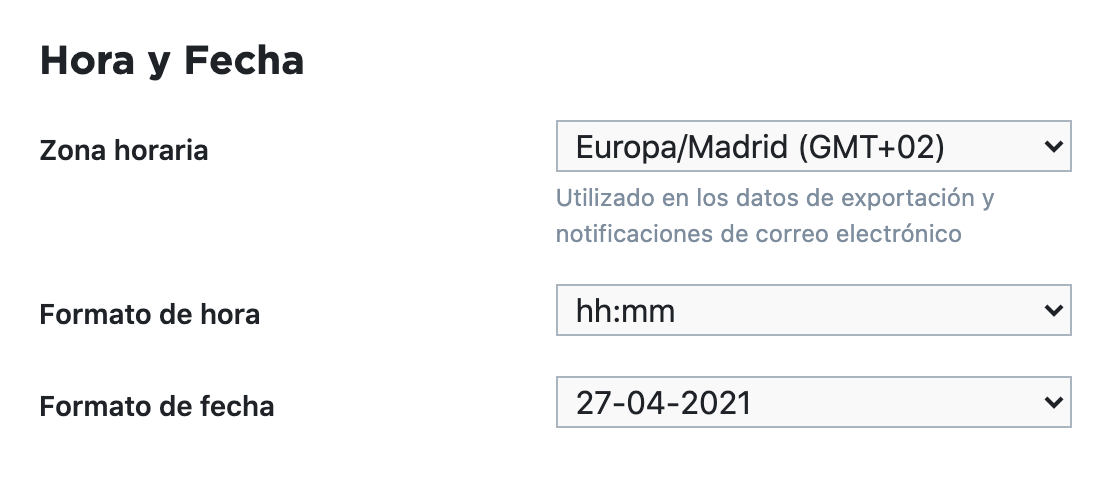
- Haga clic en Guardar.
Puede configurar opciones avanzadas para la tienda en las pestañas Cesta de Compra y Seguimiento y análisis de la sección Configuración > General del panel de administración de su tienda.