Consegna locale
Oltre al ritiro locale in negozio o da asporto, i venditori che si occupano personalmente della consegna o si affidano a un servizio di consegne locale, possono offrire ai clienti residenti nelle vicinanze un servizio di consegna locale. Questo servizio può essere gratuito o prevedere l’applicazione di una tariffa di consegna, oppure può essere offerto per ordini che superano un certo importo o inviati in determinati giorni e orari. Per indicare la propria area locale di consegna, i venditori possono usare il codice CAP o altro codice postale oppure evidenziare una zona su una mappa, se l’area servita è più piccola di quella individuata da un codice postale, oppure in caso di consegne solo entro distanze limitate. I venditori che applicano diverse tariffe di consegna possono semplicemente definire varie opzioni di consegna, ciascuna caratterizzata dalle proprie tariffe e aree.
Impostazione di consegne locali
Come definire opzioni di consegna locale nel negozio online:
- Dal pannello di controllo del negozio, accedere alla voce Spedizione e ritiro personale.
- Nella casella Spedizione Locale fare clic su + Aggiungi consegna.
- Scegliere una delle opzioni e configurarla In base alla tariffa da applicare per la consegna:
- Consegna gratuita: scegliere questa opzione per offrire consegne gratuite ai clienti locali.
- Condizioni di consegna gratuita: scegliere questa opzione per offrire consegne gratuite solo ai clienti locali i cui ordini superano un certo importo, ad esempio sopra i 30€.
- Tariffa fissa: scegliere questa opzione per addebitare una tariffa fissa per la consegna di ordini ai clienti locali.
- Tariffe personalizzate: questa opzione può essere usata per addebitare varie tariffe per ordini compresi in diverse fasce di prezzo o subtotale, ad esempio prevedere una tariffa di 15€ per la consegna di ordini di peso superiore ai 3 kg e una tariffa minore per ordini più leggeri.
- Dare un nome a questa opzione di consegna o confermare il nome suggerito.
- Per limitare l’area di consegna con le tariffe e le condizioni impostate per questa opzione, fare clic su Imposta zona di consegna e configura zona di consegna.
- Facoltativo: Per offrire questa opzione di consegna solo per gli ordini che superano una certa somma, fare clic su Limita disponibilità in base al subtotale ordine e indicare il subtotale minimo dell’ordine.
- Facoltativo: per limitare l’orario in cui i clienti possono inviare ordini con questa opzione di consegna (per esempio, per evitarli di notte o durante i fine settimana) attivare l’opzione Imposta orario operativo e personalizzare gli orari di questo metodo.
- Per consentire ai clienti di scegliere durante il checkout l’ora di consegna richiesta, occorre attivare l’opzione Chiedi la data e l’orario di spedizione al pagamento e personalizzare le impostazioni degli orari di consegna in base alle esigenze. Disattivare questa opzione per non dare ai clienti la possibilità di scegliere data e orario di consegna.
- Fare clic su Aggiungi descrizione per i clienti e inserire una descrizione per l’opzione di consegna in questione: tale descrizione sarà visualizzata ai clienti durante il checkout. Ad esempio, è possibile indicare le condizioni o gli orari di consegna. Esempio: Consegne gratuite nel centro cittadino su tutti gli ordini da 100€.
- Fare clic su Salva e termina.
- Aprire l’App mobile sul proprio dispositivo iOS, accedere alla scheda Negozio e toccare la voce Spedizione e Ritiro.
- Toccare + Aggiungi consegna.
- Scegliere una delle opzioni e configurarla In base alla tariffa da applicare per la consegna:
- Consegna gratuita: scegliere questa opzione per offrire consegne gratuite ai clienti locali.
- Condizioni di consegna gratuita: scegliere questa opzione per offrire consegne gratuite solo ai clienti locali i cui ordini superano un certo importo, ad esempio sopra i 30€.
- Tariffa fissa: scegliere questa opzione per addebitare una tariffa fissa per la consegna di ordini ai clienti locali.
- Tariffe personalizzate: questa opzione può essere usata per addebitare varie tariffe per ordini compresi in diverse fasce di prezzo o subtotale, ad esempio prevedere una tariffa di 15€ per la consegna di ordini di peso superiore ai 3 kg e una tariffa minore per ordini più leggeri.
- Dare un nome a questa opzione di consegna o confermare il nome suggerito.
- Per limitare l’area di consegna con le tariffe e le condizioni impostate per questa opzione, fare clic su Imposta zona di consegna e configurare la zona di consegna.
- Facoltativo: Per offrire questa opzione di consegna solo per gli ordini che superano una certa somma, fare clic su Limita disponibilità in base al subtotale ordine e indicare il subtotale minimo dell’ordine.
- Facoltativo: per limitare l’orario in cui i clienti possono inviare ordini con questa opzione di consegna (per esempio, per evitarli di notte o durante i fine settimana) attivare l’opzione Imposta orario operativo e personalizzare gli orari di questo metodo.
- Per consentire ai clienti di scegliere durante il checkout l’ora di consegna richiesta, occorre attivare l’opzione Chiedi la data e l’orario di spedizione al pagamento e personalizzare le impostazioni degli orari di consegna in base alle esigenze. Disattivare questa opzione per non dare ai clienti la possibilità di scegliere data e orario di consegna.
- Fare clic su Aggiungi descrizione per i clienti e inserire una descrizione per l’opzione di consegna in questione: tale descrizione sarà visualizzata ai clienti durante il checkout. Ad esempio, è possibile indicare le condizioni o gli orari di consegna. Esempio: Consegne gratuite nel centro cittadino su tutti gli ordini da 100€.
- Fare clic su Salva e termina.
- Aprire l’App mobile sul proprio dispositivo Android, accedere alla scheda Negozio e toccare la voce Spedizione e Ritiro.
- Toccare + Aggiungi consegna.
- Scegliere una delle opzioni e configurarla In base alla tariffa da applicare per la consegna:
- Consegna gratuita: scegliere questa opzione per offrire consegne gratuite ai clienti locali.
- Condizioni di consegna gratuita: scegliere questa opzione per offrire consegne gratuite solo ai clienti locali i cui ordini superano un certo importo, ad esempio sopra i 30€.
- Tariffa fissa: scegliere questa opzione per addebitare una tariffa fissa per la consegna di ordini ai clienti locali.
- Tariffe personalizzate: questa opzione può essere usata per addebitare varie tariffe per ordini compresi in diverse fasce di prezzo o subtotale, ad esempio prevedere una tariffa di 15€ per la consegna di ordini di peso superiore ai 3 kg e una tariffa minore per ordini più leggeri.
- Dare un nome a questa opzione di consegna o confermare il nome suggerito.
- Per limitare l’area di consegna con le tariffe e le condizioni impostate per questa opzione, fare clic su Imposta zona di consegna e configurare la zona di consegna.
- Facoltativo: Per offrire questa opzione di consegna solo per gli ordini che superano una certa somma, fare clic su Limita disponibilità in base al subtotale ordine e indicare il subtotale minimo dell’ordine.
- Facoltativo: per limitare l’orario in cui i clienti possono inviare ordini con questa opzione di consegna (per esempio, per evitarli di notte o durante i fine settimana) attivare l’opzione Imposta orario operativo e personalizzare gli orari di questo metodo.
- Per consentire ai clienti di scegliere durante il checkout l’ora di consegna richiesta, occorre attivare l’opzione Chiedi la data e l’orario di spedizione al pagamento e personalizzare le impostazioni degli orari di consegna in base alle esigenze. Disattivare questa opzione per non dare ai clienti la possibilità di scegliere data e orario di consegna.
- Fare clic su Aggiungi descrizione per i clienti e inserire una descrizione per l’opzione di consegna in questione: tale descrizione sarà visualizzata ai clienti durante il checkout. Ad esempio, è possibile indicare le condizioni o gli orari di consegna. Esempio: Consegne gratuite nel centro cittadino su tutti gli ordini da 100€.
- Fare clic su Salva e termina.
Fatto. Ora i clienti che vivono nelle aree specificate potranno scegliere l’opzione di consegna locale durante il checkout.
Quando un acquisto è pronto per la consegna al cliente, è possibile definire lo stato dell’ordine corrispondente come Spedito per la consegna. In tal caso il cliente riceverà un’e-mail di notifica. Quando i prodotti sono ricevuti dal cliente, lo stato dell’ordine può diventare Consegnato e archiviato come tale nei registri interni.
Limitazione delle consegne locali a una certa area
Supponiamo che il titolare di una pizzeria effettui consegne solo ai clienti nel proprio quartiere per garantire la consegna di pizze calde. In questo caso, definendo le opzioni di consegna locale, occorre indicare la zona di consegna, vale a dire la distanza massima per la consegna degli ordini. Se l’indirizzo di un cliente non è compreso nell’area designata, tale cliente non potrà effettuare ordini con questa opzione di consegna.
Come indicare la propria zona di consegna:
- Dal pannello di controllo del negozio, accedere alla voce Spedizione e ritiro personale.
- Fare clic sull’opzione di consegna che si intende modificare oppure configurare una nuova opzione di consegna.
- Scorrere verso il basso fin alla sezione Zona di consegna. Qui è possibile configurare l’area locale in cui effettuare le consegne tracciando la zona in questione su una mappa oppure inserendo il C. A. P. o altro codice postale corrispondente:
-
Zona sulla mappa
Con questa opzione è possibile definire la distanza di consegna intorno alla posizione del proprio negozio. Ad esempio, è possibile definire un raggio di 15 chilometri (20 miglia) intorno alla propria pizzeria.
Per definire una zona sulla mappa, fare clic su Crea Zona e tracciare un cerchio che rappresenta l’area di consegna. Facendo clic col tasto destro sulla zona tracciata, è possibile vedere la distanza dell’area di consegna definita (in chilometri). Questo permette anche di calcolare i tempi medi di consegna.
Per offrire la stessa tariffa di consegna in varie aree escludendo alcuni indirizzi, è possibile fare clic su +Aggiungi nuova zona per aggiungere altre zone sulla stessa mappa, assicurandosi che gli indirizzi da escludere non facciano parte di alcuna delle zone tracciate.
Esempio: Per applicare tariffe diverse a varie aree di consegna, è possibile creare varie opzioni di consegna, ciascuna caratterizzata da una propria zona e tariffa di consegna. Consultare la sezione Addebito di tariffe differenziate in base all’area.
Per applicare tariffe diverse a varie aree di consegna, è possibile creare varie opzioni di consegna, ciascuna caratterizzata da una propria zona e tariffa di consegna. Consultare la sezione Addebito di tariffe differenziate in base all’area.
-
-
C.A.P. o altri codici postali (impostazioni avanzate)
Se l’area in cui si vogliono effettuare consegne locali è individuata da C.A.P. o altri codici postali, è possibile indicare tale codice postale per definire la zona locale in questione. Selezionare Impostazioni avanzate, poi fare clic su Crea nuova zona per definire una zona limitata: selezionare il proprio paese o stato e inserire uno per riga i codici postali delle aree cittadine in cui si intendono effettuare le consegne. Per creare elenchi compatti, è possibile usare simboli jolly. Ulteriori informazioni sulla creazione di zone nella sezione: Aggiunta e gestione delle zone di destinazione.
Esempio:
- Salvare le modifiche.
I titolari di negozi che non usano C.A.P. o altri codici postali per il calcolo delle tariffe di consegna possono rimuovere il campo C.A.P./codice postale dal modulo degli indirizzi durante il checkout.
Limitazione della consegne a ordini che superano un certo subtotale
Per migliorare i profitti dell’attività, di solito si offrono consegne locali gratuite o a tariffa ridotta per ordini che superano un cero importo.
Come offrire consegne locali per ordini che superano un certo importo:
- Dal pannello di controllo del negozio, accedere alla voce Spedizione e ritiro personale.
- Fare clic su + Aggiungi consegna.
- Nella sezione Consegne gratuite per gli ordini oltre €30.00, fare clic su Configura condizioni.
- Inserire il nome di questa opzione di consegna.
- L’esempio seguente mostra dei valori preimpostati che offrono la consegna gratuita per ordini di importo superiore ai 30€ e una tariffa di consegna da 3€ per ordini più piccoli:

Inserire i nuovi valori per la fascia del subtotale ordini richiesta e immettere la tariffa di consegna corrispondente a tale fascia. Supponiamo di voler applicare una tariffa di 1€ per ordini al di sopra dei 40€ e una tariffa di 4€ per gli ordini di subtotale inferiore. Inserire l’importo massimo per la tariffa normale (nel nostro caso 39,99€) e l’importo minimo per le consegne a tariffa ridotta sarà modificata automaticamente:

- Aggiungere la descrizione di questa opzione di consegna che sarà mostrata durante il checkout, ad esempio i tempi e le condizioni di consegna.
- Facoltativo: è possibile informare automaticamente i clienti delle proprie condizioni di consegna durante il checkout per spingerli a eseguire ordini di importo maggiore e accedere a questa opzione di consegna a costi agevolati. A questo scopo, fare clic su Limita disponibilità in base al totale dell’ordine e indicare il subtotale ordine minimo. Per esempio, 100€. In questo modo, se l’importo di un ordine è inferiore ai 100€, questa opzione di consegna non sarà disponibile al cliente durante il checkout, finché non aggiunge altri prodotti al carrello per raggiungere il subtotale minimo richiesto.
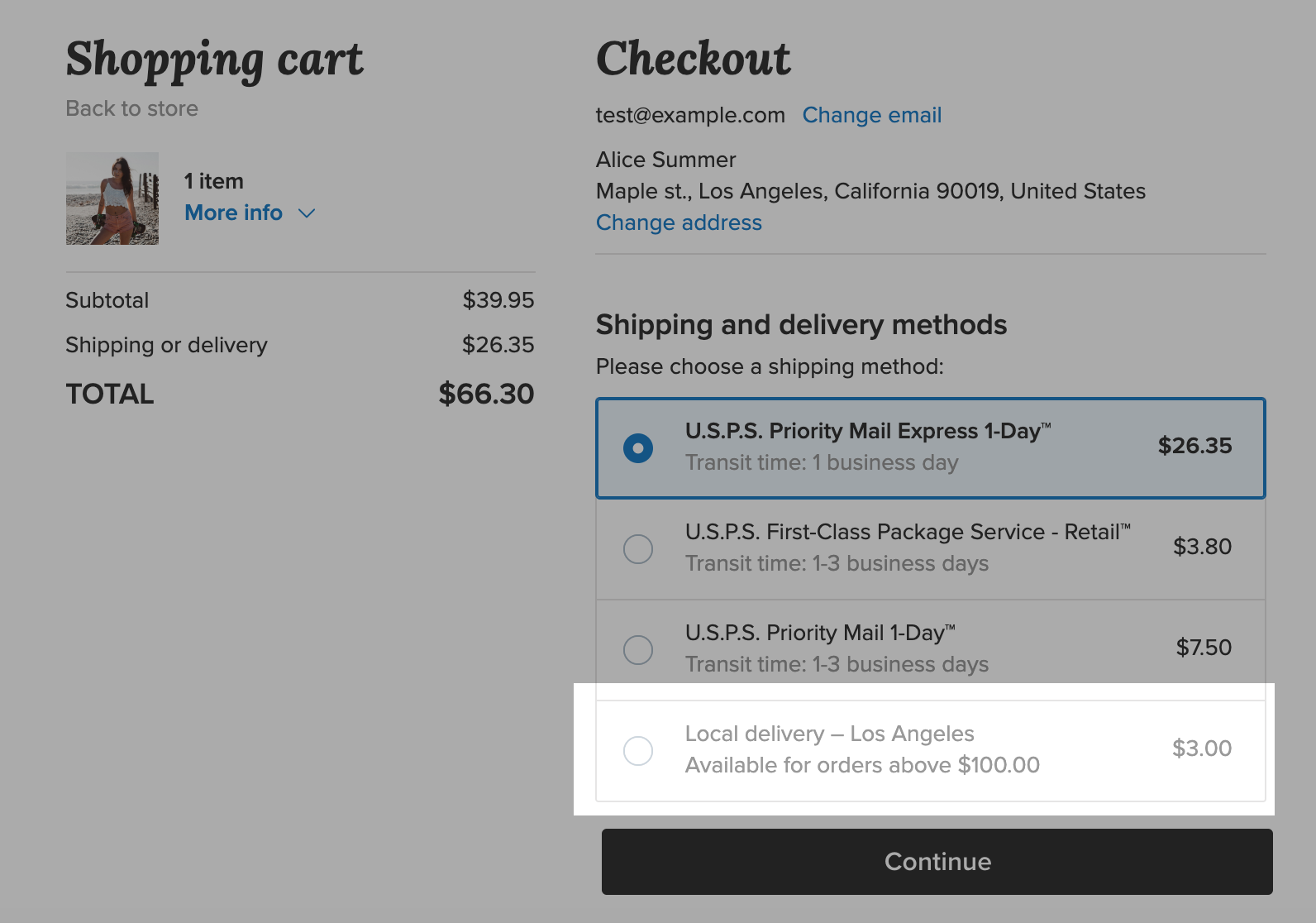
Per rendere questa opzione di consegna particolarmente conveniente per i clienti, si suggerisce di applicare per essa una tariffa per ordine molto più bassa di quelle applicate agli altri metodi di consegna. Nel nostro esempio, la tariffa applicata per ordine è 3€.
Si può anche definire un’opzione di consegna gratuita per indurre i clienti ad aumentare l’importo degli ordini. Ulteriori informazioni sull’offerta di consegne gratuite per gli ordini che superano un certo subtotale sono disponibili nell’articolo che si occupa di Spedizione gratuita.
- Per effettuare consegne solo in determinati orari, è possibile fare clic su Imposta le ore operative e indicare giorni e orari in cui questa opzione di consegna sarà disponibile in fase di checkout.
- Per offrire questa opzione di consegna sono nella propria area locale, fare clic su Imposta area di consegna e creare una zona.
- Fare clic su Salva e termina.
Limitazione delle consegne locali a certi orari
Durante il checkout è possibile informare i propri clienti delle ore di operatività del servizio per evitare ordini nei periodi di indisponibilità o quando gli ordini non sono ancora pronti per essere spediti a breve. Ad esempio, questa opzione può essere utile per i ristoratori che offrono servizi da asporto, per non ricevere ordini a tarda ora, quando le cucine del ristorante non sono funzionanti.
Come rendere un’opzione di consegna disponibile solo in certi giorni e orari lavorativi durante il checkout:
- Accedere alla voce Spedizione e Ritiro nel pannello di controllo del negozio o nell’app mobile.
- Selezionare l’opzione di consegna locale che si intende modificare oppure creare una nuova opzione di consegna.
- Scorrere fino all’opzione Imposta le ore operativo e attivarla.
- Selezionare i giorni e indicare gli orari in cui si vuole rendere disponibile tale opzione di consegna. È possibile scegliere varie fasce di orari operativi in uno stesso giorno:

Per consentire ai clienti di effettuare ordini al di fuori degli orari operativi previsti, ad esempio di notte o nei fine settimana, scegliere il valore Consentite nel menu a discesa Ordini al di fuori delle ore operative. Il cliente potrà inviare ordini a tutte le ore. I clienti vedranno un messaggio indicante la prossima ora di consegna utile in base all’orario di operatività.
I titolari di attività che preferiscono ricevere ordini solo durante l’orario operativo, dovranno selezionare il valore Bloccate nel menu a discesa Ordini al di fuori delle ore operative. I clienti che tenteranno di inviare ordini al di fuori dell’orario previsto vedranno che la corrispondente opzione di consegna non è selezionabile e un messaggio indicante il prossimo orario utile per l’invio dell’ordine (è possibile modificare il testo del messaggio se necessario).
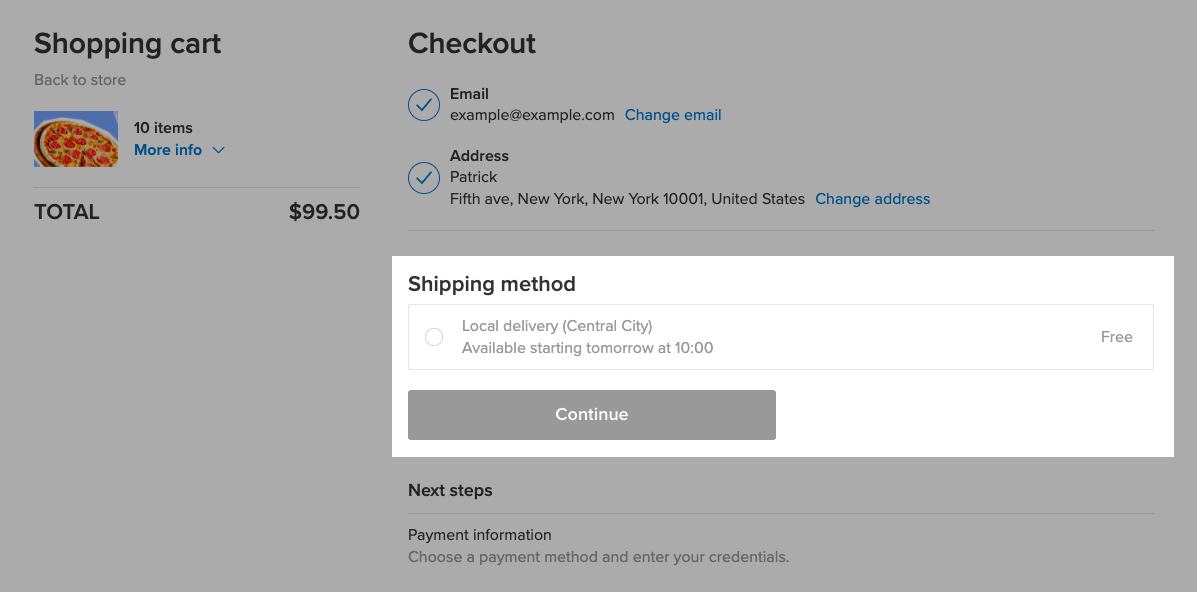
- Fare clic su Salva e termina.
Un’accurata configurazione degli orari di operatività facilita la gestione dei tempi, favorendo la preparazione e la consegna tempestiva di tutti gli ordini. Inoltre, consentendo ai clienti di inviare ordini anche al di fuori del normale orario lavorativo, essi si sentiranno incentivati a ordinare subito senza dover aspettare.
I venditori che intendono effettuare consegne 24 ore su 24 e 7 giorni su 7 dovranno disattivare l’opzione Ore operative, in modo da consentire ai clienti di effettuare ordini a ogni ora tutti i giorni.
Aggiunta del selettore orario di consegna al checkout
Attivando il selettore di data e ora di consegna durante il checkout, i clienti potranno scegliere l’orario più adatto per loro dal calendario senza dover contattare il venditore per fissare i dettagli. La possibilità di scegliere la data e l’ora di consegna preferita migliora di gran lunga l’esperienza della clientela di un’attività di vendita online. Oltre a questo, i titolari dell’attività potranno gestire anche ordini preliminari e far fruttare al massimo il proprio business. Ad esempio, per una pasticceria che consegna dolci per occasioni speciali sarà molto utile conoscere in anticipo la data di consegna. Un discorso analogo vale per i fiorai, che potranno ottimizzare le proprie consegne per ricorrenze ed eventi speciali.
Come abilitare il selettore di data e ora di consegna per i clienti durante il checkout:
- Accedere alla sezione Spedizione e Ritiro personale e selezionare l’opzione di consegna da modificare oppure crearne una nuova.
- Scorrere fino all’opzione Chiedi la data e l’ora di consegna al pagamento e attivarla.
- Scegliere l’opzione Chiedi solo per la data per limitare la scelta dei tempi di consegna da parte dell’acquirente alla sola data. Selezionare l’opzione Chiedi per data e ora per consentire ai clienti di scegliere la data e l’ora di consegna nell’ambito degli orari operativi dell’attività:

Se il venditore non ha indicato alcun orario di consegna nella scheda Ore operative, i clienti potranno scegliere tutti i giorni della settimana e tutte le ore del giorno tramite il selettore durante il checkout.
- Se l’opzione Chiedi per data e ora è attiva, occorre indicare la Lunghezza dello slot dell’orario di consegna. Permette di definire la precisione richiesta per gli orari di consegna in fase di checkout. La lunghezza predefinita delle fasce orarie è di 1 ora. Se le consegne sono più lunghe o più veloci di così, è possibile scegliere un’altra fascia oraria nel menu a discesa.
Ad esempio, supponiamo che il venditore abbia selezionato fasce orarie lunghe un’ora. In tal caso, i clienti potranno scegliere tempi di consegna lunghi un’ora. Perciò, i clienti che intendono ricevere la consegna del loro acquisto l’indomani mattina, potranno scegliere la fascia oraria 11:00 — 12:00 per il giorno dopo.
- Attivando l’opzione Consegna lo stesso giorno, i clienti potranno scegliere un orario di consegna il giorno stesso dell’ordine. I venditori che vogliono evitare consegne precipitose o che hanno bisogno di tempo per pianificare il percorso di consegna devono lasciare disattiva l’opzione in questione.
Inoltre, è possibile personalizzare l’ultimo orario utile per le consegne il giorno stesso dell’ordine nel campo Taglia per la consegna lo stesso giorno. Questa opzione è utile per le attività che effettuano la consegna di tutti gli ordini ad una certa ora ogni giorno, oppure per i ristoranti che devono tenere conto dell’orario di chiusura delle loro cucine, ad esempio alle 19:00. In tal caso, è possibile indicare le 18:00 come termine ultimo per le consegne il giorno stesso dell’ordine. Perciò i clienti che inviano i loro ordini dopo le 18:00, potranno scegliere un orario di consegna solo per il giorno lavorativo successivo. - Selezionare un opportuno Orario di evasione dell’ordine. Il tempo di evasione di un ordine è il tempo medio che intercorre tra la ricezione di un ordine e la sua consegna al cliente. Per definire questo tempo, occorre tenere conto del tempo necessario per preparare un ordine più il tempo medio di consegna. L’unità in cui esprimere questo tempo (minuti, ore o giorni lavorativi) può essere indicata nel menu a discesa per l’opzione Chiedi per data e ora. Per l’opzione Chiedi solo per la data l’unica unità disponibile sono i giorni lavorativi.
Ad esempio, supponiamo che in un ristorante il personale addetto alla cucina possa preparare una consegna in 20 minuti. Supponiamo che il ristorante effettui servizio in un raggio di 2-3 Km e che di solito la consegna degli ordini ai clienti non richieda più di un’ora. In tal caso, la cosa migliore è definire un Orario di evasione dell’ordine di 2 ore (o 90 minuti se possibile) per non prolungare troppo i tempi di attesa del cliente e allo stesso tempo non sovraccaricare eccessivamente le attività del ristorante.Il Orario di evasione dell’ordine dovrà essere preso in considerazione se il selettore dei tempi di consegna è disponibile durante il checkout. Supponiamo di aver definito un Orario di evasione dell’ordine di un’ora (e che anche la Lunghezza dello slot dell’orario di consegna sia di un’ora). Inoltre, il cliente sta inviando il suo ordine alle 12:15 e durante il checkout ha l’opzione di scegliere l’orario di consegna. La prima fascia oraria disponibile per la sua consegna sarà quella 14:00 — 15:00 e non quella 13:00 — 14:00. In tal modo il Orario di evasione dell’ordine fornirà al titolare dell’attività tempo sufficiente ad evadere l’ordine, mentre il suo cliente potrà indicare l’ora di consegna preferita.
I venditori che sono pronti alla consegna di un ordine non appena esso viene ricevuto, potranno lasciare vuoto questo campo. - Fare clic su Salva e termina.
È anche possibile escludere in anticipo alcune date, ad esempio le festività, in cui non si evadono ordini. Supponiamo di voler escludere le date dal 24 al 26 dicembre. In tal caso, all’inizio della settimana che comprende tali date, accedere all’opzione Imposta le ore operative e deselezionare le caselle relative a questi giorni (nel nostro esempio, i giorni in questione sono giovedì, venerdì e sabato). In questo modo i clienti non potranno scegliere questi giorni come data di consegna sul calendario durante il checkout.
Il passo successivo è quello di decidere se i clienti potranno inviare ordini in questi 3 giorni (con consegne successive) o meno. Per consentire ai clienti di inviare ordini in questi giorni, scegliere il valore Consentite nel menu a discesa Ordini al di fuori delle ore operative. I clienti vedranno un messaggio indicante la prossima ora di consegna utile in base all’orario di operatività. Per impedire ai clienti di inviare ordini in questi tre giorni, scegliere il valore Bloccate nel menu a discesa dell’opzione Ordini al di fuori delle ore operative.
Ripristinare lo stato normale degli orari di operatività dopo le festività.
Applicazione di tariffe di consegna differenziate in base alle aree
Per applicare tariffe di consegna differenti in base alla distanza dal negozio, è possibile aggiungere al negozio varie opzioni di consegna, ciascuna con la propria tariffa e zona di applicabilità. A questo scopo, applicare più volte la seguente procedura per definire tutte le opzioni di consegna richiesta: Configurazione di consegne locali. Ad esempio, supponiamo che un fioraio voglia offrire ordini gratuiti ai clienti residenti nell’area del suo negozio e applicare una tariffa di consegna di 5€ per i clienti di aree più lontane. In questo caso, occorre definire un’opzione di consegna gratuita e un’altra opzione di consegna a tariffa fissa.
Durante tale configurazione, assicurarsi di creare zone di consegna separate che non si sovrappongano l’una con l’altra. In caso di zone che si sovrappongono, cioè con indirizzi che rientrano in entrambe le zone, i clienti residenti a quell’indirizzo durante il checkout vedranno presentarsi entrambe le opzioni.
Di seguito è presentato un esempio di configurazione di zone per il caso in cui si intenda offrire un’opzione di consegna gratuita per i clienti più vicini al negozio (zona 1) e due opzioni di consegna a pagamento per le aree più lontane, ad esempio una con tariffa di 5€ per le aree circostanti (zona 2) e una con tariffa di 10€ per gli indirizzi dei clienti a distanza ancora maggiore (zona 3).
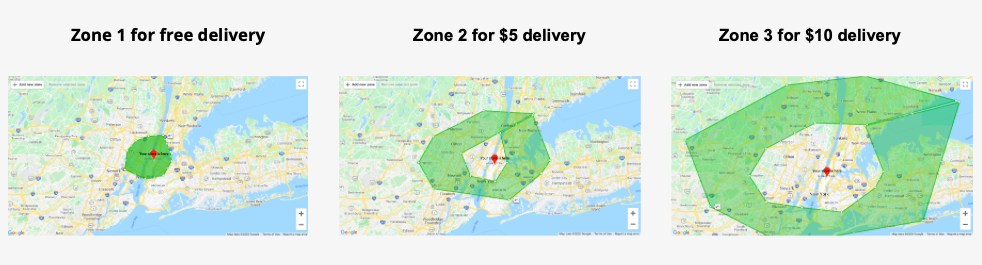
È possibile scattare un’istantanea delle aree di consegna e aggiungere l’immagine alla pagina delle consegne sul sito web che descrive le politiche di spedizione/consegna/ritiro del negozio. In tal modo i clienti potranno vedere prima del checkout se sono compresi in una delle aree di consegna e le tariffe applicate.
Consegna da più località
Supponiamo che una catena di ristoranti abbia due locali e che il suo titolare voglia preparare e consegnare il cibo ordinato dalla località più vicina all’indirizzo del cliente. In questo caso, sarà possibile creare due opzioni di consegna con nomi diversi, usando le procedure descritte nella sezione Configurazione di consegne locali, e tracciare diverse aree di consegna sulla mappa per ciascuna opzione. In tal modo, durante il checkout, i clienti residenti in un’area vedranno il metodo di consegna #1, mentre quelli dell’altra area vedranno il metodo #2. Alla ricezione di un ordine, tra le informazioni dell’ordine il venditore troverà il metodo di consegna scelto, che indicherà il locale in cui preparare e inviare il cibo al cliente.
Gestione degli ordini locali
Le informazioni sulla data e l’orario di consegna scelti dal cliente sono sempre disponibili nella distinta dell’ordine alla voce Vendite → Ordini nel pannello di controllo del negozio o nella e-mail di notifica di un Nuovo ordine. L’orario di consegna scelto dal cliente è disponibile anche tra le informazioni del suo ordine:

In caso di più ordini con la stessa opzione di consegna locale, è possibile ricercarli in base a data e ora di consegna per vedere chiaramente quali ordini evadere per primi.
Come ricercare gli ordini in base a data e ora:
- Accedere alla voce Vendite → Ordini e fare clic su Filtro.
- Fare clic su Data e ora di ritiro o consegna.
- Compare un modulo nel quale è possibile indicare l’intervallo di tempo da cercare e saranno visualizzati tutti gli ordini nel periodo di tempo selezionato.
- Facendo clic sul pulsante sottostante, è possibile cercare gli eventi in arrivo nelle successive 3 ore, 24 ore, in quel particolare giorno o nei 3 giorni successivi:

È anche possibile aggiornare più ordini allo stesso tempo, selezionando la casella di controllo sopra all’elenco degli ordini e scegliendo un’azione nel menu Aggiornamento di massa. È possibile stampare, esportare o rimuovere gli ordini selezionati, oltre a modificarne il pagamento o lo stato di evasione. Questa opzione può essere molto utile per i ristoratori che ad esempio devono stampare gli ordini per il personale addetto alla cucina del proprio ristorante. È possibile selezionare e stampare più ordini allo stesso tempo:

I titolari di negozi che hanno l’abitudine o la necessità di tenere traccia degli ordini gestiti in un foglio di calcolo, potranno scaricare le informazioni del ritiro degli ordini sul computer in un file CSV. Il file CSV scaricato è compatibile con i principali software di gestione dei fogli di calcolo o può essere aperto e modificato in un qualsiasi editor di testi.
Come scaricare i file CSV:
- Selezionare le caselle a fianco agli ordini richiesti oppure selezionarli tutti spuntando la casella al di sopra dell’elenco ordini.
- Nel menu Aggiornamento di massa, selezionare la voce Esporta selezionati.
- Fare clic su Scarica file CSV.