Filtri di prodotto
Quando si utilizzano i filtri dei prodotti nel negozio, i clienti trovano molto più velocemente ciò di cui hanno bisogno e, di conseguenza, vengono convertiti più facilmente.
Quando si abilitano le opzioni di filtraggio, i visitatori del negozio possono usarle all’interno delle pagine di categoria così come nella pagina di ricerca del negozio per raffinare la loro ricerca per prezzi, categorie, disponibilità, offerte speciali, marchi, colori, taglie e molto altro. Si ottengono istantaneamente più filtri a mano a mano che si aggiornano i prodotti con nuove qualità di prodotti.
Se si gestisce un negozio multimarca con un inventario diversificato di 50+ articoli, i filtri sono l’ideale per fornire un’esperienza di acquisto eccellente ai clienti e incrementare le vendite.
Abilitazione dei filtri
Per attivare il filtraggio dei prodotti per il negozio:
- Dal pannello di controllo del negozio, accedere alla voce Impostazioni → Filtri di Prodotto.
- Fare clic su Attiva i filtri:
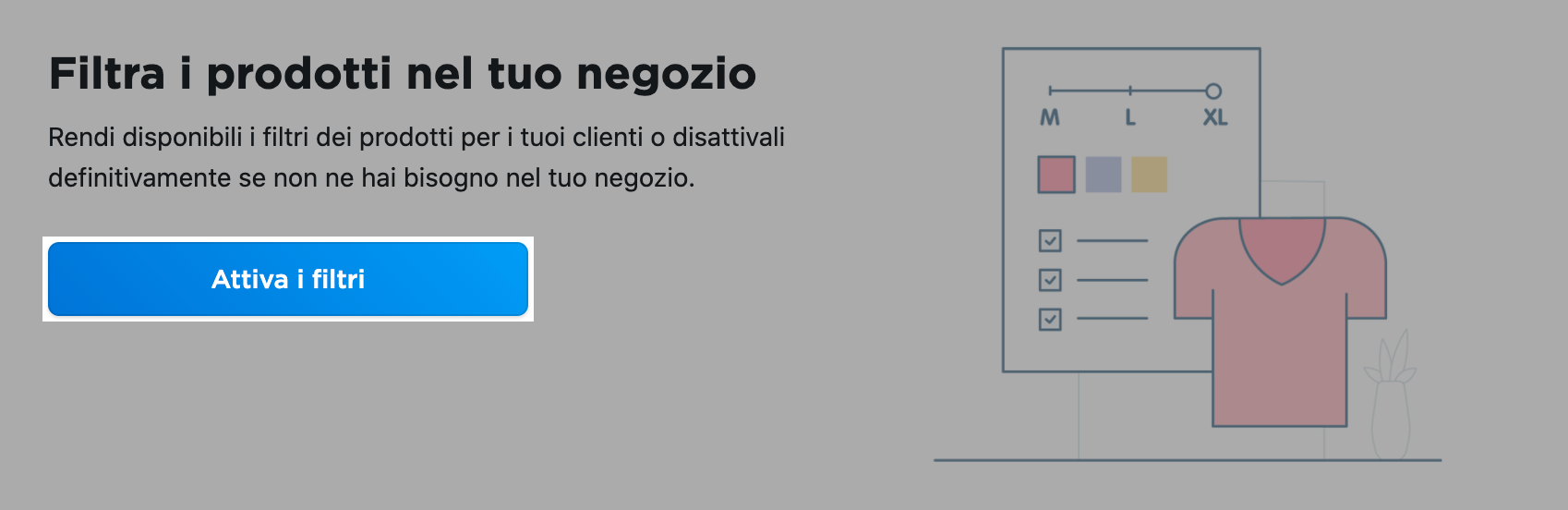
Fatto! Il negozio rende disponibile un elenco di filtri più rilevanti per il catalogo in base alle informazioni sui prodotti come prezzo, livello di scorte, categoria, opzioni e attributi.
Ad esempio:
- Se usi delle categorie per raggruppare i tuoi articoli, vedrai un filtro Categorie.
- Se i tuoi prodotti hanno dei prezzi di vendita e dei livelli di magazzino specificati, i filtri In offerta e In magazzino saranno abilitati.
- Se i prodotti hanno delle opzioni comuni come dimensioni e colori, il negozio creerà i filtri Dimensione e Colore.
- Se hai aggiunto dei nomi di marchi come valori attributo prodotto (in inglese), essi diventeranno un filtro Marchio.
Se non vedi il filtro desiderato tra le opzioni suggerite, non preoccuparti e continua a leggere. Puoi aggiungere manualmente dei filtri per creare il miglior strumento di filtraggio per i tuoi acquirenti.
I filtri abilitati appaiono all’interno delle categorie; visitare una categoria di prodotti e fare clic su Filtra per visualizzare il pannello dei filtri:
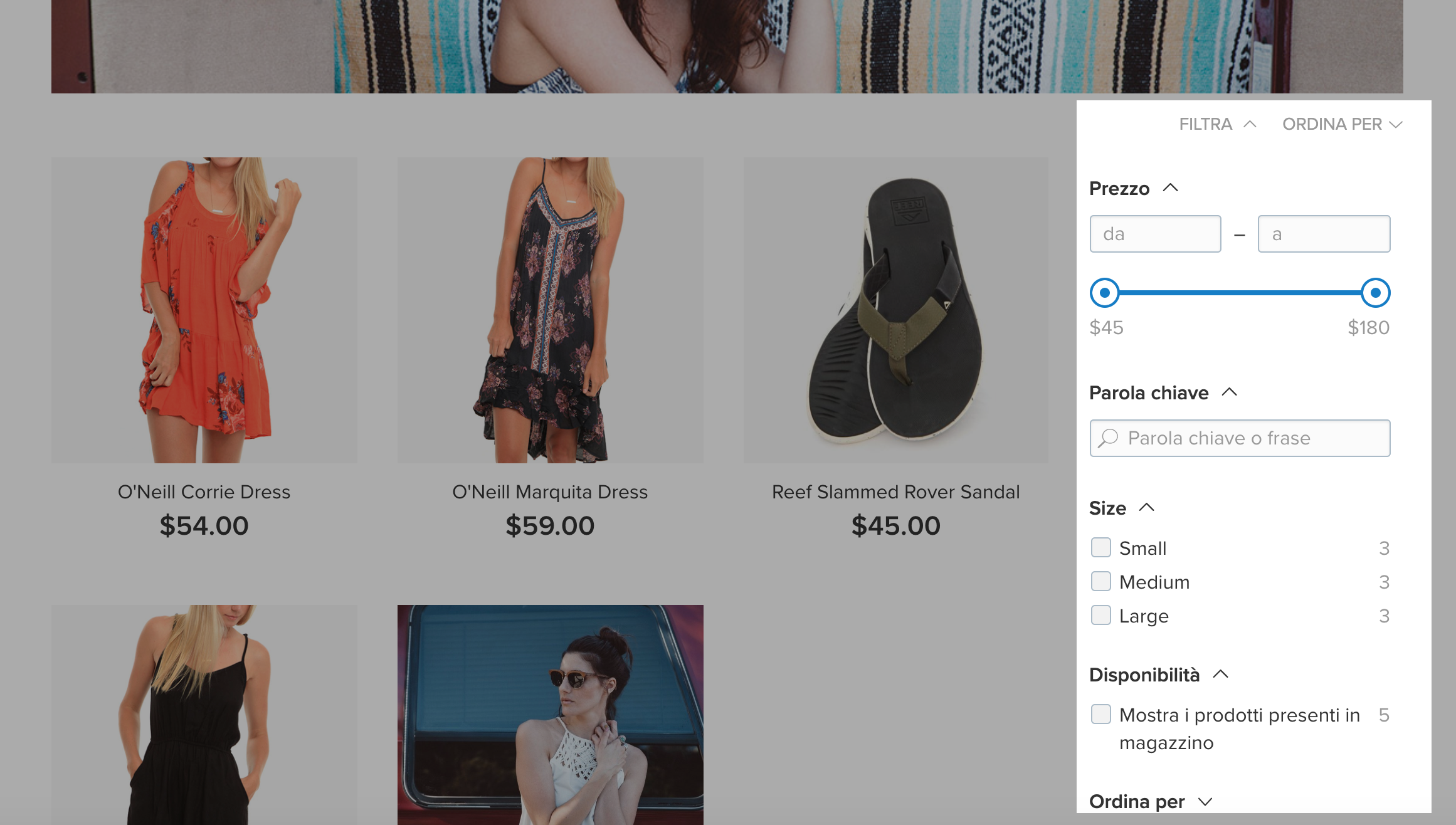
Inoltre, i filtri abilitati sono disponibili per i clienti nella pagina di ricerca del negozio.
Aggiunta di nuovi filtri
Quando si abilita il filtraggio dei prodotti, i filtri più utili per la ricerca in catalogo vengono creati automaticamente. Più prodotti corrispondono al criterio di filtraggio, più in alto vengono visualizzati in elenco. Tuttavia, potresti voler aggiungere alcune opzioni di filtraggio aggiuntive.
Per aggiungere un nuovo filtro al negozio:
- Dal pannello di controllo del negozio, andare a Impostazioni → Filtri di Prodotto.
- Fare clic su Aggiungi criteri di filtro. Qui puoi trovare alcuni filtri con un numero inferiore di corrispondenze, ma che possono essere utili ai tuoi acquirenti.
- Fai clic su Aggiungi, quindi abilita il filtro appena aggiunto.
Fai attenzione alle raccomandazioni sul miglioramento del filtro per ottenere un maggior numero di corrispondenze.
Nel caso in cui nessun filtro sia suggerito in questa pagina, significa che il negozio non ha trovato altri criteri di filtraggio per gli articoli. Pertanto, è necessario crearli aggiungendo nuovi attributi prodotto (in inglese) o opzioni.
Supponiamo che tu venda libri con copertine diverse, ma non ne hai ancora specificato i tipi. Per creare un filtro di tipo Copertina, è necessario:
- Dal pannello di controllo del negozio, andare a Impostazioni → Tipi di Prodotto.
- Creare un attributo prodotto che i tuoi prodotti condivideranno.
- Navigare fino al Catalogo e fare clic su Modifica per il prodotto da filtrare con questo attributo.
- Aprire la scheda Attributi e compilare i valori nel campo degli attributi per ciascun prodotto, quindi salvare queste modifiche.
I nomi degli attributi e i valori scritti in modo identico saranno trattati come un unico filtro. Se differiscono nell’uso di maiuscole/minuscole o nella spaziatura, saranno trattati come filtri diversi.
- Procedere a Impostazioni → Filtri prodotto e fare clic su Aggiungi criteri di filtro.
- Aggiungere l’attributo creato come nuovo filtro.
Un elenco di caselle di controllo contenente i valori degli attributi è ora disponibile per i clienti nel pannello dei filtri.
Man mano che si creano nuovi attributi e opzioni per i prodotti, nuove opzioni di filtraggio saranno disponibili nella pagina Filtri di Prodotto.
Gestione dei filtri
È possibile rimuovere e ordinare i filtri per creare uno strumento di filtraggio perfetto per gli acquirenti.
Per disabilitare temporaneamente un filtro attivo:
- Dal pannello di controllo del negozio, andare a Impostazioni → Filtri di Prodotto.
- Impostare il filtro sullo stato Disabilitato.
Per rimuovere del tutto il filtro non necessario, fare clic su Azioni → Cancella sul filtro:
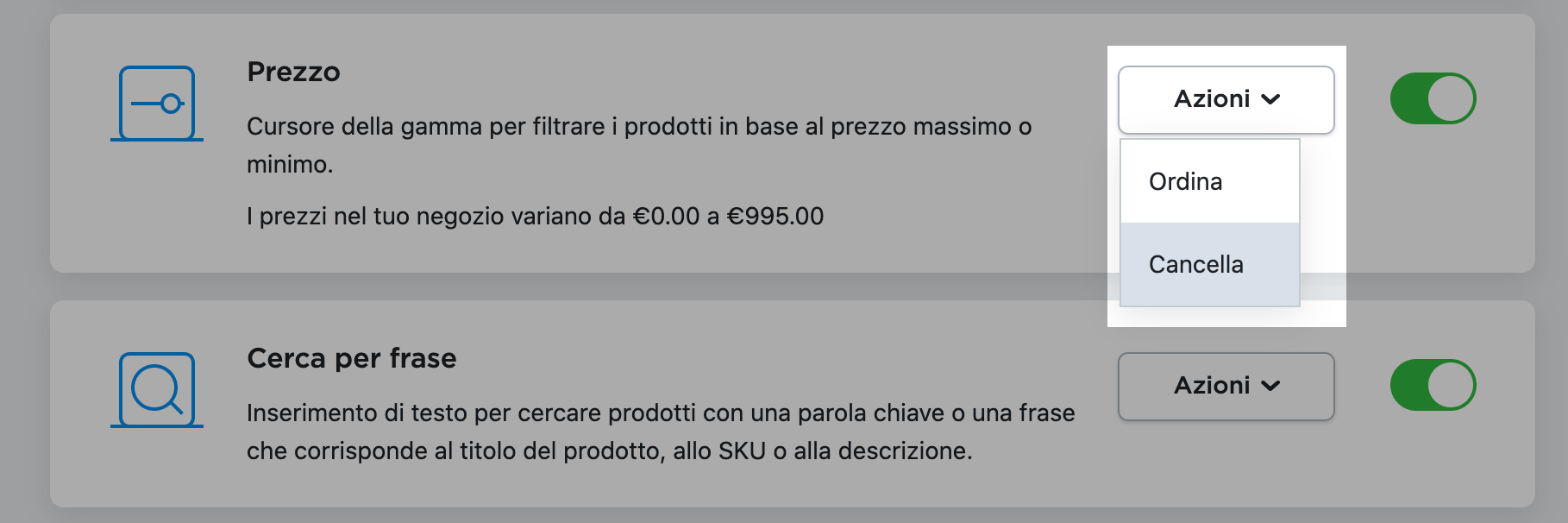
Per cambiare l’ordine dei filtri nella vetrina:
- Fare clic su Azioni → Ordina sul filtro.
- Trascinare e rilasciare i filtri da ordinare.
L’ordine delle opzioni di filtraggio cambierà sia nel pannello di controllo del negozio che nella vetrina.
Espandere i filtri nelle categorie
Per impostazione predefinita, il pannello dei filtri è minimizzato e i clienti devono fare clic su Filtra per visualizzare l’elenco dei filtri di categoria nel negozio. È possibile espandere i filtri e visualizzare il pannello direttamente nella pagina della categoria. In questo modo i clienti vedranno tutti i filtri in una volta e potranno trovare i prodotti desiderati in pochi secondi.
La visualizzazione espansa è perfetta per i negozi di abbigliamento perché permette ai clienti di cercare esattamente i capi di abbigliamento desiderati. Inoltre, aiuta i clienti a ottenere un’immagine più complessa dei prodotti all’interno della categoria e stimola la loro immaginazione per gli acquisti, suggerendo altri articoli che potrebbero comprare.
I clienti possono sempre nascondere il pannello dei filtri facendo clic su Filtra nella parte superiore della categoria.
Attualmente, il pannello dei filtri non può essere espanso sulla prima pagina del negozio, ma è ancora disponibile cliccando su Filtra.
Per espandere i filtri del prodotto:
- Andare a Aspetto.
- Scorrere fino alla voce Navigazione e colori vetrina.
- Nella sezione Filtri di prodotto, selezionare Espandi nel menu a discesa.
Le modifiche saranno salvate automaticamente.
Se utilizzi Sito istantaneo (vecchia versione/”old version”) e hai già abilitato i filtri dei prodotti nel pannello di controllo del negozio, puoi espandere i filtri dei prodotti in fase di configurazione del design del sito. A tal fine:
- Dal pannello di controllo del negozio, andare a Sito web.
- Fare clic su Modifica sito.
- Accedere a Design del Negozio → Prodotti e Categorie → Navigazione.
- Abilitare i Filtri di prodotto nel pannello Navigazione.
- Fare clic su Salva.
Se si decide di non visualizzare più il pannello dei filtri espanso, è possibile minimizzarlo nuovamente nel menu Aspetto del pannello di controllo del negozio o nel pannello Navigazione della sezione configurazione del Sito istantaneo.
Uso dei filtri per aumentare le vendite
Con i filtri prodotto abilitati, avrai uno strumento flessibile per migliorare l’esperienza di acquisto dei clienti e incrementare immediatamente le vendite.
I filtri nel negozio utilizzano un algoritmo intelligente che:
- indica quanti prodotti rientrano in questo parametro di filtraggio e aggiorna il conteggio ogni volta che viene applicato un nuovo filtro,
- nasconde automaticamente le opzioni non disponibili man mano che i prodotti vengono venduti per evitare ricerche che non restituiscono alcun risultato,
- permette ai clienti di scegliere più opzioni in una volta per ottimizzare il confronto dei prodotti.
Con tutte queste caratteristiche i clienti apprezzeranno l’ampia offerta del tuo catalogo, dal momento che potranno navigare facilmente al suo interno e scoprire rapidamente i prodotti desiderati.
In caso di necessità, è possibile soddisfare le esigenze di un cliente inviandogli un link a una pagina contenente dei risultati già filtrati, per esempio, per ottenere un link a tutti gli abiti di taglia L disponibili in negozio. Per ottenere un link di questo tipo, aprire la pagina di ricerca nel negozio, cercare un prodotto, applicare i filtri necessari e copiare il link dei risultati dalla barra degli indirizzi del browser.