Filtros de productos
Cuando utiliza filtros de productos en su tienda, sus clientes encuentran lo que necesitan mucho más rápido y, por lo tanto, compran más fácilmente.
A medida que habilitas las opciones de filtrado, los visitantes de la tienda pueden usarlas dentro de las páginas de su categoría, así como en la página de búsqueda de su tienda para refinar su búsqueda por precios, categorías, disponibilidad, ofertas especiales, marcas, colores, tamaños y más. Instantáneamente obtiene más filtros, a medida que actualiza sus productos con nuevas calidades de producto.
Si administra una tienda multimarca con un inventario diverso de más de 50 artículos, los filtros son justo lo que necesita para proporcionar una excelente experiencia de compra a sus clientes y aumentar sus ventas.
Habilitar filtros
Para activar el filtrado de productos para su tienda:
- Desde el panel de administración de su tienda, vaya a Configuración → Filtros de productos.
- Haga clic en Habilitar filtros:
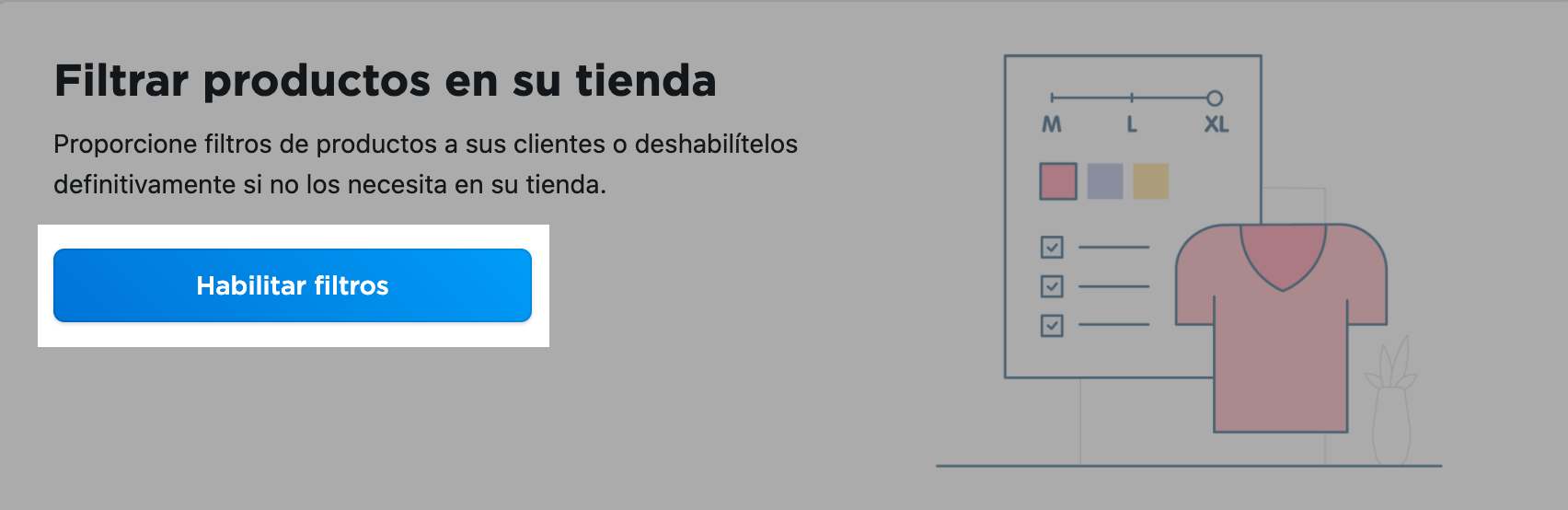
¡Eso es todo! Su tienda permite una lista de filtros que son más relevantes para su catálogo basándose en la información sobre sus productos como el precio, nivel, categoría, opciones y atributos.
Por ejemplo:
- Si utiliza categorías para agrupar sus artículos, obtendrá un filtro de Categorías.
- Si sus productos tienen precios de venta y niveles de stock especificados, se activarán los filtros En venta y En stock.
- En caso de que sus productos tengan opciones comunes como tamaños y colores, su tienda creará los filtros Tamaño y Color para usted.
- Si ha añadido nombres de marcas como valores de atributo de producto, se convertirán en un filtro de Marca.
Si no ve el filtro que desea entre las opciones sugeridas, no se preocupe y continúe leyendo. Puede añadir manualmente filtros para crear la mejor herramienta de filtrado para sus compradores.
Los filtros habilitados aparecen dentro de sus propias categorías – visite una categoría de producto y haga clic en Filtrar para ver el panel de filtros:
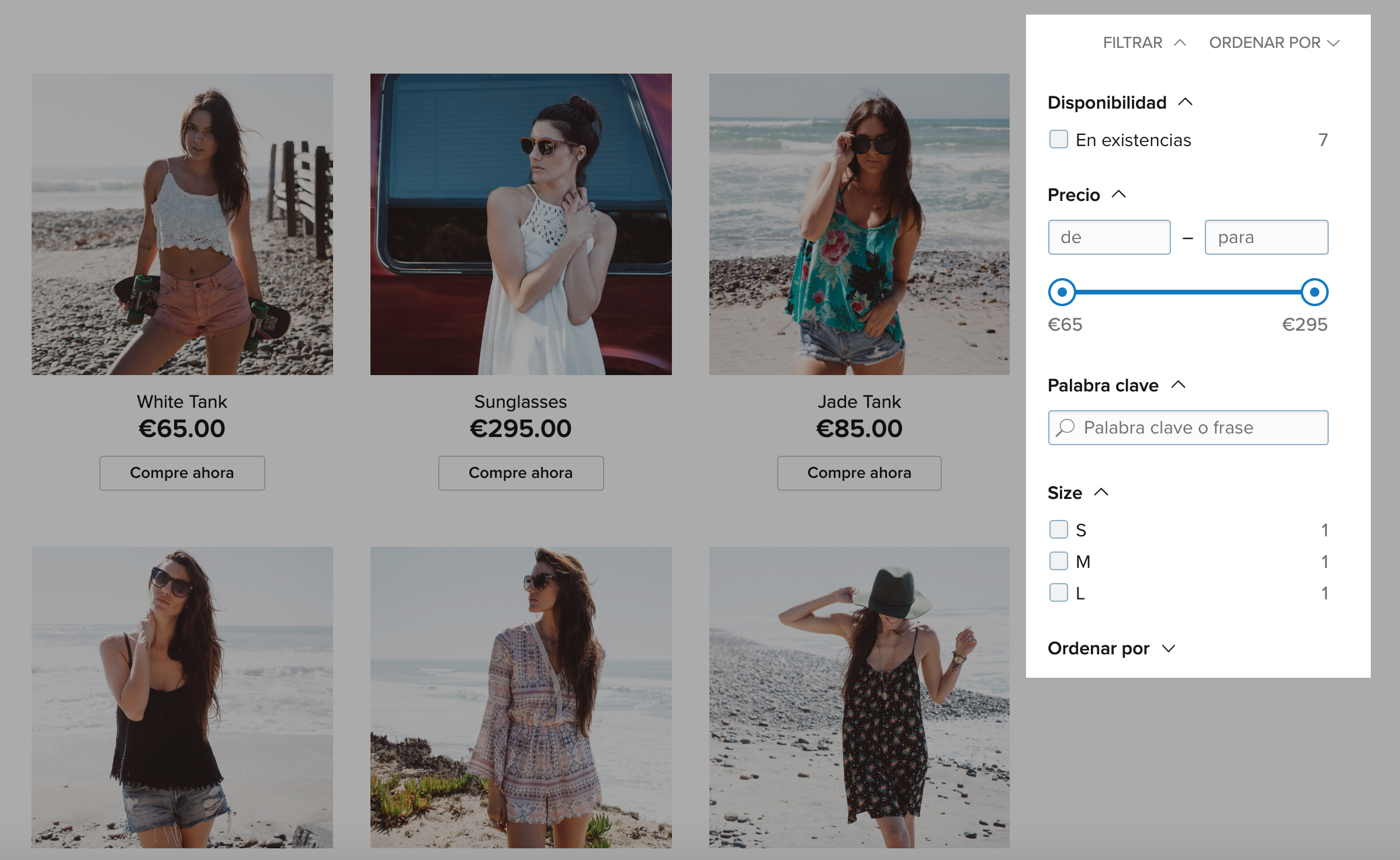
Además, los filtros habilitados están disponibles para sus clientes en la página de búsqueda de su tienda.
Añadir nuevos filtros
Cuando habilite el filtrado de productos, los filtros que son más útiles para buscar a través de su catálogo se crean automáticamente. Cuantos más productos coincidan con el criterio de filtrado, más alto se coloca en la lista. Aún así, es posible que desee añadir algunas opciones de filtrado extra.
Para añadir un nuevo filtro a su tienda:
- Desde el panel de administración de su tienda, vaya a Configuración → Filtros de productos.
- Haga clic en Añadir criterios de filtro. Aquí puede encontrar algunos filtros que coinciden con menos productos, pero también puede ser útil para sus compradores.
- Haga clic en Añadir, y luego en activar el nuevo filtro.
Preste atención a las recomendaciones sobre cómo mejorar el filtro para que coincida con más productos.
En caso de que no se sugieran filtros en esta página, significa que su tienda no pudo encontrar más criterios de filtrado para sus artículos. Por lo tanto, necesitará crearlos añadiendo nuevos atributos de producto u opciones.
Digamos que vende libros coen portadas diferentes, pero aún no ha especificado sus tipos. Para crear un filtro de tipo Portada, necesita:
- Desde el panel de administración de su tienda, vaya a Configuración → Tipos de producto.
- Cree un atributo de producto que sus productos compartirán.
- Vaya a su Catálogo y haga clic en Editar en el producto, que debe ser filtrado por este atributo.
- Abra la pestaña Atributos y rellene valores en el campo de atributo para cada producto, luego guarde estos cambios.
Los nombres de atributos y valores escritos idénticamente se tratarán como un único filtro. Si difieren en caso o espacio, serán tratados como filtros diferentes.
- Proceda a Configuración → Filtros de productos y haga clic en Añadir criterios de filtros.
- Añada el atributo creado como un nuevo filtro.
Ahora hay disponible una lista de casillas con los valores del atributo para sus clientes en el panel de filtros.
A medida que crea nuevos atributos y opciones para sus productos, las nuevas opciones de filtrado estarán disponibles en la página Filtros de productos.
Gestionar los filtros
Puede eliminar y ordenar filtros para crear una herramienta de filtrado perfecta para sus compradores.
Para desactivar temporalmente un filtro activo:
- Desde el panel de administración de su tienda, vaya a Configuración → Filtros de productos.
- Cambie el interruptor al estado Desactivado en el filtro.
Para eliminar el filtro innecesario, haga clic en Acciones → Borrar en el filtro:
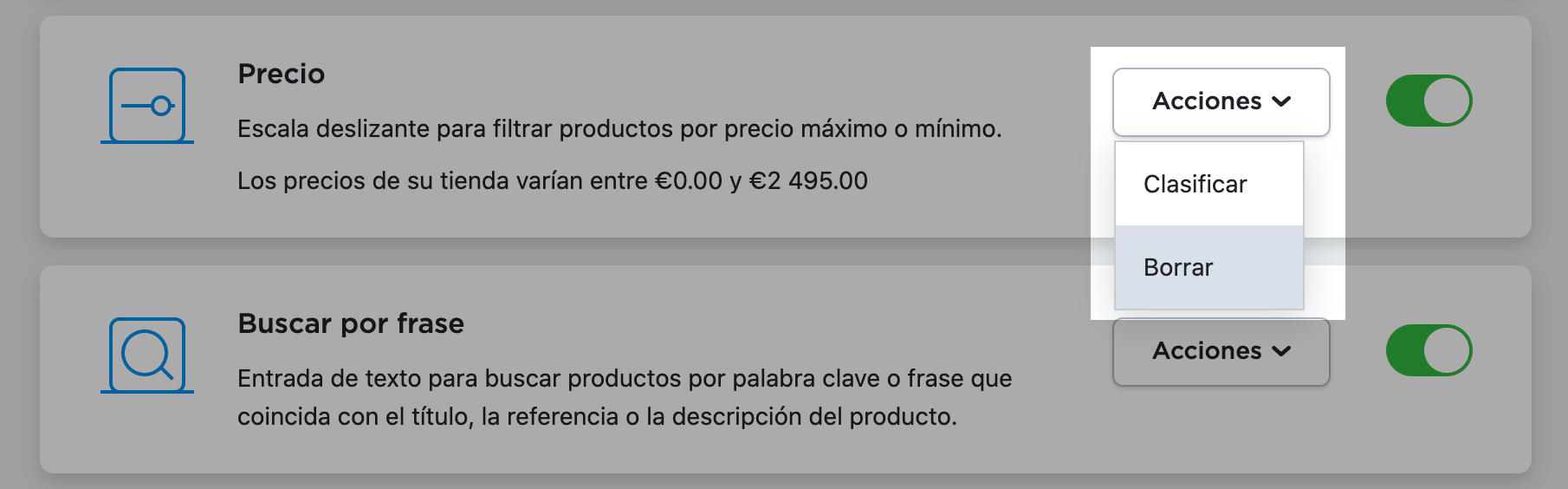
Para cambiar el orden de los filtros en el escaparate:
- Acciones → Clasificar en el filtro.
- Arrastre y suelte filtros para clasificar.
El orden de las opciones de filtrado cambiará tanto en el Panel de Control de su tienda como en el escaparate.
Expandir filtros en categorías
Por defecto, el panel de filtros está contraído y los clientes tienen que hacer clic en Filtrar para ver la lista de filtros de categoría en su tienda. Puede desplegar los filtros y mostrar el panel a la derecha de la página de categoría. De esta forma los clientes verán todos los filtros de una vez y podrán encontrar los productos que desean en cuestión de segundos.
La vista ampliada es perfecta para las tiendas de ropa ya que permite a los clientes buscar exactamente la misma ropa que tienen en mente. También ayuda a los clientes a tener una imagen más compleja de los productos dentro de la categoría e impulsa su imagen de compra, dando la idea de qué más podrían comprar.
Los clientes siempre pueden ocultar el panel de filtros haciendo clic en Filtrar en la parte superior de la categoría.
Aquí hay un ejemplo de cómo se vería el panel de filtro expandido en el momento en que un cliente abre su categoría.
Actualmente, el panel de filtros no se puede expandir en la página principal de su tienda, pero aún está disponible allí haciendo clic en Filtrar.
Para expandir los filtros de producto:
- Vaya a Diseño.
- Desplácese hasta Navegación y colores del escaparate.
- En la sección Filtros de producto, seleccione Expandir en el menú desplegable.
Los cambios se guardarán automáticamente.
Si está usando la versión antigua de Instant Site y ya tiene habilitados los filtros de productos en su administrador, puede expandir los filtros de producto mientras configura el diseño del sitio. Para hacer esto:
- Desde el panel de administración de su tienda, vaya a Sitio web.
- Haga clic en Editar sitio.
- Vaya a Tienda → Lista de productos y categorías → Navegación.
- Active los Filtros de producto en su panel de Navegación.
- Haga clic en Guardar.
Si decide dejar de mostrar el panel de filtro expandido, puede contraerlo de nuevo en el menú Diseño en su administrador o en el panel Navegación de su configuración de Sitio Instantáneo .
Usar filtros para aumentar las ventas
Con los filtros de producto habilitados, obtiene una herramienta flexible para mejorar la experiencia de compra de sus clientes y aumentar sus ventas de inmediato.
Los filtros de su tienda utilizan un algoritmo inteligente que:
- indica cuántos productos coinciden con él y actualiza el recuento cada vez que se aplica un nuevo filtro,
- oculta automáticamente las opciones no disponibles a medida que sus productos se venden para evitar búsquedas con resultados cero.
- permite a los clientes elegir múltiples opciones a la vez para una mejor comparación de productos.
Con todas estas características sus clientes apreciarán su gran catálogo, ya que pueden navegar fácilmente y descubrir rápidamente los productos que desean.
Cuando sea necesario, puede responder a las necesidades de un cliente enviándole un enlace a una página que contiene resultados ya filtrados, por ejemplo, para un enlace a todos los vestidos de tamaño L que están disponibles en su tienda. Para obtener dicho enlace, abra la página de búsqueda en su tienda, haga la búsqueda de un producto, aplique los filtros necesarios y copie el enlace a los resultados de la barra de direcciones de su navegador. Aquí hay un ejemplo del enlace a vestidos de tamaño L de nuestra demostración – https://www.example.com/demo/search?categories=20671019&keyword=dress&option_Size=Large