Product filters
When you use product filters in your store, your customers find what they need much faster and, thus, convert more easily.
As you enable filtering options, store visitors can use them within your category pages as well as on the search page of your store to refine their search by prices, categories, availability, special offers, brands, colors, sizes and more. You instantly get more filters, as you update your products with new product qualities.
If you run a multi-brand store with a diverse inventory of 50+ items, the filters is just what you need to provide excellent shopping experience to your clients and grow your sales.
Enabling filters
To switch on product filtering for your store:
- From your store admin, go to Settings → Product filters.
- Click Enable filters:

That’s it! The store enables a list of filters that are most relevant to your catalog based on the information about your products like price, stock level, category, options and attributes:

For example:
- If you use categories for grouping your items, you’ll get a Categories filter.
- If your products have sale prices and stock levels specified, On sale and In stock filters will be enabled.
- In case your products have common options like sizes and colors, the store will create Size and Color filters for you.
- If you have added brand names as product attribute values, they will become a Brand filter.
If you don’t see the filter you want among the suggested options, don’t worry and continue reading. You can manually add filters to create the best filtering tool for your buyers.
The enabled filters appear within your own categories – visit a product category and click Refine by to see the filter panel:

Besides, enabled filters are available to your customers in the search page of your store:

Adding new filters
As you enable product filtering, filters that are most useful for searching through your catalog are created automatically. The more products match the filtering criterion, the higher it is placed in the list. Still, you may want to add some extra filtering options.
To add a new filter to your store:
- From your store admin, go to Settings → Product filters.
- Click Add Filter Criteria. Here you may find some filters that match fewer products, but can also be useful to your buyers.
- Click Add, then enable the newly added filter:

Pay your attention to the recommendations on improving the filter to match more products.
In case no filters are suggested on this page, it means that the store could not find more filtering criteria for your items. So, you will need to create them by adding new product attributes or options.
Let’s say, you sell books in different covers, but haven’t specified their types yet. To create a Cover type filter, you need to:
- From your store admin, go to Settings → Product Types.
- Create a product attribute that your products will share:
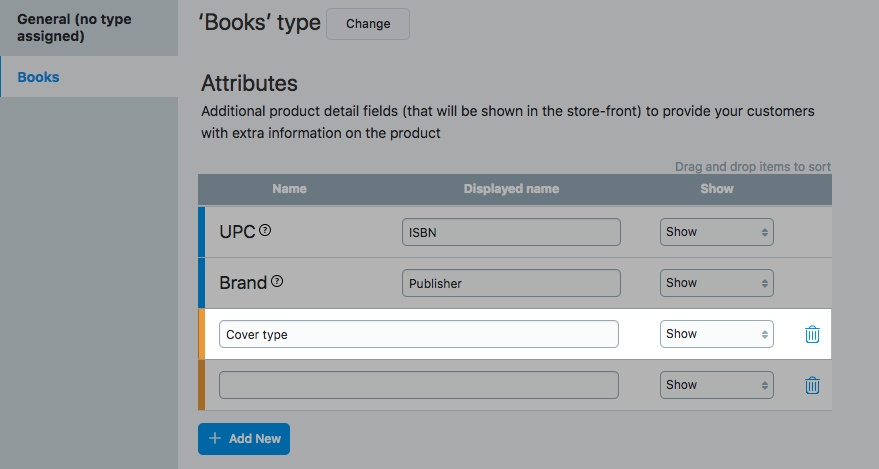
- Navigate to your Catalog and click Edit on the product, that should be filtered by this attribute.
- Open the Attributes tab and fill in values to the attribute field for each product, then save these changes:

Attribute names and values spelled identically will be treated as a single filter. If they differ in case or spacing, they will be treated as different filters.
- Proceed to Settings → Product Filters and click Add Filter Criteria.
- Add the created attribute as a new filter:

A list of checkboxes with the attribute values is now available to your customers in the filters panel.

As you create new attributes and options for your products, new filtering options will be available to you at the Product Filters page.
Managing filters
You can remove and sort filters to create a perfect filtering tool for your buyers.
To temporarily disable an active filter:
- From your store admin, go to Settings → Product filters.
- Switch the toggle to the Disabled state on the filter:

To remove the unnecessary filter at all, click Actions → Delete on the filter:

To change the order of filters in the storefront:
- Сlick Actions → Sort on the filter.
- Drag and drop filters to sort:

The order of filtering options will change both, in your store’s Control Panel and in the storefront.
Expanding filters in categories
By default the filter panel is collapsed and customers have to click Refine by to see the list of category filters in your online store. You can unfold filters and display the panel right on the category page. This way customers will see all the filters at once and can find the products they want within seconds.
The expanded view is perfect for apparel shops as it allows customers to search for the exact same clothing that they have in mind. It also helps customers have a more complex image of the products inside the category and boosts their shopping imagination, giving the idea of what else they could buy.
Customers can always hide the filter panel by clicking Refine by at the top of the category.
Here is an example of how the expanded filter panel would look like the moment a customer opens your category:

Currently, the filter panel cannot be expanded on your Store front page, but it is still available there by the click on Refine by.
To expand product filters:
- Go to Design.
- Scroll to Storefront navigation & colors.
- In the Product filters section, select Expand in the drop-down menu.
The changes will be autosaved.
If you are using the old version of Instant Site and have already enabled product filters in your store admin, you can expand product filters while you configure the site design. To do this:
- From your store admin, go to Website.
- Click Edit Site.
- Go to Store → Product List & Categories → Navigation.
- Enable Product filters in your Navigation panel.
- Click Save.
If you decide to stop showing the expanded filter panel, you can collapse it again in the Design menu in your store admin or in the Navigation panel of your Instant Site configuration.
Using filters to increase sales
With product filters enabled, you get a flexible tool for improving your customers’ shopping experience and boosting up your sales just out of the box.
Filters in your store use a smart algorithm that:
- indicates how many products fall under it and updates the count each time a new filter is applied,
- automatically hides the unavailable options as your products get sold to avoid searches with zero results,
- allows customers to choose multiple options at once for better product comparison.
With all these features your customers will appreciate your big catalog, because they can easily navigate it and quickly discover products they want.
When necessary, you can address a customer’s needs by sending them a link to a page that contains already filtered results, for example, for a link to all Dresses of L size that are available in your store. To get such a link, open the search page in your store, make search for a product, apply necessary filters and copy the link to results from your browser address bar. Here is an example of such a link to dresses of L size – https://www.example.com/store/search?categories=20671019&keyword=dress&option_Size=Large.