Importar productos a la tienda
La importación de productos es la forma más rápida de subir el catálogo o hacer cambios masivos a los productos en un catálogo existente. Al importar, su tienda convierte los datos del archivo de importación subido en productos de su tienda online.
Si desea actualizar masivamente propiedades como el nombre, el SKU, el precio, el nivel de stock o la configuración de envío para los productos existentes, puede usar la herramienta Editor de productos a granel (en inglés) para ello.
Puede importar archivos CSV desde fuentes externas como otra plataforma de comercio electrónico o un proveedor (después de reconstruirlos). También puede exportar un archivo CSV desde su tienda, hacer cambios y luego volver a importarlo a su tienda para actualizar sus productos.
Introducción al formato CSV
CSV viene del inglés «comma-separated values», que significa «valores separados por comas». Es un formato de archivo especial utilizado para almacenar tablas e información de hojas de cálculo. Puede reconocer un archivo CSV por la extensión .csv.
Las columnas en archivos CSV de su tienda pueden contener información sobre diferentes atributos de producto (por ejemplo, nombre, SKU, descripción, precio, etc.), y cada línea corresponde a un producto específico.
Los valores de las columnas de la tabla se dividen por los llamados «delimitadores» o «caracteres separadores». En su tienda, el delimitador en un archivo CSV puede ser una coma, un punto y coma, o un tabulador.
Aquí hay ejemplos del mismo archivo CSV con diferentes delimitadores:



Puede abrir y editar sus archivos CSV en cualquier editor de texto plano como el Bloc de notas o TextEdit (en este caso, se verán como en los ejemplos anteriores) o en un editor de hojas de cálculo como Excel o Google Sheets (en este caso, se parecerán a tablas convencionales).
Así es como se ve el mismo archivo CSV en el editor de hojas de cálculo:

Para evitar errores al abrir un archivo en un editor de hojas de cálculo para editar, debería elegir el mismo delimitador en el editor que se utiliza en el archivo. Después de los cambios, necesitará guardar su hoja de cálculo como un archivo .csv para que pueda ser importada.
Si quiere saber qué delimitador —una coma, un punto y coma, o un tabulador— se utiliza en su archivo, ábralo en cualquier editor de texto plano.
Importar productos con un archivo CSV
Si tiene un archivo CSV que fue exportado desde otra fuente, como una lista de inventario de un proveedor, entonces necesita reconstruirla al formato de su tienda. Si el formato no coincide, la importación falla. Obtenga más información sobre el formato de archivo CSV en su tienda.
Consejos antes de empezar:
- Haga clic en el enlace para descargar el archivo de plantilla CSV. Puede usarlo como una plantilla para crear sus propios archivos CSV. Incluye información sobre un producto de muestra con valores separados por una coma.
- Introduzca los datos del producto en la plantilla, siguiendo el formato de archivo CSV de su tienda. Su archivo de otra fuente puede tener columnas no compatibles mientras se importan. No pegue las columnas en el archivo.
- Al subir el archivo CSV, asegúrese de que las columnas en el archivo y las columnas en su tienda están exactamente en el mismo orden. Se recomienda que elimine todas las columnas vacías de su archivo, por lo que no causa ningún error.
Una vez que haya preparado su archivo CSV, puede importarlo:
- En el área de administración de la tienda, vaya a Catálogo → Productos.
- Haga clic en Importar productos.
- Haga clic en Archivo y seleccione el archivo CSV de su ordenador.
- Seleccione el delimitador utilizado en su archivo (coma, punto y coma o tabulador):
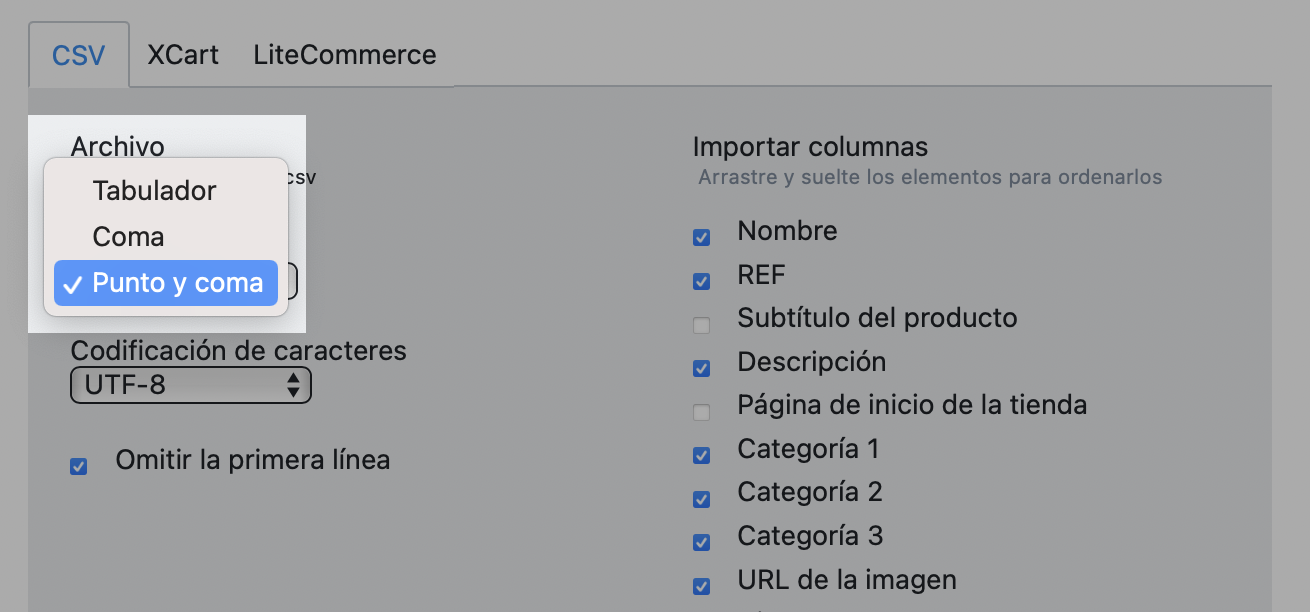
- Seleccione la codificación de caracteres usada en su archivo.
Si no sabe cómo está codificado su archivo CSV, pruebe UTF-8. Es el conjunto de caracteres más universal.
- Asegúrese de que la opción Omitir la primera línea esté marcada si tiene nombres de columnas como la primera línea en su archivo.
- Organice las columnas (arrastrar y soltar) para imitar su archivo:
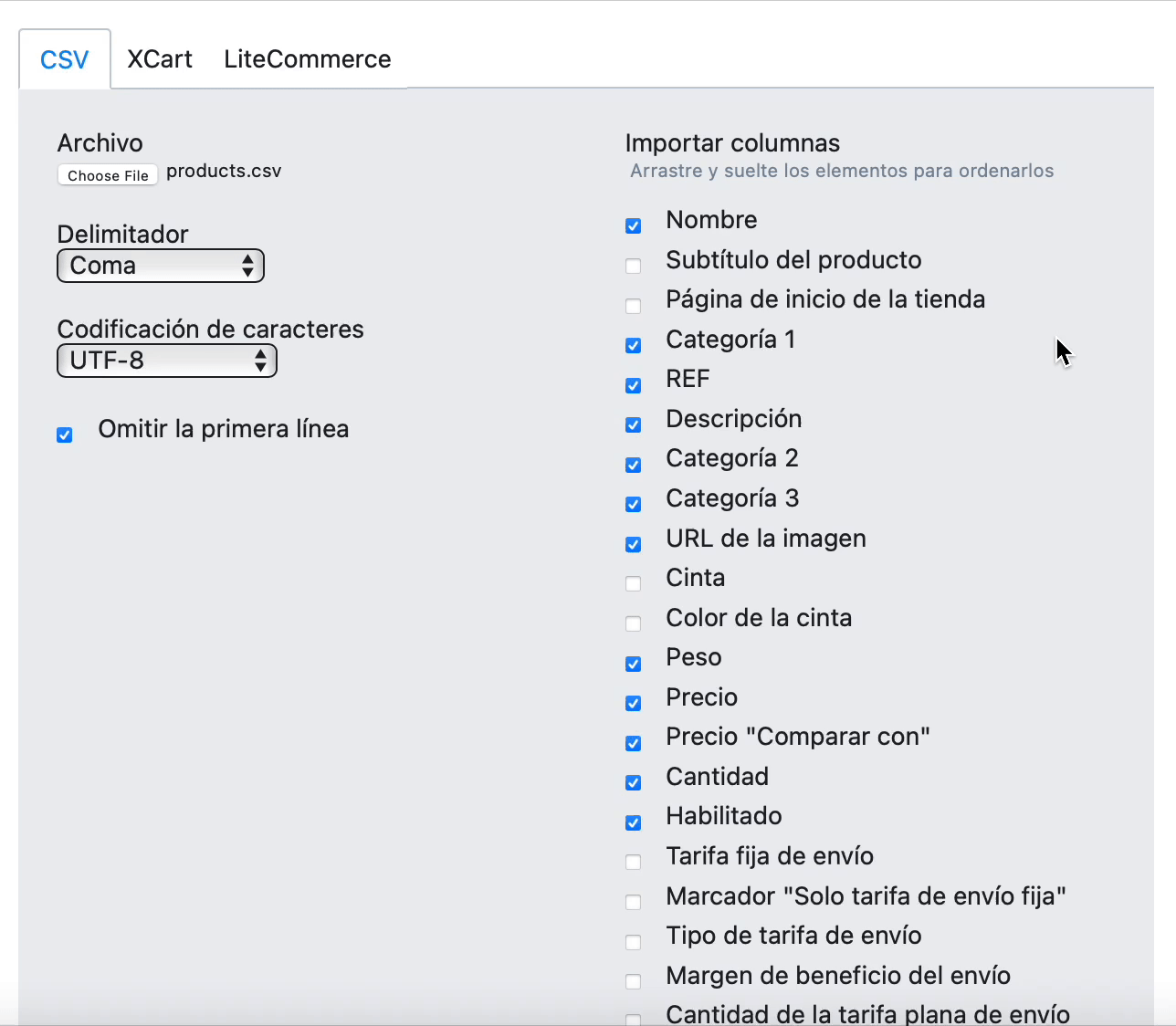
- Quite la marca de las columnas que no se usen en el archivo.
- Utilice la opción Omitir columna para excluir hasta tres columnas:
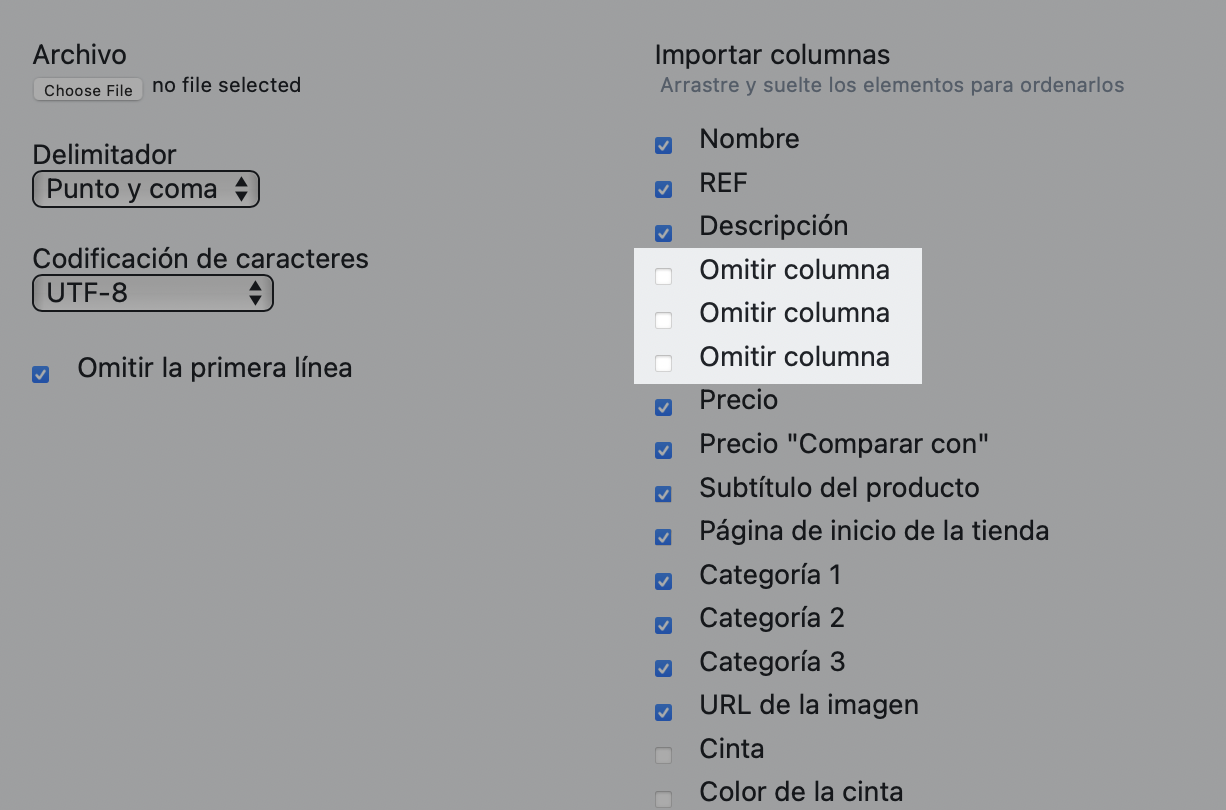
La opción Omitir columna es un ajuste de importación utilizado para indicar columnas en su archivo CSV que se deben ignorar durante la importación. Esto es útil cuando el archivo CSV contiene información que su tienda no admite. Puede omitir hasta tres columnas en su CSV con esta opción.
- Marque la opción Eliminar todos los productos/categorías antes de importar si desea borrar el catálogo antes de importar.
Se eliminarán todos los productos que estén en su tienda. Se sustituirán por los productos del archivos CSV que importe.
- Haga clic en Importar.
Cuando su archivo CSV se cargue, verá una notificación de que su archivo se ha importado.
Formato de archivo CSV
La importación de productos reconoce 31 atributos de producto (columnas). No puede importar atributos que no están en la lista. Aquí hay una breve descripción de cada atributo:
| Nombre de la columna | Descripción | ¿Es necesario? | Tipo de datos y límites |
| SKU | SKU del producto | El SKU o el Nombre es necesario para actualizar los productos que ya existen en su catálogo. Si está importando un nuevo producto, necesita tener no solo un SKU sino también un Nombre. |
Cadena*, no más de 255 símbolos |
| Nombre | Nombre del producto | Se requiere un Nombre o SKU para actualizar los productos que ya existen en su catálogo. Si está importando un nuevo producto y solo tiene un Nombre, el SKU para el producto se asignará automáticamente. |
Cadena, no más de 255 símbolos |
| Subtítulo del producto | El texto del subtítulo de su producto | Opcional | Cadena, no más de 128 símbolos Por ejemplo, 100 % algodón |
| Cinta | El texto de la cinta su producto | Opcional | Cadena, no más de 30 símbolos |
| Color de la cinta | El código de color de la cinta de su producto | Opcional | Cadena, no más de 7 símbolos Por ejemplo, #7713FA |
| Descripción | El texto de la descripción de su producto | Opcional | Cadena, no más de 300 000 símbolos Puede introducir texto plano o HTML |
| Habilitado | Disponibilidad del producto: si el producto está habilitado o deshabilitado | Opcional | Booleano**. Puede utilizar «true», «yes», «on», «Y», «1» para «habilitado», y cualquier otro valor para «deshabilitado» |
| Código de la tasa de impuestos | Código de la tasa de impuestos (en inglés) para el producto (si está utilizando impuestos automáticos) | Opcional | Cadena, no más de 17 símbolos |
| Peso | Peso del producto | Opcional | Puede usar cualquier número flotante válido*** para el peso, un valor vacío para productos o servicios digitales Para números flotantes:
|
| Precio | Precio del producto | Opcional | Cualquier número flotante válido |
|
Precio «Comparar con» (en archivo CSV — recommended_price) |
El precio de su producto antes de la oferta | Opcional | Cualquier número flotante válido |
| Cantidad | Cantidad en existencias para un producto | Opcional | Entero****. Puede utilizar cualquier entero válido, o un valor vacío si un producto tiene cantidad ilimitada Por ejemplo, 15 |
| Imagen | Ruta URL a una imagen que desea que sea la imagen principal del producto | Opcional | Cadena. Puede usar URL que comienzan con http:// o https:// |
| Categoría 1 | Nombre de la categoría o ruta a una categoría donde debe colocarse el producto | Opcional | Cadena, no más de 255 símbolos Por ejemplo, Libros/Ciencia/Biología |
| Categoría 2 | Ruta a la segunda categoría de un producto (si desea tener el producto en varias categorías/subcategorías) | Opcional | Cadena, no más de 255 símbolos |
| Categoría 3 | Ruta a la tercera categoría para un producto | Opcional | Cadena, no más de 255 símbolos |
|
Página del escaparate (en archivo CSV — showOnFrontpage) |
Si un producto pertenece a la categoría Página del escaparate o no | Opcional | Booleano. Puede utilizar «1» para «true», «0» o valor vacío para «false» |
|
Tarifa fija de envío (en archivo CSV — shipping_freight) |
(Obsoleto) Valor de envío del producto | Opcional | Cualquier número flotante válido |
|
Tarifa fija de envío solo (en archivo CSV — fixed_shipping_rate_only) |
(Obsoleto) Indica que un producto tiene solo la tarifa fija de envío | Opcional | Booleano. Puede usar «true», «yes», «on», «Y», «1» para «true», cualquier otro valor para «false» |
|
Tipo de tarifa de envío (en archivo CSV — shippingType) |
Indica que hay un envío específico del producto de cierto tipo | Opcional | Cadena. Puede utilizar uno de estos valores: GLOBAL_METHODS, SELECTED_METHODS, FLAT_RATE, FREE_SHIPPING |
|
Margen de beneficio del envío (en archivo CSV — shippingMethodMarkup) |
Tarifa fija por valor del artículo que se añade al coste de los métodos de envío utilizados en su tienda (ver envío específico del producto) | Opcional (se usa con el tipo de tarifa de envío de GLOBAL_METHODS) |
Cualquier número flotante válido |
|
Cantidad de la tarifa plana de envío (en archivo CSV — shippingFlatR) |
Tarifa fija por valor del artículo (ver envío específico del producto) | Opcional (usado con el tipo de tarifa de envío de FLAT_TATE) |
Cualquier número flotante válido |
|
Métodos de envío deshabilitados (en archivo CSV — ShippingDisabledMethods) |
Métodos de envío deshabilitados para un producto (ver envío específico del producto) | Opcional (se utiliza con el tipo de tarifa de envío de SELECTED_METHODS) |
Lista de cadenas divididas por el símbolo |, donde una cadena es el ID de un método de envío |
|
Métodos de envío habilitados (en archivo CSV — shippingEnabledMethods) |
Métodos de envío habilitados para un producto (ver envío específico del producto) | Opcional (se utiliza con el tipo de tarifa de envío de SELECTED_METHODS) |
Lista de cadenas divididas por el símbolo |, donde una cadena es el ID de un método de envío |
| UPC | Un atributo UPC (EAN) de un producto | Opcional | Cadena, no más de 255 símbolos |
| Marca | Un atributo de marca de un producto | Opcional | Cadena, no más de 255 símbolos |
|
Título de la página (en archivo CSV — seo_title) |
Campo SEO, etiqueta meta title | Opcional | Cadena, no más de 55 símbolos |
|
Meta descripción (en archivo CSV — seo_description) |
Campo SEO, etiqueta meta description | Opcional | Cadena, no más de 160 símbolos Por ejemplo, Calzoncillos Billabong Tribong Bungalow Lo Tides 19′ |
| Anchura | Ancho del producto para el cálculo del envío | Opcional | Número flotante, no más de 5 símbolos |
| Altura | Altura del producto para el cálculo de envío | Opcional | Número flotante, no más de 5 símbolos |
| Longitud | Longitud del producto para el cálculo del envío | Opcional | Número flotante, no más de 5 símbolos |
* Cadena: una secuencia de caracteres que también pueden contener espacios y números
** Booleano: un tipo de datos que requiere uno de los dos valores posibles
*** Número flotante: cualquier número con partes fraccionales (por ejemplo, “295.1”)
**** Entero: cualquier número sin partes fraccionales (por ejemplo, “5”)
Para encontrar el ID del método de envío que desea activar/desactivar para un producto a través de importación, haga clic en ese método de envío en su administrador y copie su ID desde la barra de direcciones del navegador.
Para encontrar el código de tasa impositiva que necesita, exporte un producto que tenga asignada la tasa impositiva correspondiente. El código de tasa impositiva aparecerá en la columna “taxClassCode”.
Archivo CSV de ejemplo
Descarga un archivo CSV de ejemplo para usar como plantilla para crear tus propios archivos CSV. Incluye información sobre un producto de ejemplo, y los valores están separados por una coma.
Puede importar este archivo de ejemplo con las siguientes opciones en el cuadro de diálogo de importación:
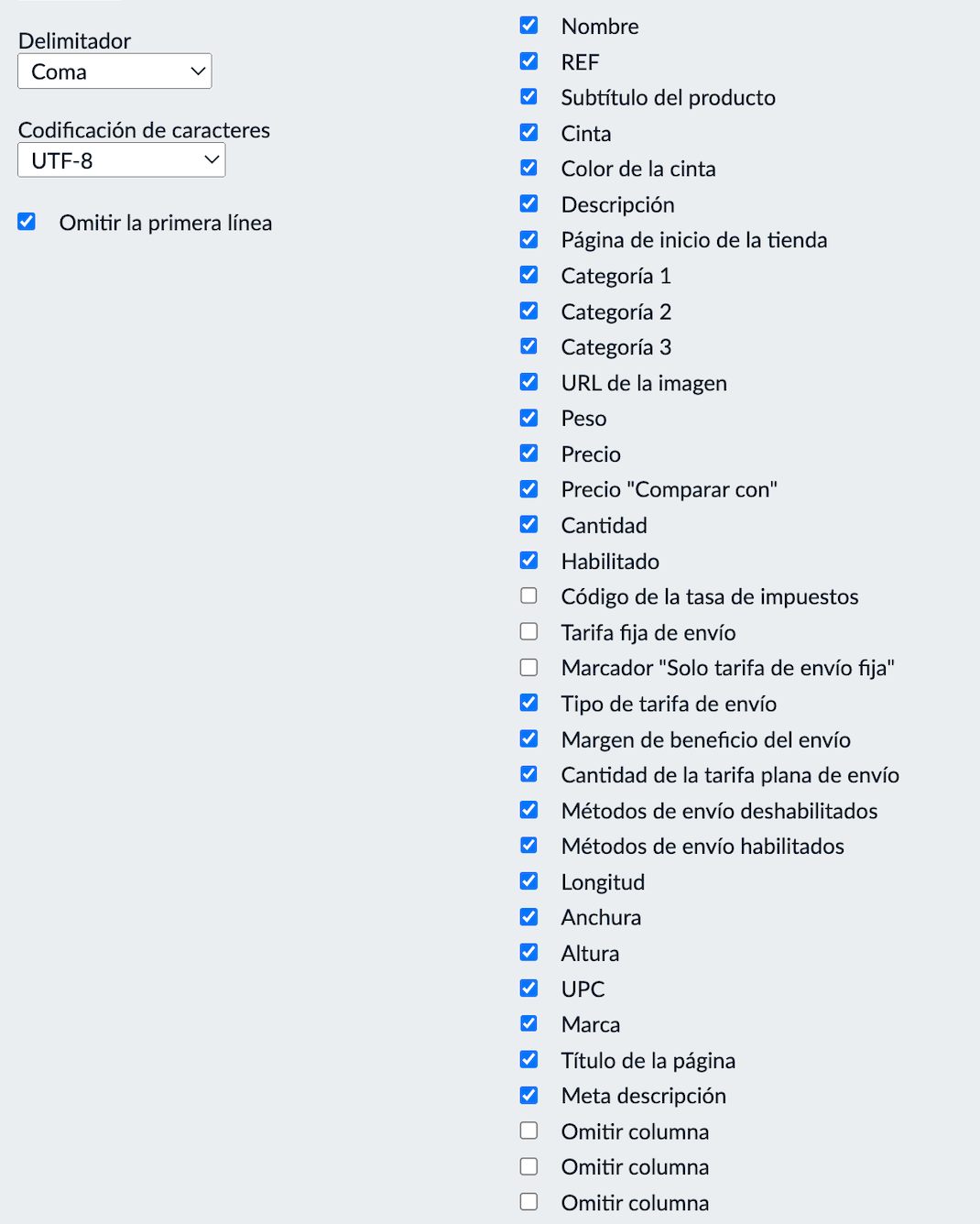
Preguntas frecuentes
Esta es una breve colección de las preguntas más comunes al usar e importar archivos CSV:
¿Cómo actualizar mis productos usando la importación?
Actualice fácilmente las propiedades principales del producto a granel utilizando la herramienta Editor de productos a granel (en inglés).
Para cambiar/sobrescribir los detalles de varios productos que ya existen en su tienda a través de un archivo de importación, necesitará 3 pasos:
- Exporte sus productos (necesitará el nombre del producto y las columnas SKU junto con las columnas de los atributos que desea actualizar)
- Modificar el archivo CSV (cambiar los atributos del producto)
- Importar el archivo a su tienda
Más información sobre cómo actualizar productos usando importación (en inglés) →
¿Puedo importar opciones de producto?
Puede utilizar la importación de X-Cart o LiteCommerce para añadir o actualizar opciones de producto en lote (en inglés) desde un archivo CSV. La importación de X-Cart admite dos tipos de opciones de producto: lista desplegable y campo de texto. La importación de LiteCommerce le permite añadir menús desplegables, campos de texto, áreas de texto y opciones de botón de radio a granel.
¿Puedo importar variaciones de producto?
No puede crear nuevas variaciones usando importación, sin embargo, puede actualizar las variaciones existentes si tienen SKU únicos. Para ello, necesita incluir estas variaciones con sus SKU en un archivo CSV. Luego puede actualizar su nombre, precio, peso, etc., de la misma manera que actualizó otros productos a través de la importación.
También puede actualizar las variaciones de producto a granel utilizando la herramienta Editor de productos a granel (en inglés).
¿Puedo importar categorías?
Sí, usando archivos CSV, puede:
- Crear nuevas categorías/subcategorías vacías
- Crear nuevos productos y nuevas categorías/subcategorías para ellos
- Añadir productos existentes a nuevas categorías/subcategorías (se crearán después de importar)
- Añadir productos nuevos o existentes a categorías/subcategorías existentes
Aprenda a importar categorías de productos (en inglés) →
También puede importar categorías de productos usando el formato X-Сart o puede importar categorías usando el formato de importación de LiteCommerce.
¿Puedo subir imágenes de la galería a granel?
La importación le permite subir solo una imagen — principal — para un producto. Puede subir imágenes de la galería a granel con la ayuda del Editor de productos a granel.
¿Cómo marcar un producto como que requiere envío?
Si tiene productos que requieren envío, puede marcarlos como aquellos durante la importación. Para hacerlo, introduzca su peso en la columna Peso en su archivo CSV. Si el peso no es importante, puede introducir un cero; esto marcará el producto como requisito de envío también.
También puede marcar los productos como que requieren envío a granel usando la herramienta Editor de productos a granel (en inglés).