Importer des produits
L’importation de produits est le moyen le plus rapide de télécharger des catalogues ou d’apporter des modifications groupées à des produits dans un catalogue existant. Lors de l’importation, les données du fichier importé se transforment en produits pour votre boutique en ligne.
Si vous voulez mettre à jour de façon groupée les propriétés principales comme le nom, l’UGS, le prix, le stock ou les paramètres de livraison pour les produits existants, vous pouvez utiliser l’outil Bulk Product Editor.
Vous pouvez importer des fichiers CSV à partir de sources extérieures telles que d’autres plateformes de commerce en ligne ou un fournisseur (après les avoir reconstruits). Vous pouvez également exporter un fichier CSV à partir de votre boutique, y apporter des modifications, puis l’importer à nouveau dans votre boutique pour mettre à jour vos produits.
Présentation du format CSV
CSV signifie « comma-separated values », c.-à-d. valeurs séparées par des virgules. Il s’agit d’un format de fichier spécial utilisé pour stocker des tables et des feuilles de calcul. Vous pouvez reconnaître un fichier CSV par l’extension .csv.
Les colonnes des fichiers CSV de votre boutique peuvent contenir des informations sur différents attributs de produit (p. ex., nom, UGS, description, prix, etc.) et chaque ligne correspond à un produit spécifique.
Les valeurs des colonnes de la table sont divisées par les « délimiteurs » ou « séparateurs ». Le délimiteur d’un fichier CSV peut être soit une virgule, un point-virgule, ou une tabulation.
Voici des exemples du même fichier CSV avec différents délimiteurs :



Vous pouvez ouvrir et éditer vos fichiers CSV dans n’importe quel éditeur de texte brut comme Notepad ou TextEdit (dans ce cas, ils ressembleront aux exemples ci-dessus) ou dans un éditeur de feuilles de calcul comme Excel ou Google Sheets (dans ce cas, ils ressembleront à des tableaux classiques).
Voici à quoi ressemble le même fichier CSV dans l’éditeur de feuille de calcul :

Pour éviter les erreurs lors de l’ouverture d’un fichier dans un éditeur de feuille de calcul, vous devez choisir dans l’éditeur le même délimiteur qui est utilisé dans le fichier. Après les modifications, vous devrez enregistrer votre feuille de calcul dans un fichier .csv afin de pouvoir l’importer dans votre boutique.
Si vous voulez savoir quel délimiteur (une virgule, un point-virgule, ou une tabulation) est utilisé dans votre fichier, ouvrez-le dans n’importe quel éditeur de texte brut.
Importer des produits avec un fichier CSV
Si vous avez un fichier CSV qui a été exporté depuis une autre source, comme une liste d’inventaire d’un fournisseur, vous devez la reconstruire au format de votre boutique. Si le format ne correspond pas, l’importation échouera. En savoir plus sur le format de fichier CSV de votre boutique.
Conseils avant de commencer :
- Cliquez sur le lien pour télécharger le modèle de fichier CSV. Vous pouvez l’utiliser comme modèle pour créer vos propres fichiers CSV. Il inclut des informations à propos d’un échantillon de produit dont les valeurs sont séparées par une virgule.
- Saisissez les données du produit dans le modèle, en suivant le format de fichier CSV. Votre fichier provenant d’une autre source peut avoir des colonnes non prises en charge lors de l’importation dans votre magasin. Ne collez pas ces colonnes dans le fichier.
- Lors du téléversement du fichier CSV vers votre boutique, assurez-vous que les colonnes dans le fichier et les colonnes de votre boutique se trouvent exactement dans le même ordre. Il est recommandé de supprimer toutes les colonnes vides de votre fichier, pour qu’elles ne provoquent aucune erreur.
Une fois que vous avez préparé votre fichier CSV, vous pouvez l’importer dans votre boutique :
- Dans l’interface d’administration de votre boutique, accédez à Catalogue → Produits.
- Cliquez sur Importer des produit .
- Cliquez sur Choisir un fichier et sélectionnez le fichier CSV sur votre ordinateur.
- Sélectionnez le délimiteur utilisé dans votre fichier (virgule, point-virgule ou tabulation) :

- Sélectionnez le codage des caractères utilisé dans votre fichier.
Si vous ne savez pas comment votre fichier CSV est encodé, essayez UTF-8. Il s’agit du jeu de caractères le plus répandu.
- Assurez-vous que la case Ignorer la première ligne est cochée si la première ligne du fichier comprend les noms des colonnes.
- Organisez les colonnes (glisser-déposer) pour imiter votre fichier :
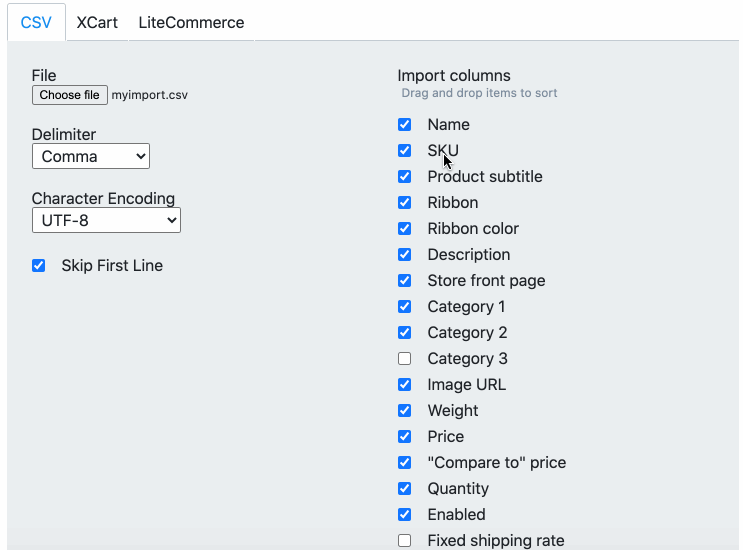
- Décochez les colonnes non utilisées dans le fichier.
- Utilisez l’option Ignorer la colonne pour exclure jusqu’à trois colonnes :

L’option Ignorer la colonne est un paramètre d’importation utilisé pour indiquer les colonnes dans votre fichier CSV qui doivent être ignorées lors de l’importation. Ceci est utile lorsque votre fichier CSV contient des informations qui ne sont pas prises en charge par votre boutique. Vous pouvez ignorer jusqu’à trois colonnes dans votre fichier CSV avec cette option.
- Cochez l’option Supprimer tous les produits et catégories avant l’importation si vous voulez effacer le catalogue avant l’importation.
Cela supprimera tous les produits présents dans votre boutique. Ils seront remplacés par les produits du fichier CSV que vous importez.

- Cliquez sur Importer.
Une fois votre fichier CSV téléversé, vous recevez une notification indiquant qu’il a été bien été importé. Si l’importation échoue, parcourez les solutions aux problèmes communs (en anglais).
Format de fichier CSV du magasin
L’importation de produits reconnaît 31 attributs de produit (colonnes). Vous ne pouvez pas importer des attributs qui ne sont pas dans la liste. Voici une brève description de chaque attribut :
| Nom de colonne | Description | Est-il nécessaire ? | Type de données & limites |
| UGS | UGS du produit | L’UGS ou le nom est requis(e) pour mettre à jour les produits qui existent déjà dans votre catalogue. Si vous importez un nouveau produit, il doit avoir non seulement une UGS, mais aussi un nom. |
Chaîne de caractères ne dépassant pas 255 symboles |
| Nom | Nom du produit | Le nom ou l’UGS est requis(e) pour mettre à jour les produits qui existent déjà dans votre catalogue. Si vous importez un nouveau produit et qu’il a seulement un nom, son UGS sera attribuée automatiquement. |
Chaîne de caractères ne dépassant pas 255 symboles |
| Sous-titre du produit | Le texte du sous-titre de votre produit | Facultatif | Chaîne de caractères ne dépassant pas 128 symboles Par exemple, 100 % coton |
| Ruban | Le texte du ruban de votre produit | Facultatif | Chaîne de caractères ne dépassant pas 30 symboles |
| Couleur du ruban | Le code couleur du ruban de votre produit | Facultatif | Chaîne de caractères ne dépassant pas 7 symboles Par exemple, #7713FA |
| Description | Le texte de la description de votre produit | Facultatif | Chaîne de caractères ne dépassant pas 300 000 symboles Vous pouvez saisir du texte ou du code HTML |
| Activé | Disponibilité du produit : si le produit est activé ou désactivé | Facultatif | Valeur booléenne. Vous pouvez utiliser « vrai », « oui », « activé », « O », « 1 » pour « activé », et toutes les autres valeurs pour « désactivé » |
| Code du taux de taxe | Code du taux de taxe (en anglais) du produit (si vous utilisez les taxes automatiques) | Facultatif | Chaîne de caractères ne dépassant pas 17 symboles |
| Poids | Poids du produit | Facultatif | Vous pouvez utiliser n’importe quel nombre flottant valide*** pour le poids, une valeur vide pour les produits ou services numériques Pour les nombres flottants :
|
| Prix | Prix du produit | Facultatif | Tout nombre flottant valide |
|
Prix « Comparé à » (dans le fichier CSV : recommended_price) |
Le prix de votre produit avant la vente | Facultatif | Tout nombre flottant valide |
| Quantité | Quantité en stock pour un produit | Facultatif | Nombre entier****. Vous pouvez utiliser n’importe quel nombre entier valide, ou une valeur vide si un produit a une quantité illimitée Par exemple, 15 |
| Image | Adresse URL d’une image que vous voulez désigner comme image principale du produit | Facultatif | Chaîne de caractères. Vous pouvez utiliser des adresses URL qui commencent par http:// ou https:// L’adresse URL de l’image doit conduire directement au fichier image, pas à une page HTML qui contient l’image (par exemple, http://example.com/images/product_1.jpg). |
| Catégorie 1 | Nom de la catégorie ou chemin vers une catégorie dans laquelle votre produit doit être placé | Facultatif | Chaîne de caractères ne dépassant pas 255 symboles Par exemple, Livres/science/biologie |
| Catégorie 2 | Chemin vers la deuxième catégorie d’un produit (si vous voulez attribuer le produit à plusieurs catégories/sous-catégories) | Facultatif | Chaîne de caractères ne dépassant pas 255 symboles |
| Catégorie 3 | Chemin vers la troisième catégorie d’un produit | Facultatif | Chaîne de caractères ne dépassant pas 255 symboles |
|
Page d’accueil de la boutique (dans le fichier CSV : showOnFrontpage) |
Si un produit appartient ou non à la catégorie Page d’accueil de la boutique | Facultatif | Valeur booléenne. Vous pouvez utiliser « 1 » pour « vrai », « 0 » ou une valeur vide pour « faux » |
|
Tarif de livraison fixe (dans le fichier CSV : shipping_freight) |
(Hérité) Valeur d’expédition des produits | Facultatif | Tout nombre flottant valide |
|
Tarif de livraison fixe uniquement (dans le fichier CSV : fixed_shipping_rate_only) |
(Hérité) Indique qu’un produit a seulement un tarif de livraison fixe | Facultatif | Valeur booléenne. Vous pouvez utiliser « vrai », « oui », « activé », « O », « 1 » pour « vrai », et toute autre valeur pour « faux » |
|
Type de tarif de livraison (dans le fichier CSV : shippingType) |
Indique qu’il y a une livraison spécifique au produit d’un certain type | Facultatif | Chaîne de caractères. Vous pouvez utiliser une de ces valeurs : GLOBAL_METHODS, SELECTED_METHODS, FLAT_RATE, FREE_SHIPPING |
|
Majoration des frais de livraison (dans le fichier CSV : shippingMethodMarkup) |
Frais fixes par valeur d’article qui sont ajoutés au coût des modes de livraison utilisés dans votre boutique (voir expédition spécifique à un produit) | Facultatif (utilisé avec le type de tarif de livraison GLOBAL_METHODS) |
Tout nombre flottant valide |
|
Montant du tarif de livraison forfaitaire (Dans le fichier CSV : shippingFlatRate) |
Tarif fixe par valeur d’article (voir expédition spécifique au produit) | Facultatif (utilisé avec le type de tarif de livraison FLAT_RATE) |
Tout nombre flottant valide |
|
Modes de livraison désactivés (dans le fichier CSV : shippingDisabledMethods) |
Modes de livraison désactivés pour un produit (voir expédition spécifique à un produit) | Facultatif (utilisé avec le type de tarif de livraison SELECTED_METHODS) |
Liste des chaînes divisées par le symbole |, où une chaîne est l’ID d’un mode de livraison |
|
Modes de livraison activés (Dans le fichier CSV : shippingEnabledMethod) |
Modes de livraison activés pour un produit (voir expédition spécifique à un produit) | Facultatif (utilisé avec le type de tarif de livraison SELECTED_METHODS) |
Liste des chaînes divisées par le symbole |, où une chaîne est l’ID d’un mode de livraison |
| EAN | Un attribut UPC (EAN) d’un produit | Facultatif | Chaîne de caractères ne dépassant pas 255 symboles |
| Marque | Un attribut de marque d’un produit | Facultatif | Chaîne de caractères ne dépassant pas 255 symboles |
|
Titre de la page (Dans le fichier CSV : seo_title) |
Champ SEO, métabalise de titre | Facultatif | Chaîne de caractères ne dépassant pas 55 symboles |
|
Métadescription (Dans le fichier CSV : seo_description) |
Champ SEO, balise de métadescription | Facultatif | Chaîne de caractères ne dépassant pas 160 symboles Par exemple, Short taille 19 Billabong Bungalow Lo Tides |
| Largeur | Largeur du produit pour le calcul de l’expédition | Facultatif | Nombre flottant ne dépassant pas 5 symboles |
| Hauteur | Hauteur du produit pour le calcul de l’expédition | Facultatif | Nombre flottant ne dépassant pas 5 symboles |
| Longueur | Longueur du produit pour le calcul de l’expédition | Facultatif | Nombre flottant ne dépassant pas 5 symboles |
* Chaîne : une séquence de caractères qui peut également contenir des espaces et des chiffres
** Valeur booléenne : un type de données qui nécessite une valeur entre deux possibles
*** Nombre flottant : n’importe quel nombre avec des parties fractionnées (par exemple, « 295.1 »)
**** Nombre entier : n’importe quel nombre sans partie fractionnée (par exemple, « 5 »)
Pour trouver l’ID du mode de livraison que vous souhaitez activer/désactiver pour un produit via l’importation, cliquez sur ce mode de livraison dans votre interface d’administration de votre boutique et copiez son ID dans la barre d’adresse du navigateur.
Pour trouver le code de taux de taxe dont vous avez besoin, exportez un produit auquel le taux de taxe correspondant a été attribué. Le code du taux de taxe apparaîtra dans la colonne “taxClassCode”.
Exemple de fichier CSV
Téléchargez un exemple de fichier CSV de produit pour l’utiliser comme modèle pour créer vos propres fichiers CSV. Il inclut des informations à propos d’un échantillon de produit dont les valeurs sont séparées par une virgule.
Vous pouvez importer ce fichier d’exemple avec les options suivantes dans la boîte de dialogue d’importation :

Dépannage
Si vous avez des problèmes lors de la procédure d’importation, veuillez vous référer à notre article sur la Résolution des problèmes d’importation.
FAQ
Voici une brève collection des questions les plus courantes lors de l’utilisation et de l’importation des fichiers CSV :
Comment mettre à jour mes produits à l’aide de l’importation ?
Mettez à jour facilement les propriétés principales des produits de façon groupée à l’aide de l’outil Bulk Product Editor de votre boutique.
Pour modifier/écraser les détails de plusieurs produits qui existent déjà dans votre boutique via un fichier d’importation, vous devrez effectuer 3 étapes :
- Exportez vos produits (vous aurez besoin des colonnes du nom et de l’UGS du produit avec les colonnes des attributs que vous voulez mettre à jour)
- Modifiez le fichier CSV (modifiez les attributs de vos produits)
- Importez le fichier dans votre boutique
Voici quelques instructions détaillées sur la mise à jour de différents attributs de produit :
Ajouter, mettre à jour et supprimer des rubans de produit via l’importation
Puis-je importer des options de produit ?
Vous pouvez utiliser l’importation X-Cart ou LiteCommerce pour ajouter ou mettre à jour des options de produit de façon groupée à partir d’un fichier CSV. L’importation de X-Cart prend en charge deux types d’options de produit : la liste déroulante et le champ de texte. L’importation de LiteCommerce vous permet d’ajouter des listes déroulantes, des champs de texte, des zones de texte et des boutons radio en bloc. Vous obtiendrez de plus amples détails dans ces articles :
- Format d’importation de X-Cart
- Format d’importation de LiteCommerce
En outre, vous pouvez utiliser l’application Bulk Product Editor pour effectuer l’importation des options.
Puis-je importer des variantes de produits ?
Vous ne pouvez pas créer de nouvelles variantes en utilisant l’importation. Vous pouvez toutefois mettre à jour les variantes existantes si elles ont des UGS uniques. Pour cela, vous devez inclure ces variantes avec leurs UGS dans un fichier CSV. Vous pouvez ensuite mettre à jour leurs noms, leurs prix, leurs poids, etc., de la même manière que vous mettez à jour d’autres produits via l’importation.
Vous pouvez également mettre à jour les variantes de produits de façon groupée en utilisant l’outil Bulk Product Editor de votre boutique.
Puis-je importer des catégories ?
Oui, en utilisant des fichiers CSV, vous pouvez :
- Créer de nouvelles catégories/sous-catégories vides
- Créer de nouveaux produits et de nouvelles catégories/sous-catégories
- Ajouter des produits existants à de nouvelles catégories/sous-catégories (ils seront créés après importation)
- Ajouter des produits nouveaux ou existants à des catégories/sous-catégories existantes
Plus d’infos (en anglais)
Vous pouvez également importer des catégories de produits en utilisant le format X-Сart. Consultez plus de détails dans l’article sur le format d’importation X-Cart dans votre boutique. Ou vous pouvez importer des catégories en utilisant le format d’importation LiteCommerce.
Puis-je téléverser des images de la galerie de façon groupée ?
L’importation vous permet de téléverser une seule photo (principale) pour chaque produit. Vous pouvez téléverser des images de la galerie de façon groupée en utilisant Bulk Product Editor. Une autre option consiste à utiliser l’application Bulk Gallery Upload qui vous permet de téléverser des images via un seul fichier ZIP.
Comment marquer un produit comme nécessitant une livraison ?
Si vous avez des produits qui nécessitent une livraison, vous pouvez les marquer comme tels lors de l’importation. Pour ce faire, saisissez leurs poids dans la colonne Poids de votre fichier CSV. Si le poids n’est pas important, vous pouvez saisir un zéro. Cela marquera le produit comme nécessitant une livraison également.
Vous pouvez également marquer les produits nécessitant une livraison de façon groupée en utilisant l’outil Bulk Product Editor de votre boutique.