Livraison locale
En plus du retrait local en magasin ou en bordure de trottoir, vous pouvez proposer une livraison locale à vos clients proches si vous livrez les marchandises vous-même ou si vous faites appel à un service de livraison local. Vous pouvez proposer cela gratuitement ou facturer des frais de livraison et les offrir pour les commandes dépassant un certain montant ou passées à certains jours et à certaines heures. Pour préciser votre région locale, vous pouvez utiliser les codes postaux ou dessiner une zone sur une carte si vous comptez des clients dans une zone plus petite que celle couverte par un code postal ou si vous ne livrez que dans un certain rayon. Si vous proposez des tarifs de livraison différents, il suffit de configurer plusieurs options de livraison locale, chacune avec son propre tarif et sa propre zone de livraison.
Configurer la livraison locale
Pour configurer la livraison locale dans votre boutique en ligne :
- Depuis votre administration de votre boutique, accédez à Livraison et collecte.
- Dans la section Livraison locale, cliquez sur + Ajouter une livraison.
- Selon la manière dont vous souhaitez facturer la livraison, choisissez l’une des options et configurez-la :
- Livraison gratuite : choisissez cette option si vous souhaitez proposer une livraison gratuite à vos clients locaux.
- Livraison gratuite pour les commandes supérieures à un certain montant : choisissez cette option si vous voulez offrir la livraison gratuite uniquement aux clients locaux dont les commandes dépassent un certain montant, par exemple celles qui sont supérieures à 100 €.
- Tarif forfaitaire : choisissez cette option si vous souhaitez facturer une somme fixe pour la livraison des commandes à vos clients locaux.
- Tarifs personnalisés : cette option peut être utilisée si vous devez facturer des frais de livraison différents pour les commandes comprises dans certaines fourchettes de poids ou de sous-total, par exemple une livraison de 15 € pour les commandes de plus de 3 kg et des frais de livraison moins élevés pour les commandes légères.
- Donnez un nom à cette option de livraison ou conservez le nom proposé.
- Pour limiter la zone où vous livrez avec ce tarif et ces conditions, cliquez sur Définissez la zone de livraison et définissez la zone.
- (Facultatif) Pour proposer cette option de livraison uniquement pour les commandes supérieures à un certain montant, cliquez sur Limiter la disponibilité par le sous-total de la commande et indiquez le sous-total minimum de la commande.
- (Facultatif) Pour empêcher les clients de passer des commandes avec cette option de livraison à certaines heures (par exemple, la nuit ou le week-end), activez le paramètre Fixer les heures de service et personnalisez les heures pour ce mode de livraison.
- (Facultatif) Pour permettre aux clients de choisir le délai de livraison lors du paiement, activez le paramètre Demandez la date et l’heure de livraison à la caisse et personnalisez les paramètres de délai de livraison selon vos besoins. Désactivez cette option si vous ne souhaitez pas que vos clients choisissent la date ou l’heure de livraison.
- (Facultatif) Cliquez sur Ajoutez une description pour les clients et décrivez cette option de livraison : les clients verront ces informations au moment du paiement. Vous pouvez inclure vos conditions ou votre délai de livraison. Exemple : livraison gratuite en centre-ville pour toute commande de 100 € et plus.
- Cliquez sur Enregistrer et terminer.
- Ouvrez l’application mobile sur votre appareil iOS, rendez-vous dans l’onglet Boutique et sélectionnez Livraison et retrait.
- Appuyez sur + Ajouter une livraison.
- Selon la manière dont vous souhaitez facturer la livraison, choisissez l’une des options et configurez-la :
- Livraison gratuite : choisissez cette option si vous souhaitez proposer une livraison gratuite à vos clients locaux.
- Livraison gratuite pour les commandes supérieures à un certain montant : choisissez cette option si vous voulez offrir la livraison gratuite uniquement aux clients locaux dont les commandes dépassent un certain montant, par exemple celles qui sont supérieures à 100 €.
- Tarif forfaitaire : choisissez cette option si vous souhaitez facturer une somme fixe pour la livraison des commandes à vos clients locaux.
- Tarifs personnalisés : cette option peut être utilisée si vous devez facturer des frais de livraison différents pour les commandes comprises dans certaines fourchettes de poids ou de sous-total, par exemple une livraison de 15 € pour les commandes de plus de 3 kg et des frais de livraison moins élevés pour les commandes légères.
- Donnez un nom à cette option de livraison ou conservez le nom proposé.
- Pour limiter la zone où vous livrez avec ce tarif et ces conditions, cliquez sur Définissez la zone de livraison et définissez la zone.
- (Facultatif) Pour proposer cette option de livraison uniquement pour les commandes supérieures à un certain montant, cliquez sur Limiter la disponibilité par le sous-total de commande et indiquez le sous-total minimum de la commande.
- (Facultatif) Pour empêcher les clients de passer des commandes avec cette option de livraison à certaines heures (par exemple, la nuit ou le week-end), activez le paramètre Fixer les heures de service et personnalisez les heures pour ce mode de livraison.
- (Facultatif) Pour permettre aux clients de choisir le délai de livraison lors du paiement, activez le paramètre Demandez la date et l’heure de livraison à la caisse et personnalisez les paramètres de délai de livraison selon vos besoins. Désactivez cette option si vous ne souhaitez pas que vos clients choisissent la date ou l’heure de livraison.
- (Facultatif) Cliquez sur Ajouter une description pour les clients et décrivez cette option de livraison : les clients verront ces informations au moment du paiement. Vous pouvez inclure vos conditions ou votre délai de livraison. Exemple : livraison gratuite en centre-ville pour toute commande de 100 € et plus.
- Enregistrer et terminer.
- Ouvrez l’application mobile sur votre appareil Android, rendez-vous dans l’onglet Boutique et sélectionnez Livraison et retrait.
- Appuyez sur + Ajouter une livraison.
- Selon la manière dont vous souhaitez facturer la livraison, choisissez l’une des options et configurez-la :
- Livraison gratuite : choisissez cette option si vous souhaitez proposer une livraison gratuite à vos clients locaux.
- Livraison gratuite pour les commandes supérieures à un certain montant : choisissez cette option si vous voulez offrir la livraison gratuite uniquement aux clients locaux dont les commandes dépassent un certain montant, par exemple celles qui sont supérieures à 100 €.
- Tarif forfaitaire : choisissez cette option si vous souhaitez facturer une somme fixe pour la livraison des commandes à vos clients locaux.
- Tarifs personnalisés : cette option peut être utilisée si vous devez facturer des frais de livraison différents pour les commandes comprises dans certaines fourchettes de poids ou de sous-total, par exemple une livraison de 15 € pour les commandes de plus de 3 kg et des frais de livraison moins élevés pour les commandes légères.
- Donnez un nom à cette option de livraison ou conservez le nom proposé.
- Pour limiter la zone où vous livrez avec ce tarif et ces conditions, cliquez sur Définissez la zone de livraison et définissez la zone.
- (Facultatif) Pour proposer cette option de livraison uniquement pour les commandes supérieures à un certain montant, cliquez sur Limiter la disponibilité par le sous-total de commande et indiquez le sous-total minimum de la commande.
- (Facultatif) Pour empêcher les clients de passer des commandes avec cette option de livraison à certaines heures (par exemple, la nuit ou le week-end), activez le paramètre Fixer les heures de service et personnalisez les heures pour ce mode de livraison.
- (Facultatif) Pour permettre aux clients de choisir le délai de livraison lors du paiement, activez le paramètre Demandez la date et l’heure de livraison à la caisse et personnalisez les paramètres de délai de livraison selon vos besoins. Désactivez cette option si vous ne souhaitez pas que vos clients choisissent la date ou l’heure de livraison.
- (Facultatif) Cliquez sur Ajoutez une description pour les clients et décrivez cette option de livraison : les clients verront ces informations au moment du paiement. Vous pouvez inclure vos conditions ou votre délai de livraison. Exemple : livraison gratuite en centre-ville pour toute commande de 100 € et plus.
- Cliquez sur Enregistrer et terminer.
C’est terminé. Désormais, les clients qui vivent dans la zone spécifiée peuvent choisir la livraison locale lors de la finalisation de la commande.
Lorsque vous êtes prêt à livrer un achat à un client, vous pouvez modifier l’état de la commande en En cours de livraison afin qu’il reçoive une notification par e-mail à ce sujet. Une fois les produits reçus par le client, vous pouvez modifier l’état de la commande en Livré pour vos dossiers internes.
Limiter la livraison locale à certaines zones
Imaginons que vous livrez des pizzas à vélo et que vous souhaitez les vendre uniquement aux clients de votre quartier, afin qu’elles restent chaudes. Dans ce cas, lorsque vous configurez la livraison locale, vous devez préciser votre zone de livraison, c’est-à-dire la distance que vous allez parcourir pour livrer les commandes. Si l’adresse d’un client ne se trouve pas dans la zone désignée, ce client ne peut pas passer de commande avec cette option de livraison.
Pour préciser votre zone de livraison locale :
- Depuis votre administration de votre boutique, accédez à Livraison et collecte.
- Cliquez sur l’option de livraison que vous souhaitez modifier ou créez-en une nouvelle.
- Faites défiler jusqu’au bloc Définissez la zone de livraison. Vous pouvez y définir la zone locale où vous effectuez vos livraisons en dessinant une zone sur une carte ou en saisissant des codes postaux spécifiques :
-
Zone sur carte
Cette option vous permet de définir un rayon de livraison autour de l’emplacement de votre boutique. Par exemple, vous pouvez ne livrer que dans un rayon de 15 kilomètres de votre pizzeria.
Pour configurer une zone sur la carte, cliquez sur Créer une zone et faites glisser les cercles pour définir la zone de livraison. Cliquez avec le bouton droit de la souris sur la zone pour connaître la distance à parcourir (en kilomètres), ce qui peut vous aider à calculer le délai de livraison moyen. Vous pouvez faire glisser la zone de livraison en maintenant Cmd (Ctrl sur Windows).
Si vous voulez proposer les mêmes frais de livraison pour plusieurs zones mais exclure certaines adresses, vous pouvez cliquer sur + Ajouter une nouvelle zone et ajouter des zones supplémentaires sur la même carte de sorte que vos adresses exclues ne se trouvent dans aucune zone.
Exemple : Si vous souhaitez appliquer des tarifs différents selon les zones de livraison, vous pouvez créer plusieurs options de livraison, chacune disposant de son propre tarif et de sa propre zone. Pour en savoir plus, consultez Facturer de frais de livraison différents selon les zones.
Si vous souhaitez appliquer des tarifs différents selon les zones de livraison, vous pouvez créer plusieurs options de livraison, chacune disposant de son propre tarif et de sa propre zone. Pour en savoir plus, consultez Facturer de frais de livraison différents selon les zones.
-
-
Codes postaux (paramètres avancés)
Vous pouvez indiquer des codes postaux pour définir votre zone locale. Sélectionnez Paramètres avancés, puis cliquez sur Créer un nouveau avant d’affiner la recherche : sélectionnez votre pays et votre région et saisissez le code postal de la ville où vous livrez. Pour garder une liste succincte, vous pouvez utiliser des métacaractères. Découvrez comment créer des zones ici : Ajouter et gérer des zones de destination.
Exemple :
- Enregistrez les modifications.
Si vous n’utilisez pas les codes postaux pour le calcul des frais de livraison, vous pouvez supprimer le champ code postal du formulaire d’adresse lors du paiement.
Offrir la livraison sur les commandes supérieures à un certain sous-total
En général, une livraison locale gratuite ou à moindre coût est proposée pour les commandes dépassant un certain montant afin de maintenir la rentabilité.
Pour offrir la livraison locale gratuite sur les commandes supérieures à un certain montant :
- Depuis votre administration de votre boutique, accédez à Livraison et collecte.
- Sélectionnez + Ajouter une livraison.
- Dans la section Livraison gratuite pour les commandes supérieures à, cliquez sur Définir les conditions.
- Indiquez le nom de cette option de livraison.
- Vous verrez ci-dessous les valeurs prédéfinies synonymes de livraison gratuite pour les commandes de plus de 30 € et une livraison à 3 € pour toutes les commandes inférieures :
.
Renseignez vos valeurs à la place de la fourchette de sous-total suggérée et saisissez le taux de livraison qui lui correspond. Supposons que vous souhaitiez facturer 1 € pour les commandes supérieures à 40 € et 4 € pour une fourchette de sous-total inférieure. Saisissez le montant maximal pour la facturation normale (dans notre cas, c’est 39,99 €) et le montant minimal pour la livraison à moindre coût sera modifié automatiquement :

- Limitez cette option de livraison à votre zone locale. Sélectionnez Définissez la zone de livraison et créez une zone.
- (Facultatif) Vous pouvez informer vos clients de vos conditions de livraison lors de la finalisation de la commande et ainsi les encourager à commander davantage pour bénéficier de cette option. Pour cela, cliquez sur Limiter la disponibilité par le sous-total de la commande et indiquez le sous-total minimum de la commande. Par exemple, 100 €. Désormais, si le montant de la commande est inférieur à 100 €, cette option de livraison apparaîtra toujours lors de la finalisation de la commande mais sera grisée jusqu’à ce que le client ajoute d’autres produits à son panier et atteigne le sous-total minimum requis :
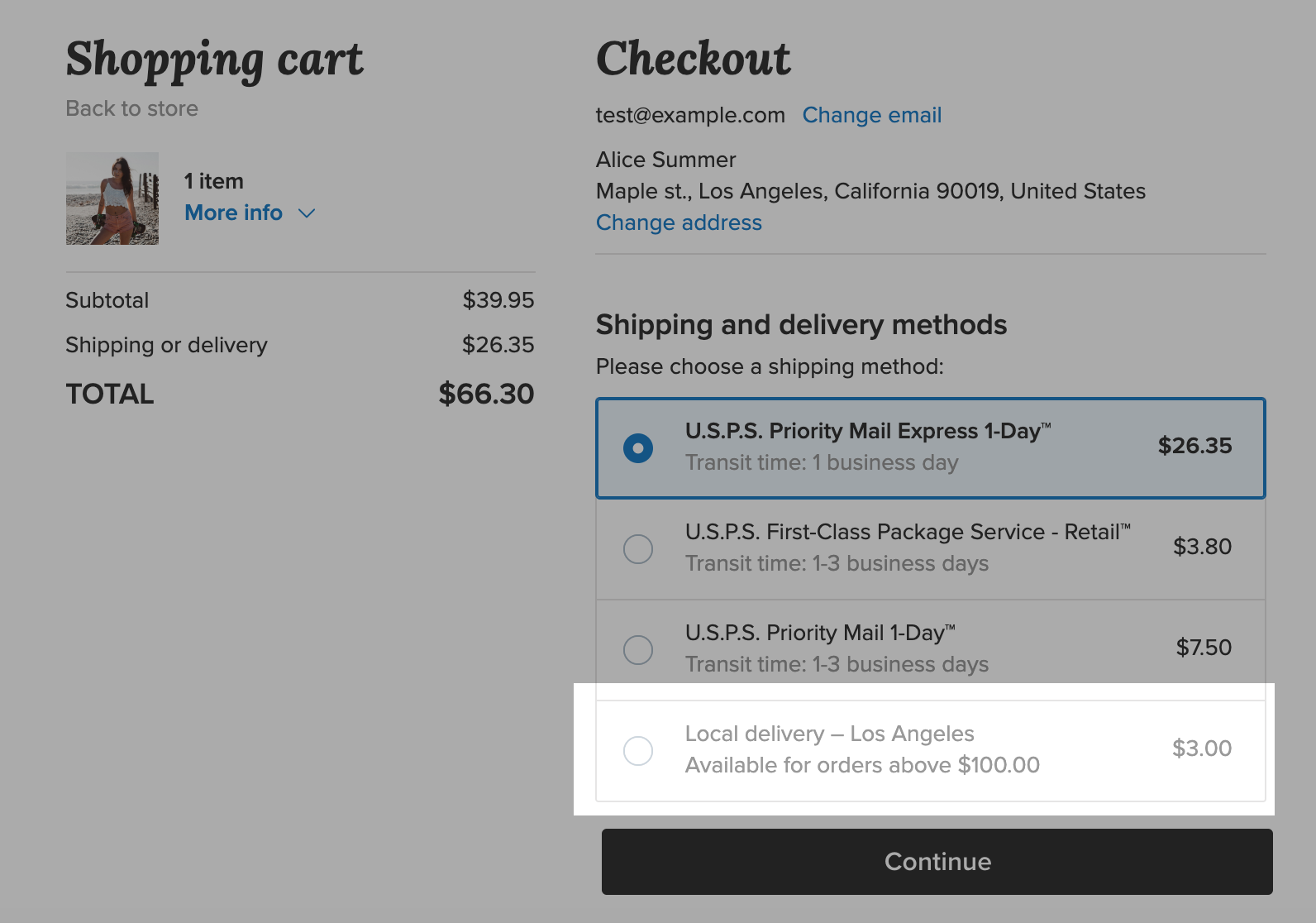
Pour rendre cette option de livraison plus attrayante pour les clients, indiquez un tarif par commande beaucoup plus bas que celui des autres méthodes de livraison. Dans notre exemple, le tarif par commande est de 3 €.
Vous pouvez également mettre en place une option de livraison gratuite pour encourager vos clients à acheter davantage. Pour en savoir plus sur l’offre de livraison gratuite pour les commandes supérieures à un certain sous-total, consultez l’article sur la livraison gratuite.
- (Facultatif) Si vous ne livrez qu’à certaines heures, cliquez sur Fixez les heures de service et indiquez les jours et les heures où cette option de livraison doit apparaître lors de la finalisation de la commande.
- (Facultatif) Pour permettre à vos clients de choisir une heure de livraison spécifique, cliquez sur Demandez la date et l’heure de livraison à la caisse.
Pour laisser vos clients choisir la date uniquement, sélectionnez Demandez la date uniquement. Activez le bouton Livraison le jour même si vous êtes prêt à livrer dès la commande passée. Vous pouvez préciser l’heure limite de livraison dans le champ Limite horaire pour la livraison le jour même. Si vous avez besoin de temps pour préparer une commande, indiquez-le dans Délai d’exécution de la commande.
Pour laisser vos clients choisir la date et l’heure, sélectionnez Demandez la date et le créneau horaire. Dans Durée du créneau horaire de livraison, indiquez le délai de livraison aux clients. Activez le bouton Livraison le jour même si vous êtes prêt à livrer dès la commande passée. Vous pouvez préciser l’heure limite de livraison dans le champ Limite horaire pour la livraison le jour même. Indiquez le délai nécessaire pour préparer une commande dans Délai d’exécution de la commande.
- Ajoutez la description de cette option de livraison que vos clients verront lors du paiement. Indiquez par exemple le délai ou les conditions de livraison.
- Cliquez sur Enregistrer et terminer.
Limiter la livraison locale à certaines heures
Vous pouvez indiquer à vos clients vos heures de travail lors du paiement pour éviter qu’ils ne commandent lorsque vous n’êtes pas disponible ou que vous ne pouvez pas préparer et livrer leur commande rapidement. Cela peut être utile si, par exemple, vous vendez de la nourriture et qu’un client tente de passer une commande tard dans la nuit lorsque la cuisine de votre restaurant est fermée.
Pour proposer option de livraison disponible certains jours et à certaines heures ouvrables lors du paiement :
- Rendez-vous dans la section Livraison et collecte de votre administration de votre boutique ou sur votre application mobile.
- Choisissez sur l’option de livraison locale que vous souhaitez modifier ou créez-en une nouvelle.
- Faites défiler vers le bas jusqu’au paramètre de définition des horaires de service (ou des horaires de livraison si vous modifiez l’option de livraison existante) et activez-le.
- Cochez les jours et choisissez les heures auxquelles cette option de livraison doit être disponible. Vous pouvez choisir plusieurs intervalles d’heures de service au cours d’une même journée :

Pour permettre aux clients de passer des commandes en dehors des heures de service, par exemple la nuit ou le week-end, dans le menu déroulant Commandes en dehors des heures de service, choisissez Autorisé. Vos clients pourront passer la commande à tout moment. Ils verront s’afficher un message indiquant la prochaine heure de livraison possible en fonction de vos heures d’ouverture.
S’il est préférable pour votre entreprise de recevoir des commandes uniquement pendant les heures d’ouverture, dans le menu déroulant Commandes en dehors des heures de service, choisissez Bloqué. Les clients qui tentent de passer des commandes hors de la période sélectionnée verront cette option de livraison comme non sélectionnable avec un message indiquant la prochaine période envisageable pour passer la commande (vous pouvez modifier le texte si vous le souhaitez) :
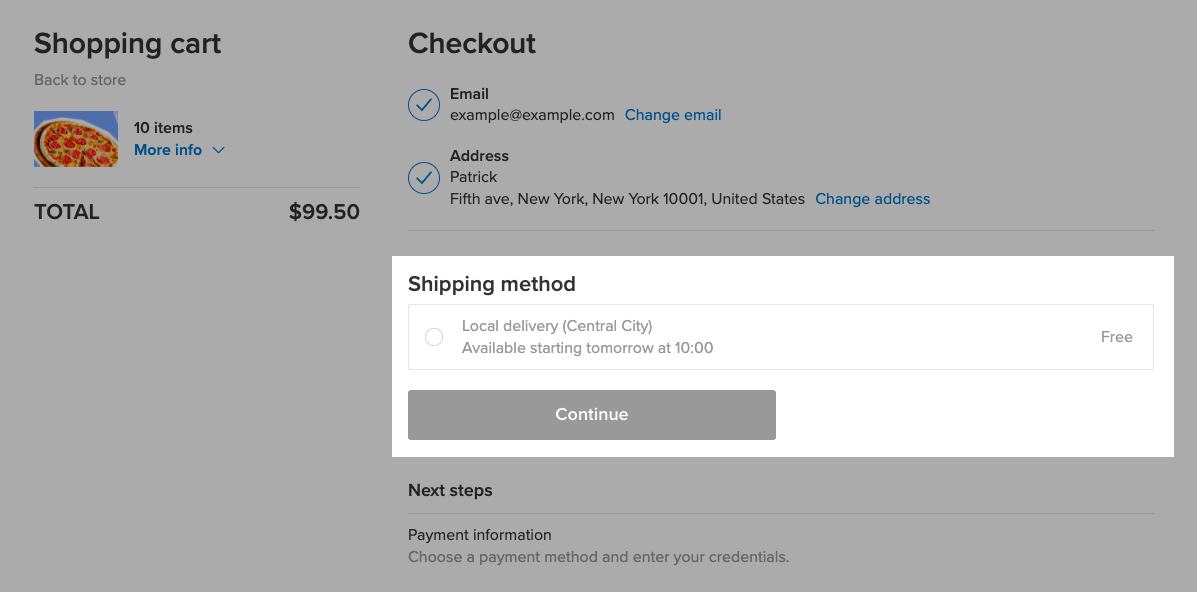
- Cliquez sur Enregistrer et terminer.
Configurer des heures d’ouverture vous permet d’optimiser votre temps et de préparer toutes les commandes sans retard. De plus, en permettant aux clients de passer des commandes en dehors des heures d’ouverture, vous les encouragez à commander immédiatement sans les mettre en attente.
Si vous livrez 24 heures sur 24 et 7 jours sur 7, désactiver la définition des horaires de service, afin que vos clients puissent commander à l’heure et au jour qu’ils souhaitent.
Ajouter un sélecteur d’heure de livraison lors du paiement
Vous pouvez activer le sélecteur de date et d’heure lors du paiement, ce qui permet à vos clients de choisir l’heure de livraison qui leur convient dans le calendrier sans avoir à vous contacter pour vous la préciser.Donner à vos clients la possibilité de choisir la date et l’heure de la livraison permet une meilleure expérience d’achat. Vous pouvez en outre organiser des précommandes et mieux gérer votre activité. Par exemple, si vous fabriquez des gâteaux pour des occasions spéciales, il est pratique de connaître à l’avance la date de livraison. Même chose pour les fleuristes, qui livrent pour les occasions spéciales.
Pour activer le sélecteur de date et d’heure pour vos clients lors de la finalisation de la commande :
- Rendez-vous dans la section Livraison et collecte et choisissez l’option de livraison que vous souhaitez modifier ou créez-en une nouvelle.
- Faites défiler jusqu’à atteindre l’option Demandez la date et l’heure de livraison à la caisse et activez-la.
- Choisissez l’option Demandez la date seulement pour limiter le choix à la date. Choisissez Demandez la date et le créneau horaire si vous souhaitez que vos clients choisissent la date et l’heure de livraison en fonction de vos heures d’ouverture :

Si vous n’avez pas précisé les heures de livraison dans Fixez les heures de service, vos clients pourront choisir n’importe quel jour de la semaine et n’importe quelle heure dans le sélecteur d’heure de livraison lors du paiement.
- Si vous avez choisi l’option Demandez la date et le créneau horaire, vous devez préciser la Durée du créneau horaire de livraison. (Si vous avez choisi Demandez la date uniquement, passez à l’étape 5). Il vous permet de définir avec précision la durée du créneau de livraison lors de la finalisation de la commande. La durée par défaut d’un créneau horaire est d’une heure. Vous pouvez choisir un autre créneau horaire dans le menu déroulant si vous livrez plus ou moins rapidement que cela.
Imaginons que vous ayez choisi une durée de créneau d’une heure. Dans ce cas, vos clients peuvent choisir une livraison dans un délai d’une heure. Ainsi, si un client souhaite que sa commande soit livrée le demain matin, il peut choisir la livraison le lendemain entre 11h00 et 12h00 :

- Activez la Livraison le jour même pour permettre à vos clients de choisir la livraison le même jour que celui du passage de la commande. Laissez ce paramètre désactivé si vous ne voulez pas vous précipiter ou si vous avez besoin de temps pour planifier l’itinéraire de livraison.
Vous pouvez personnaliser l’heure la plus tardive pour la livraison le jour même dans le champ Limite horaire pour la livraison le jour même. C’est utile si vous livrez toutes les commandes tous les jours à une heure bien précise, ou si vous possédez un restaurant et que la cuisine ferme, par exemple, à 19h00. Dans ce cas, vous pouvez choisir 18 heures comme heure limite pour les livraisons le jour même. Ainsi, si un client passe sa commande après 18 heures, il pourra choisir une heure de livraison pour le jour ouvrable suivant. - Sélectionnez le Temps d’exécution de la commande qui vous convient. Le délai d’exécution est le temps moyen entre le passage d’une commande et sa livraison au client. Indiquez le temps qu’il vous faut pour préparer une commande pour la livraison, plus votre délai de livraison moyen. Vous pouvez choisir les minutes, les heures ou les jours ouvrables dans le menu déroulant pour Demander la date et le créneau horaire. Pour l’option Demander la date uniquement, vous pouvez choisir les jours uniquement.
Par exemple, vous dirigez un restaurant et vous savez que votre personnel de cuisine peut préparer un plat en 20 minutes. Vous livrez dans un rayon de 3 à 5 kilomètres et il ne faut généralement pas plus d’une heure avant que la commande soit remise au client. Il est donc préférable de définir 2 heures (ou 90 minutes si vous le souhaitez) comme votre Temps d’exécution de la commande pour ne pas faire attendre vos clients et favoriser le bon fonctionnement de votre entreprise.Le Tempsd’exécution de la commande est pris en compte lors de la sélection du temps de livraison au moment de payer. Disons que vous configurez votre Temps d’exécution de la commande à 1 heure (et que votre Plage de livraison est également de 1 heure). Votre client passe une commande à 12h15. Au moment de payer, il lui est proposé de choisir l’heure de livraison. La fenêtre la plus proche disponible pour lui sera 14h00 – 15h00, et non 13h00 – 14h00. Ainsi, l’option Temps d’exécution de la commande vous donne suffisamment de temps pour préparer la commande, tandis que vos clients peuvent programmer une heure de livraison préférée.
Si vous pouvez remettre la commande au moment même où elle est passée, laissez ce champ vide. - Enregistrer et terminer.
Vous pourriez vouloir bloquer des dates spécifiques à l’avance, par exemple pour des jours fériés où vous ne prenez pas de commandes. Disons que vous voulez fermer les dates du 24 au 26 décembre. Dans ce cas, lorsque cette semaine commence, allez dans Définir les heures d’ouverture et décochez la case pour ces jours en particulier (dans notre exemple, ce sera le jeudi, le vendredi et le samedi) pour éviter que des acheteurs ne choisissent des livraisons ces jours-là dans le calendrier, au moment de payer pour leur commande.
L’étape suivante consiste à choisir si votre client peut passer des commandes tout court pendant ces 3 jours (avec une livraison ultérieure). Pour permettre aux clients de passer des commandes : dans le menu déroulant En dehors des heures d’ouverture, choisissez Autoriser. Vos clients verront un message qui affichera l’heure de livraison la plus proche en fonction de vos heures d’ouverture. Pour empêcher vos clients de passer des commandes pendant ces trois jours : dans le menu déroulant En dehors des heures d’ouverture, choisissez Bloquer.
N’oubliez pas de reconfigurer vos heures d’ouverture une fois les fêtes passées.
Facturer des frais de livraison différents en fonction des régions
Pour facturer des frais de livraison différents en fonction de la distance, vous pouvez ajouter plusieurs options de livraison dans votre boutique, chacune ayant son propre tarif et sa propre zone. Pour cela, suivez ces étapes pour chaque option de livraison dont vous avez besoin : Configurer la livraison locale. Par exemple, vous vendez des fleurs et souhaitez apporter les commandes gratuitement aux clients de la zone de votre magasin et proposer une livraison à 5 $ pour les clients des zones plus éloignées. Dans ce cas, vous devez configurer une option de livraison comme gratuite et une autre option de livraison avec tarif fixe.
Pendant la configuration, veillez à créer une zone de livraison distincte pour chaque option de livraison et à ce qu’elles ne se chevauchent pas. Si les zones se chevauchent, c’est-à-dire que l’adresse du client se trouve dans les deux zones, les deux options de livraison apparaîtront à la caisse pour permettre au client de choisir.
Voici un exemple de configuration de zone pour chaque option de livraison si vous souhaitez proposer une livraison gratuite à vos clients les plus proches (zone 1) et une livraison payante pour les zones plus éloignées, disons une option de livraison à 5 $ pour les zones voisines (zone 2) et une option de livraison à 10 $ pour les adresses de clients plus éloignées (zone 3).

Vous pouvez prendre une capture d’écran de votre ou vos zones de livraison et ajouter l’image à la page Livraison de votre site Web où vous décrivez vos politiques d’expédition/livraison/enlèvement. Ainsi, vos clients verront avant de payer si vous livrez à leur adresse et quels sont les frais de livraison.
Livrer à partir de plusieurs sites
Supposons que vous ayez deux restaurants et que vous souhaitiez préparer et livrer des plats à partir du plus proche de l’adresse de votre client. Dans ce cas, vous pouvez créer deux options de livraison avec des noms différents en utilisant cette instruction Configurer la livraison locale et dessiner pour chaque option différentes zones de livraison sur la carte. Ainsi, lors du processus de paiement, les personnes d’une région verront le mode de livraison n°1 et les personnes de l’autre région verront le n°2. Lorsque vous recevez une commande, vous trouverez dans les détails de la commande le mode de livraison choisi et saurez quel site doit préparer et envoyer les aliments au client.
Gestion des commandes locales
Vous pouvez toujours vérifier les informations sur la date et l’heure de livraison choisies par le client dans la liste des commandes à Ventes → Commandes de votre administration et dans la notification par e-mail Nouvelle commande. Le délai de livraison sélectionné par votre client est également disponible dans les détails de sa commande :

Si vous avez plusieurs commandes avec l’option de livraison locale, vous pouvez les rechercher par date et heure de livraison pour voir clairement lesquelles doivent être satisfaites en premier.
Pour rechercher des commandes par date et heure de livraison :
- Allez dans Ventes → Commandes et cliquez sur Filtre.
- Faites défiler l’écran jusqu’à la Date et heure d’enlèvement ou de livraison et cliquez dessus.
- Dans le formulaire qui s’ouvre, spécifiez la plage horaire que vous recherchez pour voir toutes les commandes de la période sélectionnée.
- Vous pouvez également consulter les commandes à venir dans les 3 prochaines heures, dans les 24 prochaines heures, un jour précis ou dans les 3 prochains jours en cliquant sur les boutons ci-dessous :

Vous pouvez mettre à jour plusieurs commandes en même temps en cochant la case au-dessus de la liste des commandes et en choisissant l’action dans le menu Mise à jour de masse. Vous pouvez imprimer, exporter ou supprimer une sélection, modifier le paiement ou revoir le statut d’exécution des commandes. Cela s’avère pratique si, par exemple, vous dirigez un restaurant et que vous devez imprimer des commandes pour votre personnel de cuisine. Vous pouvez sélectionner autant de commandes que vous le souhaitez et les imprimer toutes en une seule fois :

Si vous avez l’habitude de suivre vos commandes à l’aide du tableur, vous pouvez télécharger les détails des commandes de collecte sur votre ordinateur sous forme de fichier CSV. Le fichier CSV téléchargé est compatible avec les feuilles de calcul ou peut être ouvert et modifié dans n’importe quel éditeur de texte.
Pour télécharger le fichier CSV :
- Cochez les cases à côté des commandes souhaitées ou sélectionnez simplement toutes les commandes en cochant la case au-dessus de la liste des commandes.
- Dans le menu Mise à jour de masse, choisissez Exporter la sélection.
- Cliquez sur Télécharger un fichier CSV.