Making “Buy One Get One Free” promotions
You can run various campaigns in your store to attract more customers and increase conversion: set up sale prices, add automatic or bulk discounts, or create discount coupons.
Along with these built-in marketing tools you can use the Buy One Get One Free: Sales Promotions app from the App Market to run one of the most popular ways of promotion amongst shoppers: the “Buy one Get one Free” (BOGOF) deals. For example, you can run promotions like:
- Buy 2 products, get one free
- Buy one, get one at 50% discount
- Buy 4 products at the cost of three
- …Or any other similar promotion
You can also run several different promotions of this type in your store simultaneously.
Installing the app
To install Buy One Get One Free app:
- From your store’s admin, go to Apps → App Market.
- Find the Buy One Get One Free: Sales Promotions app.
- Click Add payment method and buy under the app name and pricing.
This app has a 14-day free trial period, but you still have to provide your payment details. After that the app will be available in Apps → My Apps in your store’s admin.
Setting up your promotion
The Buy One Get One Free app has flexible settings that allow you to create various special offers. The overall idea is that if a customer buys X units of some product, he can get 1 unit of a certain product (the same one or some other one, or any product in a category/categories) with X % off.
Here is an example instruction of how to set up a Buy One Get One at Half Price promotion with the Buy One Get One Free app:
- In your store’s admin, go to Apps → My Apps → Buy One Get One Free.
- Enter a number of products that a customer has to buy to participate in the promotion.
In our example it is 1:
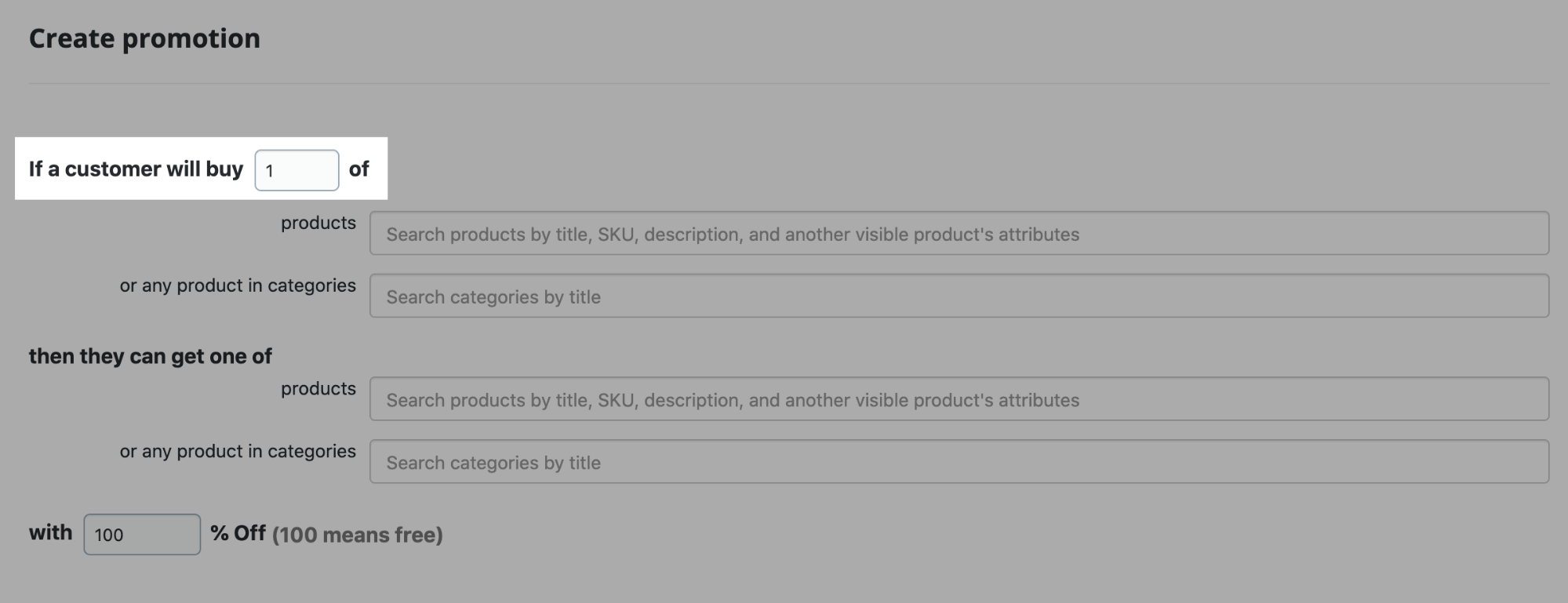
- Find and select which product or products a customer has to buy. You can choose one or several products in the products field – or you can choose a category or several categories in the or any product in categories field. It is also possible to fill out both fields.
Example:

You can search products by SKU, title, description or any visible product’s attributes.
- Find and select 1 unit of which product a customer will get in the then they can get one of section. You can choose one or several products in the products field – or you can choose a category or several categories in the or any product in categories field. It is also possible to fill out both fields.
Example:

- Set the discount value for this “additional” item.
Example:

If you choose “100% Off”, it makes the product completely free.
- (Optional) Enable the Advanced options and add a short description for your offer. You can make the discount automatic or require customers to use a special coupon code at checkout:

- Click Save.
That’s it! In our example we set up an automatic promotion if a customer buys 1 unit of Black Dress (SKU 00000), he can get 1 unit of any product in the Tanks category with 50 % off and named it “Special Offer”.
Now, when customers add all the necessary items to cart, they will get a discount for the “additional” item:

Promotion description (if you added it) will be displayed along with the discount amount in the cart, in the “Discount” section.
You can always edit or delete your promotion (or add another one) in your store’s admin, Apps → My Apps → Buy One Get One Free.
Telling your customers about a special offer
Products that participate in the Buy One Get One Free promotion don’t get any special description on your storefront – the only place where customers see it is the shopping cart. So, after creating a special offer, you have to inform the potential buyers about it. The more people know about the promotion, the more sales you can expect.
There are several ways to promote hot deals running in your store:
Email newsletters
You can send out newsletters with special offers running in your store to your subscribers. To do that, you can use, for example, Mailchimp.
Category description
You can inform the store visitors about promotions in the category description fields. You can edit them in the Catalog → Categories section in your store’s admin. The text editor allows you to insert images and even videos to the description area.
Custom notices on checkout
You can use apps from the App Market such as Checkout Notices and Promo Bar to add custom notes and pop-ups with special deals your customers can benefit from.
Product ribbons
You can highlight products with ribbons — colored labels that are displayed in your catalog “above” product images. Put bright ribbons on the products that participate in your promotions and add your BOGO promo text to these labels.
What else?..
Write a post in your blog or on social media. Add a message on the store home page. Show products that participate in your promotions as related products. Use those channels that will best fit your business to spread the word among your potential customers and your promo campaigns will not go unnoticed.