Modifica delle notifiche e-mail
Le notifiche e-mail sono messaggi che vengono inviati ai titolari dei negozi e ai clienti. Servono per informare gli utenti su determinati eventi: ordine effettuato, cambio di stato dell’ordine, scorte di prodotto in esaurimento, ecc. Oltre alle notifiche amministratore e alle e-mail relative alle transazioni effettuate dai clienti, è possibile impostare l’invio delle e-mail di marketing automatizzate per ricordare ai clienti del negozio e invitarli a fare acquisti. Se si utilizzano abbonamenti periodici, per essi è disponibile un proprio set di e-mail.
Tutte le e-mail contengono testi generici che possono essere efficaci per qualsiasi attività. È possibile utilizzarle le notifiche così come sono o personalizzarne testo e aspetto. È possibile adattare le e-mail al proprio brand utilizzando i colori della propria attività, ristrutturando il layout, rimuovendo o aggiungendo blocchi di testo, ecc.
Ogni notifica e-mail ha un proprio modello che può essere modificato dal pannello di controllo del negozio, da Impostazioni → Notifiche.
Cambiare i dati dell’azienda nelle e-mail
I dati dell’azienda includono il nome e l’indirizzo e-mail del negozio, nonché l’indirizzo fisico e il numero di telefono, il link al sito web del negozio e i link agli account sui social. Queste informazioni vengono prelevate dalle impostazioni del negozio. Sono visualizzate in fondo alle notifiche e-mail:
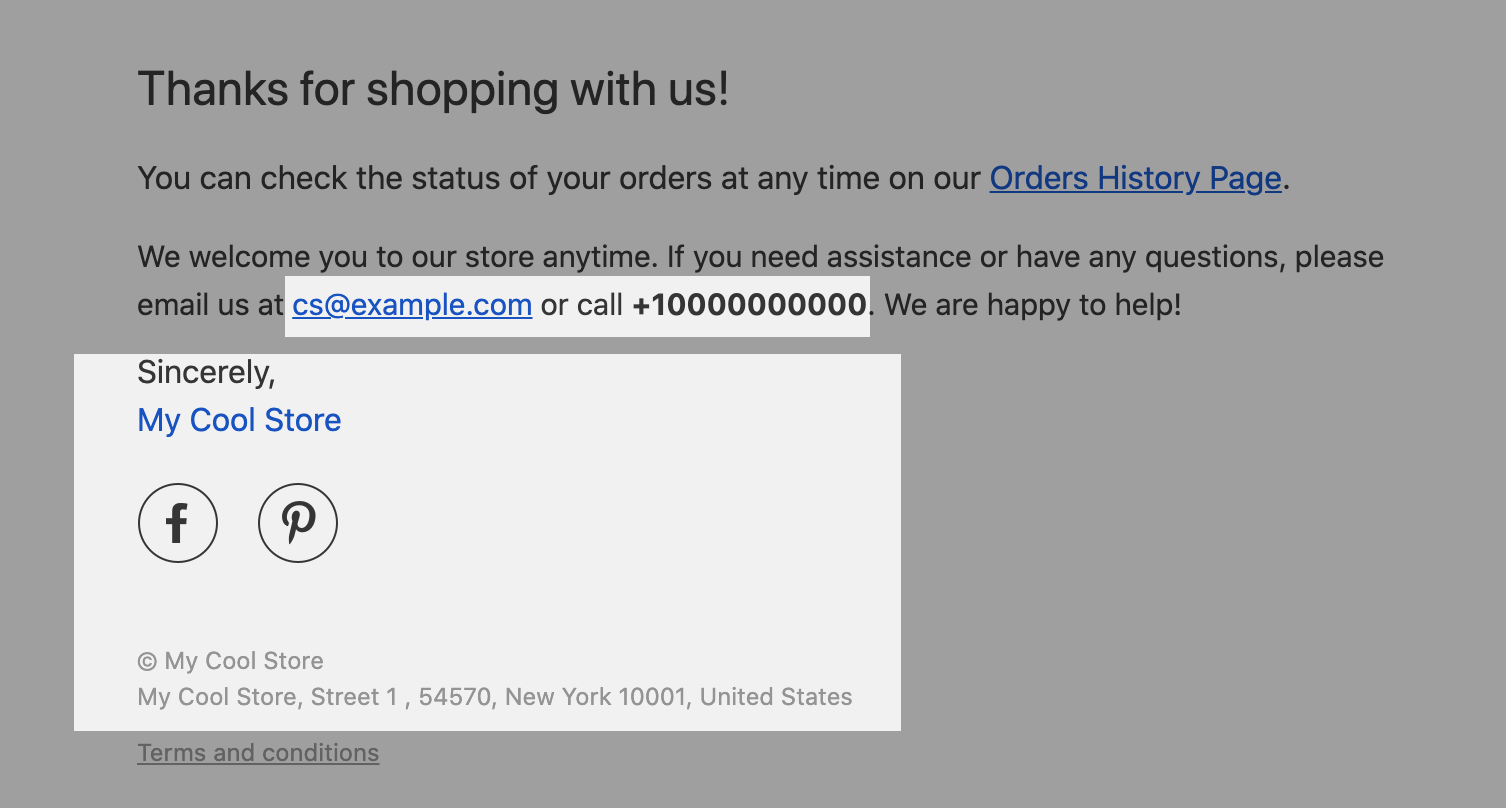
I dati dell’azienda nelle e-mail di conferma dell’ordine
Per modificare o aggiornare i dati dell’azienda visualizzati nelle e-mail:
- Dal pannello di controllo del negozio, accedere alla voce Impostazioni → Generale → Profilo del negozio.
- Modificare i dati dell’azienda.
- Salvare le modifiche.
Una volta salvate le modifiche, nelle nuove notifiche e-mail verranno visualizzati i dati aggiornati.
Aggiungere un logo alle e-mail
È possibile aggiungere il logo della propria azienda alle notifiche e-mail. Un logo consente di personalizzare le e-mail e di creare un marchio aziendale.
Per caricare o modificare un logo nelle notifiche e-mail:
- Dal pannello di controllo del negozio, andare a Impostazioni → Notifiche.
- Scorrere verso il basso fino alla sezione dedicata al logo.
- Fare clic su Caricare il logo (o Cambia logo).
- Caricare il logo del negozio.
Le modifiche saranno salvate automaticamente.
Il logo verrà utilizzato in tutte le comunicazioni ai clienti. Verrà visualizzato nell’angolo in alto a destra delle notifiche.
Come funzionano i modelli di e-mail
Per apportare qualsiasi ulteriore modifica alle notifiche e-mail, è necessario modificare il modello della notifica desiderata. In questo modo, è possibile aggiungere testi e personalizzare le notifiche a proprio piacimento, ad es., rimuovere o aggiungere blocchi, cambiare il colore e il formato dei testi, e così via.
Ogni notifica e-mail per amministratori o clienti ha un suo modello. Quando viene inviata un’e-mail, il modello dell’e-mail viene riempito con le informazioni recuperate dalle impostazioni del negozio (nome del negozio, informazioni di contatto, link al negozio, ecc.) e dai dettagli dell’ordine (nome del cliente, indirizzo di spedizione, elenco di prodotti acquistati, ecc.). In questo modo, ogni e-mail inviata dal negozio è univoca e contiene tutte le informazioni di un particolare ordine e cliente.
I modelli e-mail potrebbero apparire complicati a prima vista, ma in realtà la loro struttura è abbastanza semplice.
Se si accede a Impostazioni → Notifiche e si clicca su Conferma d’ordine (o su qualsiasi altra notifica), viene visualizzato il modello predefinito dell’e-mail di conferma dell’ordine:

È possibile fare clic sulla voce Anteprima modello in alto a sinistra per vedere l’anteprima dell’e-mail in questione. Ciascuna parte del codice utilizzato nel modello è responsabile di una specifica parte dell’e-mail.
Per vedere come la notifica apparirà nella posta in arrivo, è possibile inviare un’e-mail di prova cliccando su Invia e-mail di prova.
Per modifiche più consistenti, come il cambio dell’aspetto o del layout del modello, è richiesta la conoscenza di HTML e Freemarker, tuttavia è possibile fare piccole modifiche anche senza avere tali conoscenze. Di seguito si entrerà nel dettaglio sulle diverse parti di un modello e-mail e su come modificarle: chiavi del messaggio (note anche come chiavi rosetta), variabili e markup.
Chiavi del messaggio
Quando si apre un’e-mail sotto Impostazioni → Notifiche per la successiva modifica, è possibile vedere che il modello non contiene alcun testo. Invece, è possibile vedere etichette di testo come <@rosetta.message key=”OrderConfirmation.title” />, <@rosetta.message key=”OrderConfirmation.payment_status” />, ecc. Quando viene effettivamente inviata un’e-mail, tali chiavi rosetta vengono sostituite con testi. Per vedere l’e-mail con inseriti i testi predefiniti, fare clic su Anteprima modello.
Per inserire un testo personalizzato al posto di quello predefinito, è necessario trovare la rispettiva etichetta rosetta (i nomi delle etichette sono di solito autoesplicativi) e sostituire l’intera etichetta rosetta con il testo desiderato, quindi visualizzare l’anteprima per controllare il risultato e salvare le modifiche.
Ad esempio, per sostituire la frase predefinita “Grazie per aver fatto acquisti presso di noi” in fondo all’e-mail di conferma dell’ordine, bisogna trovare la stringa <@rosetta.message key=”OrderConfirmation.thanks” /> e sostituirla con il testo desiderato (ad es., “Grazie per l’acquisto!”):

Modello dell’e-mail “Conferma dell’ordine”
Ecco come l’e-mail potrebbe apparire dopo la modifica:
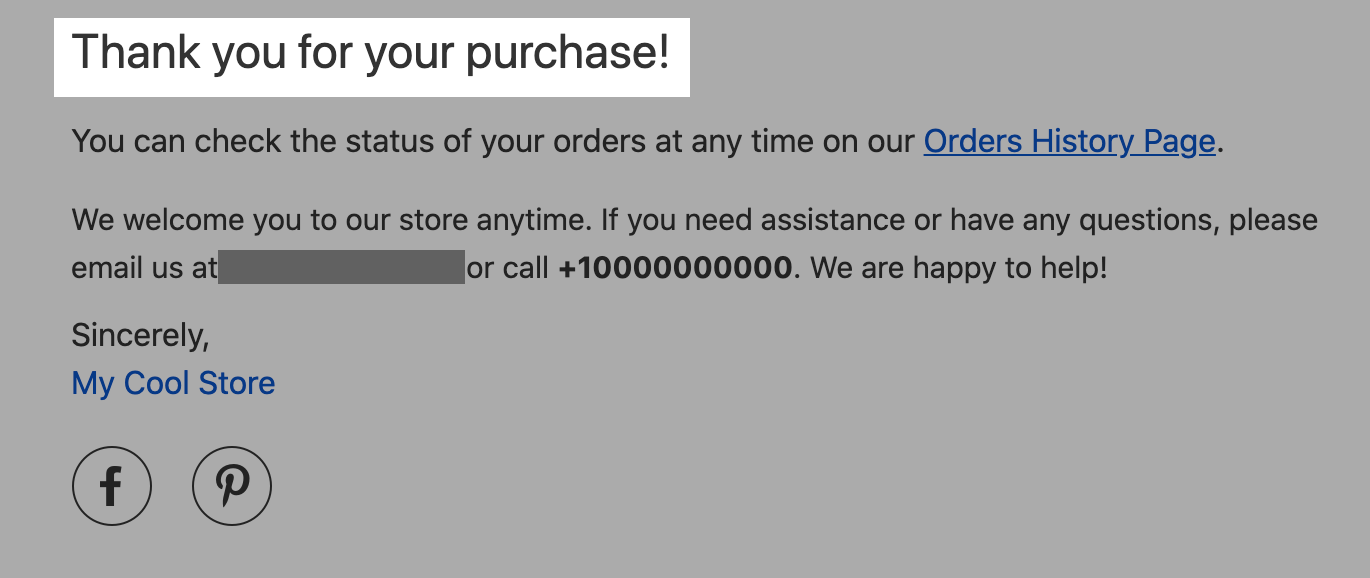
La modifica dei testi nel modello dell’e-mail “Recupero Carrello Abbandonato” è ancora più facile in quanto il testo semplice è collocato in un’apposita area del modello. È possibile digitare il proprio messaggio nell’area “Messaggio predefinito per i clienti”. Ad esempio, è possibile includere un codice coupon o un annuncio dei saldi imminenti nelle e-mail di recupero dei carrelli abbandonati per invogliare i clienti a completare l’acquisto.
Qui sotto è riportato l’elenco delle chiavi rosetta utilizzate nelle e-mail di conferma dell’ordine (insieme ai rispettivi testi):
| Chiave rosetta | Testo visualizzato nella notifica |
| @rosetta.message key=”OrderConfirmation.title” | Conferma dell’ordine |
| @rosetta.message key=”OrderConfirmation.customer_greeting” params={ “customerName”: customer.name } | Salve nome cliente |
| @rosetta.message key=”OrderConfirmation.Confirmation.paid_order” params={ “storeName”: store.name, “dateCreated”: order.dateCreated } | Abbiamo ricevuto il tuo ordine! Grazie per il tuo acquisto. (per gli ordini pagati) |
| @rosetta.message key=”OrderConfirmation.Confirmation.unpaid_order” params={ “storeName”: store.name, “dateCreated”: order.dateCreated} | Abbiamo ricevuto il tuo ordine! Grazie per il tuo acquisto. (per gli ordini non pagati) |
| @rosetta.message key=”OrderConfirmation.order_number” params={ “number”: order.number } | Ordine n. |
| @rosetta.message key=”OrderConfirmation.payment_status” | Stato del pagamento |
| @rosetta.message key=”OrderConfirmation.fulfillment_status” | Stato di lavorazione |
| @rosetta.message key=”OrderConfirmation.Shipping.address_prefix” | Spediremo il tuo ordine a |
| @rosetta.message key=”OrderConfirmation.Shipping.phone” params={ “phone”: order.shippingAddress.phone } | Telefono |
| @rosetta.message key=”OrderConfirmation.Shipping.method” | Metodo di spedizione |
| @rosetta.message key=”OrderConfirmation.your_order” | Il tuo ordine |
| @rosetta.message key=”OrderConfirmation.sku” params={ “sku”: orderItem.sku } | Codice articolo |
| @rosetta.message key=”OrderConfirmation.Summary.items” | Articoli |
| @rosetta.message key=”OrderConfirmation.Summary.shipping” | Spedizione |
| @rosetta.message key=”OrderConfirmation.Summary.total” | Totale |
| @rosetta.message key=”OrderConfirmation.order_comments” | Commenti relativi all’ordine |
| @rosetta.message key=”OrderConfirmation.thanks” | Grazie per aver fatto acquisti presso di noi |
| @rosetta.message key=”OrderConfirmation.OrdersHistory.link_text” | Cronologia degli Ordini |
| @rosetta.message key=”OrderConfirmation.OrdersHistory.content” params={ “history_link”: historyLink } | Puoi verificare in ogni momento lo stato dei tuoi ordini nella cronologia degli Ordini |
| @rosetta.message key=”OrderConfirmation.Help.content” params={ “contact_info_text”: contactInfoText } | Saremo felici di rivederti nel nostro negozio in qualsiasi momento. Se hai bisogno di assistenza o se hai delle domande, saremo felici di aiutarti. Contattaci all’indirizzo email (indirizzo e-mail). Siamo qui per aiutarti! |
| @rosetta.message key=”OrderConfirmation.signature” | A presto, |
Se non trovi nella tabella la chiave rosetta necessaria per la tua notifica, prova a sostituire una chiave con un testo di prova e fai clic su Anteprima modello per vedere dove saranno applicate le modifiche. In questo modo riuscirai a capire a quale testo si riferisce la chiave scelta. I nomi delle chiavi di solito contengono già un’indicazione. È possibile riportare il modello ai valori predefiniti in qualsiasi momento, cliccando su Ripristina a predefinite.
Puoi eliminare alcune chiavi rosetta se non desideri che determinate informazioni siano visualizzate nella notifica e-mail.
Variabili
Le variabili sono dei segnaposto che verranno sostituiti nelle e-mail dalle informazioni effettive recuperate dai dettagli dell’ordine (nome del cliente, elenco dei prodotti, ecc.) o del negozio (nome del negozio, informazioni di contatto, ecc.).
Ad esempio, nei modelli delle e-mail è possibile notare variabili come ${store.name} o ${customer.name}. Come si può intuire dai loro nomi, queste variabili verranno sostituite nelle notifiche e-mail con il nome del negozio recuperato dalle impostazioni di profilo del negozio e con il nome del cliente recuperato dai dettagli dell’ordine.
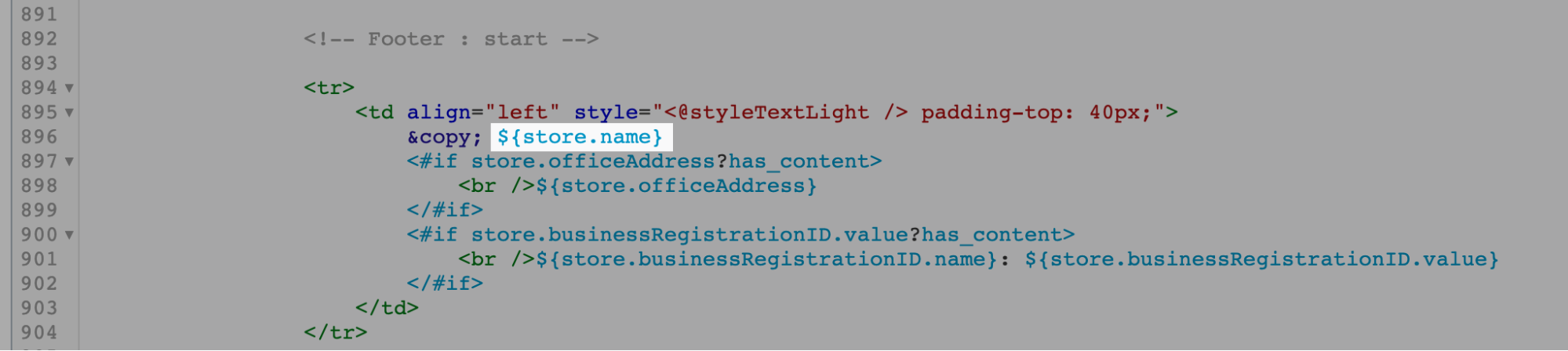
Modello dell’e-mail “Conferma dell’ordine”
È possibile consultare l’elenco delle variabili utilizzate nei modelli di e-mail. Puoi eliminare alcune variabili se non desideri che determinate informazioni siano visualizzate nella notifica e-mail oppure sostituirle con testi personalizzati. Le variabili supportate nelle e-mail si possono modificare o aggiungere.
Ad esempio, se si desidera mostrare un altro indirizzo nelle e-mail (diverso da quello specificato nel profilo del negozio), è possibile sostituire la variabile ${store.officeAddress} con l’indirizzo che si desidera mostrare nelle e-mail aggiungendo quest’ultimo come testo semplice.
Markup
I testi in blu, verde e rosso prendono il nome di markup. Questi testi esplicitano delle regole di visualizzazione del testo nelle e-mail: colore e dimensione del carattere, spaziatura, ecc. È possibile cambiare le regole di markup nel caso si voglia modificare il layout e l’aspetto di un’e-mail.
I testi in grigio, come <!– Signature : start –> e <!– Signature : end –> aiutano a navigare nel modello. Così, è possibile trovare più in fretta le chiavi rosetta e le variabili desiderate.
Modificare i modelli di notifica
Per modificare una notifica e-mail, è necessario modificare direttamente il testo del rispettivo modello. Nei modelli delle e-mail, il negozio utilizza Freemarker per la sostituzione delle variabili con i valori effettivi e per il rendering condizionale, mentre i tag HTML definiscono la struttura dei modelli e-mail e l’aspetto delle notifiche nella posta in arrivo.
Se il tuo negozio è disponibile in più lingue, tieni conto che dopo aver modificato un modello di notifica, tale notifica non potrà più essere tradotta automaticamente. I clienti la riceveranno solo nella lingua predefinita del negozio.
Per modificare un modello di e-mail:
- Nel pannello di controllo del negozio, andare a Impostazioni → Notifiche.
- Fare clic su Modifica accanto al modello che si desidera modificare.
- Nel modello HTML, implementare le modifiche desiderate.
- Prima di salvare le modifiche, cliccare sul link Anteprima modello per controllare come l’e-mail verrà visualizzata.
Nel caso l’anteprima mostrasse una pagina bianca, molto probabilmente vi sono errori nel codice del modello (potrebbero essere stati cancellati alcuni tag). In tal caso, puoi fare clic su Ripristina a predefinite per tornare al modello predefinito e provare di nuovo ad effettuare le modifiche.
- Nel caso il risultato non fosse soddisfacente, fare clic sul link Ripristina a predefinite in fondo al modello per ripristinare il modello predefinito.
- Una volta soddisfatti del risultato, cliccare su Salva.
Se stai apportando modifiche a un modello già personalizzato e salvato in precedenza, tieni presente che l’opzione “Ripristina a predefinite” potrebbe non essere la migliore soluzione, in quanto ripristinerà il modello predefinito originale. Per effettuare il backup del nuovo modello, copiare il codice e salvarlo come file di testo sul proprio computer. Nel caso qualcosa andasse storto, sarà possibile copiare e incollare il codice dal file salvato al modello.
Per verificare come le notifiche e-mail appariranno una volta applicate le modifiche, effettuare un ordine di prova nel proprio negozio. Un ordine di prova è il miglior modo per provare le modifiche al modello di e-mail in quanto l’anteprima mostra prodotti e informazioni demo. Al checkout, indica un tuo indirizzo e-mail esistente a cui fare recapitare l’e-mail. È anche possibile cambiare le modalità di pagamento dell’ordine e lo stato di evasione nel pannello di controllo del negozio per testare la ricezione di diverse notifiche e-mail (cambio di stato dell’ordine, ordine spedito, ecc.).
Se hai bisogno di aiuto con la modifica dei modelli di e-mail, puoi chiedere al nostro team di personalizzazione di creare un modello di e-mail personalizzato per il tuo negozio. Per ricevere un preventivo, invia una richiesta al team.
Tradurre le notifiche e-mail in una nuova lingua
E possibile inviare notifiche e-mail ai clienti in diverse lingue. Puoi scegliere di usare una sola lingua oppure offrire il negozio, notifiche comprese, in più lingue. Nel secondo caso, le notifiche verranno tradotte automaticamente e i clienti riceveranno le notifiche e-mail nella stessa lingua in cui visualizzano la vetrina.
I modelli delle e-mail da inviare ai clienti sono disponibili in più di 30 lingue:
inglese, tedesco, tedesco (Svizzera), francese, italiano, spagnolo, spagnolo (America Latina), russo, portoghese, portoghese (Brasile), olandese, danese, greco, finlandese, norvegese, svedese, bulgaro, ebraico, ceco, catalano, croato, polacco, estone, lettone, lituano, ungherese, rumeno, sloveno, turco, ucraino, indonesiano, macedone.
Le notifiche per amministratori e per clienti sono disponibili in:
inglese, francese, spagnolo, spagnolo (America Latina), tedesco, italiano, russo olandese e portoghese brasiliano.
Se la lingua che si desidera utilizzare per le e-mail non è elencata, è possibile aggiungere la propria traduzione per le notifiche e-mail. Per farlo, in ciascun modello, è necessario sostituire manualmente le chiavi del messaggio con la rispettiva traduzione. Le chiavi del messaggio coprono l’intero testo delle notifiche, ad eccezione dei valori relativi allo stato di pagamento e allo stato di evasione dell’ordine.
Si prega di tenere presente che quando si apportano delle modifiche a un modello di notifica, tale notifica diventa disponibile solo nella lingua nella quale è stata tradotta manualmente. La traduzione automatica per i negozi multilingua non sarà più disponibile.