Opciones del producto
Si vende productos que tienen variaciones (como colores y tamaños), puede añadirlas como un producto base con opciones. De este modo, los visitantes de la tienda pueden seleccionar las opciones que prefieran en la página del producto. Las opciones del producto que elijan se mostrarán en los detalles del pedido.
Con la ayuda de las opciones del producto, también puede hacer lo siguiente:
- ofrecer extras, como envoltorio de regalos;
- pedir a los compradores que carguen un archivo para el producto/servicio solicitado;
- ofrecer múltiples selecciones para configurar el producto final;
- y más.
Crear opciones
Para añadir opciones como Tamaño y Color a sus productos a través de la aplicación de escritorio:
- Desde el panel de administración de su tienda, vaya a Catálogo → Productos.
- Abra la página del producto que desea editar.
- Vaya a la pestaña Opciones:

- Haga clic en +Nueva opción para añadir una opción y sus parámetros.
- Añada el nombre de la opción, por ejemplo, Talla.
- Seleccione el tipo de entrada, los Botones de radio son la mejor opción para las Tallas:

- Haga clic en +Nueva selección y añada todos los valores de la opción. Añada tantos valores nuevos como necesite y especifique si afectan al precio del producto base o no:

- Elija la opción Por defecto (si marca la opción Se requiere la selección del cliente, la columna Por defecto queda oculta):

- Guarde los cambios y compruebe cuál es el aspecto ahora de la página del producto.
Para añadir opciones como Tamaño y Color a sus productos a través de la aplicación de iOS:
- Desde la aplicación My e-Shop, vaya a Productos y, a continuación, haga clic en el producto para que desea añadir opciones.
- Haga clic en + Añadir más características del producto → Opciones de productos.
- Haga clic en Nueva opción para añadir una opción y sus parámetros.
- Añada el nombre de la opción, por ejemplo, Talla.
- Seleccione el tipo de entrada. Los Botones de radio son la mejor opción para las Tallas.
- En Artículos, en la línea Nueva selección, añada todos los valores para la opción. Añada tantas selecciones como necesite y especifique si afectan al precio del producto base o no.
- Haga clic en Ordenar para colocar las selecciones en el orden deseado.
- Para marcar una selección como predeterminada, haga clic en ella y, a continuación, haga clic en Por defecto:

- Haga clic en Hecho para guardar los cambios.
Para añadir opciones como Tamaño y Color a sus productos a través de la aplicación de Android:
- Desde la aplicación My e-Shop, vaya a Productos y, a continuación, haga clic en el producto para que desea añadir opciones.
- Haga clic en + Más características del producto → Opciones de productos.
- Seleccione qué opciones desea añadir: Color, Talla, Estilo. Por ejemplo, seleccione Talla. Si elige uno de estos tipos, el nombre y las selecciones de la opción estarán prellenadas. Si elige Personalizar, se creará una nueva opción desde cero.
- Haga clic en Añadir nuevo valor para añadir otras tallas disponibles para este producto.
- Cambie el tipo de entrada si no desea utilizar la lista desplegable que está configurada de forma predeterminada para la Talla.
- Para marcar una selección como predeterminada, haga clic en ella y, a continuación, haga clic en Por defecto:

- Guarde los cambios.
Repita los pasos anteriores para añadir más opciones (como el color), si es necesario.
Así es como se ven las opciones en el escaparate:

Si no ve las opciones en las páginas de los productos, asegúrese de que ha elegido la opción para mostrarlas en los ajustes de diseño de su tienda.
Puede controlar las existencias de las opciones de los productos y proporcionar una imagen por separado para cada opción mediante el uso de variaciones.
Tipos de opciones
Puede utilizar diferentes tipos de opciones para ayudar a los clientes a seleccionar el producto que desean:
- La lista desplegable permite seleccionar un valor entre múltiples opciones. Recomendamos el uso de listas desplegables para tener una vista compacta de un gran número opciones.
- Los Botones de radio permiten seleccionar un valor entre múltiples opciones como el color del producto.
- Talla permite seleccionar una opción entre varias opciones de talla.
- Selector de fecha es un calendario emergente para seleccionar una fecha para el producto/servicio.
- Campo de Texto y Área de Texto son campos de entrada de texto donde sus clientes pueden escribir cualquier texto para un producto. Suelen utilizarse para ofrecer personalización, grabado, impresión personalizada o bordado para los productos.
- Las Casillas permiten seleccionar varias opciones a la vez. Por ejemplo, los ingredientes de una pizza.
- Subir archivos permite a los clientes adjuntar archivos al producto o servicio que piden.
Valores por defecto preseleccionados
Puede usar la opción Se requiere la selección del cliente con las listas desplegables y los botones de radio para asegurarse de que los clientes seleccionen una opción:

Si marca la opción Se requiere la selección del cliente, los clientes no podrán añadir un producto al carrito sin seleccionar una opción. Este es un ejemplo de cómo verán los compradores la página de un producto justo después de abrirla (sin ninguna opción seleccionada) y cómo se les recuerda que deben elegir opciones:

Si no marca la opción Se requiere la selección del cliente, se preseleccionan las opciones de producto por defecto (por ejemplo, ingredientes básicos para la pizza) para facilitar la tramitación del pedido. Si un comprador quiere pedir un producto con otras opciones (por ejemplo, ingredientes poco comunes para la pizza), debe elegirlas en la página del producto en lugar de las opciones por defecto. Este es un ejemplo de cómo verán los compradores una página de producto en este caso:


Utilizar modificadores de precios
Con los modificadores de precio, puede aumentar o disminuir el precio base del producto dependiendo de las opciones. Por ejemplo, una camiseta de algodón puede costar 10 €, mientras que una camiseta de algodón orgánico se vende por 12 €. Si el cliente selecciona una opción con un modificador de precio, verá el precio actualizado en la página del producto.
Los modificadores de precio pueden asignarse a los tipos de opción Lista desplegable, Casillas y Botones de radio.
Para añadir modificadores de precio a través de la aplicación de escritorio:
- Desde el panel de administración de su tienda, vaya a Catálogo → Productos.
- Abra la página del producto que desea editar.
- Vaya a la pestaña Opciones:

- Elija la forma en la que afectará el modificador al precio original del producto:

- Seleccione si la modificación ajusta el precio en cantidad absoluta o en porcentaje:

- Establezca el importe.
- Guarde los cambios.
Así es como aparecerán los modificadores de precio en la administración de su tienda:
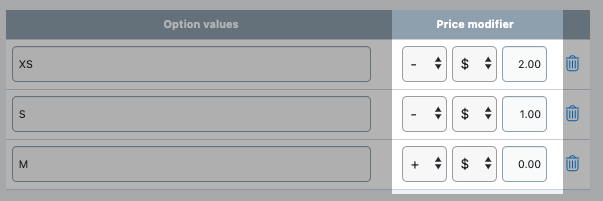
Para añadir modificadores de precio a través de la aplicación de iOS:
- Desde la aplicación My e-Shop, vaya a Productos y, a continuación, haga clic en el producto que desea editar.
- Haga clic en las opciones del producto.
- Haga clic en la opción que desea editar.
- Seleccione cómo actuará el modificador de precio sobre el precio y seleccione si la modificación ajusta el precio en cantidad absoluta o en porcentaje:

- Establezca el importe.
- Guarde los cambios.
Así es como aparecerán los modificadores de precio en la aplicación:

Para añadir modificadores de precio a través de la aplicación de Android:
- Desde la aplicación My e-Shop, vaya a Productos y, a continuación, haga clic en el producto que desea editar.
- Haga clic en las opciones del producto.
- Haga clic en la opción que desea editar.
- Haga clic en la selección en la que desea añadir el modificador de precio.
- Seleccione cómo actuará el modificador de precio sobre el precio y seleccione si la modificación ajusta el precio en cantidad absoluta o en porcentaje:

- Establezca el importe.
- Guarde los cambios.
Así es como aparecerán los modificadores de precio en la aplicación:

Así es como sus clientes ven los modificadores en su tienda. El precio cambia inmediatamente cuando se selecciona una opción:

Las opciones de productos pueden aumentar o disminuir el precio de un producto, pero no tienen su propia cantidad de existencias. Para hacer un seguimiento del inventario de las opciones de los productos, recomendamos usar variaciones de productos.