Options des produits
Si vous vendez des produits qui intègrent des variantes telles que les couleurs et les tailles, vous pouvez les répertorier comme des produits de base comprenant des options. Ainsi, les visiteurs de la boutique peuvent sélectionner les options qu’ils préfèrent sur la page du produit. Les options du produit choisies sont affichées dans les détails de la commande.
À l’aide des options des produits, vous pouvez également :
- offrir des suppléments, comme l’emballage cadeau ;
- demander aux acheteurs de mettre en ligne un fichier pour le produit/service commandé ;
- proposer plusieurs sélections pour configurer le produit final ;
- et plus.
Création d’options
Pour ajouter des options telles que la taille et la couleur à vos produits via le bureau :
- Depuis l’administration de votre boutique, accédez à Catalogue → Produits.
- Ouvrez la page du produit que vous souhaitez modifier.
- Accédez à la page Options :

- Cliquez sur Ajouter une nouvelle option pour ajouter une option et ses paramètres.
- Ajoutez le nom de l’option, par exemple : Taille.
- Sélectionnez le type d’entrée, les boutons radio sont les mieux adaptés pour la Taille :

- Cliquez sur Ajouter une nouvelle valeur et ajoutez toutes les valeurs de l’option. Ajoutez autant de nouvelles valeurs que nécessaire et indiquez si elles affectent ou non le prix de base du produit :

- Choisissez l’Option par défaut (si vous cochez l’option Ne pas présélectionner la valeur par défaut, la colonne par défaut est masquée) :

- Enregistrez les modifications et vérifiez l’apparence de la page du produit.
Pour ajouter des options telles que la taille et la couleur à vos produits via l’application iOS :
- Dans l’application My e-Shop, accédez à Produits, puis cliquez sur le produit pour lequel vous souhaitez ajouter des options.
- Cliquez sur Ajouter plus de caractéristiques au produit → Options du produit .
- Cliquez sur Ajouter une nouvelle option pour ajouter une option et ses paramètres.
- Ajoutez le nom de l’option, par exemple : Taille.
- Sélectionnez le type d’entrée. Les boutons radio sont mieux adaptés pour la taille.
- Sous Articles, ajoutez toutes les valeurs de l’option sur la ligne Ajouter une nouvelle sélection. Ajoutez autant de sélections que nécessaire et indiquez si elles affectent ou non le prix de base du produit.
- Cliquez sur Trier pour placer les sélections dans l’ordre souhaité.
- Pour marquer une sélection comme valeur par défaut, cliquez dessus et cliquez sur Définir comme valeur par défaut :

- Cliquez sur Terminé pour enregistrer les modifications.
Pour ajouter des options telles que la taille et la couleur à vos produits via l’application Android :
- Dans l’application My e-Shop, accédez à Produits, puis cliquez sur le produit pour lequel vous souhaitez ajouter des options.
- Cliquez sur Ajouter plus de caractéristiques au produit → Options du produit.
- Sélectionnez les options que vous souhaitez ajouter : Couleur, Taille, Style. Par exemple, sélectionnez Taille. Si vous choisissez l’un de ces types, le nom et les sélections de l’option seront préremplis. Si vous choisissez Personnalisée, une nouvelle option sera créée à partir de zéro.
- Cliquez sur Ajouter une nouvelle valeur pour ajouter d’autres tailles disponibles pour ce produit.
- Modifiez le type d’entrée si vous ne souhaitez pas utiliser la liste déroulante définie par défaut pour la Taille.
- Pour marquer une sélection qui sera choisie par défaut, cliquez dessus et cliquez sur Définir par défaut :

- Enregistrez les modifications.
Répétez les étapes ci-dessus pour ajouter d’autres options (comme la couleur), si nécessaire.
Voici à quoi ressemblent les options dans la vitrine :

Si vous ne voyez pas d’options dans les pages des produits, assurez-vous que vous avez choisi de les afficher dans les paramètres de conception de votre boutique.
Vous pouvez contrôler le stock d’options des produit et fournir une image distincte pour chaque option en utilisant des variantes.
Types d’options
Vous pouvez utiliser différents types d’options pour aider les clients à sélectionner le produit qu’ils souhaitent :
- La liste déroulante permet de sélectionner une valeur parmi plusieurs choix. Nous vous suggérons d’utiliser les listes déroulantes pour fournir une vue compacte de nombreux choix.
- Les boutons radio permettent de sélectionner une valeur parmi plusieurs choix comme la couleur du produit.
- La Taille permet de sélectionner une option parmi plusieurs choix de taille.
- Le Sélecteur de date un calendrier contextuel permettant de sélectionner une date pour le produit/service.
- Le champ de texte et la zone de texte sont des champs de saisie dans lesquels vos clients peuvent saisir n’importe quel texte pour un produit. Ils sont souvent utilisés pour proposer la personnalisation, la gravure, l’impression personnalisée ou la broderie de produits.
- Les cases à cocher permettent de sélectionner plusieurs options à la fois. Par exemple, des garnitures de pizza.
- La mise en ligne de fichiers permet aux clients de joindre des fichiers au produit ou au service qu’ils commandent.
Valeurs par défaut présélectionnées
Vous pouvez utiliser l’option Ne pas présélectionner la valeur par défaut avec des listes déroulantes et des boutons radio afin de vous assurer que les clients sélectionnent une option :

Si l’option Ne pas présélectionner la valeur par défaut est cochée, un client ne peut pas ajouter de produit au panier sans sélectionner une option. Voici un exemple de la façon dont les acheteurs voient une page de produit juste après l’avoir ouverte (aucune option n’est sélectionnée) et de la façon dont ils sont invités à choisir des options :

Si l’option Ne pas présélectionner la valeur par défaut est décochée, vos options de produit par défaut (par exemple, les ingrédients de base pour la pizza) sont présélectionnées pour accélérer la commande du client. Si un acheteur souhaite commander un produit avec d’autres options (par exemple, des ingrédients inhabituels pour la pizza), il doit les choisir sur la page du produit à la place des options par défaut. Voici un exemple de la façon dont les acheteurs voient une page produit dans ce cas :


Utilisation des modificateurs de prix
Avec les modificateurs de prix, vous pouvez augmenter ou diminuer le prix de base du produit en fonction des options. Par exemple, un t-shirt en coton peut coûter 10 $, tandis qu’un t-shirt en coton biologique se vend à 12 $. Si un client sélectionne une option avec un modificateur de prix, il verra le prix mis à jour sur la page du produit.
Les modificateurs de prix peuvent être affectés aux listes déroulantes, aux cases à cocher et aux boutons radio.
Pour ajouter des modificateurs de prix via le bureau :
- Depuis l’administration de votre boutique, accédez à Catalogue → Produits.
- Ouvrez la page du produit que vous souhaitez modifier.
- Accédez à l’onglet Options :

- Sélectionnez comment le modificateur de prix doit ajuster le prix :

- Indiquez si la modification ajuste le prix en montant absolu ou en pourcentage :

- Définissez le montant.
- Enregistrez les modifications.
Voici comment les modificateurs de prix apparaissent dans l’administration de votre boutique :
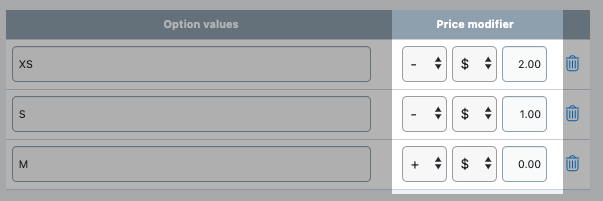
Pour ajouter des modificateurs de prix via l’application iOS :
- Dans l’application My e-Shop, accédez à Produits, puis cliquez sur le produit que vous souhaitez modifier.
- Cliquez sur les options du produit.
- Cliquez sur l’option que vous souhaitez modifier.
- Sélectionnez la façon dont le modificateur de prix doit ajuster le prix et indiquez si la modification ajuste le prix en montant absolu ou en pourcentage :

- Définissez le montant.
- Enregistrez les modifications.
Voici comment les modificateurs de prix apparaissent dans l’application :

Pour ajouter des modificateurs de prix via l’application Android :
- Dans l’application My e-Shop, accédez à Produits, puis cliquez sur le produit que vous souhaitez modifier.
- Cliquez sur les options du produit.
- Cliquez sur l’option que vous souhaitez modifier.
- Cliquez sur la sélection dans laquelle vous souhaitez ajouter le modificateur de prix.
- Sélectionnez la façon dont le modificateur de prix doit ajuster le prix et indiquez si la modification ajuste le prix en montant absolu ou en pourcentage :

- Définissez le montant.
- Enregistrez les modifications.
Voici comment les modificateurs de prix apparaissent dans l’application :

C’est ainsi que vos clients voient les modificateurs dans votre vitrine. Le prix change immédiatement lorsque vous sélectionnez une option :

Les options peuvent augmenter ou diminuer le prix d’un produit, mais elles n’ont pas leur propre quantité d’UGS. Pour suivre l’inventaire des options de produits, nous vous recommandons d’utiliser des variantes de produits.